ఏమి తెలుసుకోవాలి
- మీరు Windows, Mac లేదా వెబ్ బ్రౌజర్ని ఉపయోగించే ఏదైనా మొబైల్ పరికరంలో మీ DNSని తనిఖీ చేయడానికి DNS పరీక్ష వెబ్సైట్ని ఉపయోగించవచ్చు.
- నమోదు చేయండి ipconfig / అన్నీ Windows కమాండ్ ప్రాంప్ట్ లేదా స్కుటిల్ --dns | grep 'నేమ్సర్వర్[[0-9]*]' macOS టెర్మినల్లో.
- మీరు నెట్వర్క్ సెట్టింగ్లలో ప్లేస్టేషన్ మరియు Xbox కన్సోల్లలో DNS సెట్టింగ్లను తనిఖీ చేయవచ్చు.
మీ తనిఖీ ఎలా చేయాలో ఈ కథనం వివరిస్తుంది DNS Windowsలో DNS సెట్టింగ్లను తనిఖీ చేయడం మరియు మార్చడం మరియు PlayStation మరియు Xbox కన్సోల్లలో DNSని ధృవీకరించడం వంటి సెట్టింగ్లు.
నేను నా DNS సెట్టింగ్లను ఎలా తనిఖీ చేయాలి?
మీరు ఉపయోగిస్తున్న పరికరం రకాన్ని బట్టి DNS సెట్టింగ్లను తనిఖీ చేయడం భిన్నంగా ఉంటుంది. Windows మరియు macOS వరుసగా Windows కంట్రోల్ ప్యానెల్ మరియు macOS ప్రాధాన్యతల ద్వారా మీ DNS సెట్టింగ్లను సమీక్షించడానికి మరియు మార్చడానికి మిమ్మల్ని అనుమతిస్తాయి, అయితే మీరు దీని ద్వారా DNSని తనిఖీ చేయవచ్చు మరియు పరీక్షించవచ్చు కమాండ్ ప్రాంప్ట్ లేదా టెర్మినల్. గేమ్ కన్సోల్ల వంటి ఇతర పరికరాలు కొన్నిసార్లు నెట్వర్క్ సెట్టింగ్ల మెనులో ఉండే మీ DNS సెట్టింగ్లను తనిఖీ చేయడానికి లేదా పరీక్షించడానికి ఎంపికలను కలిగి ఉంటాయి.
DNS పనిచేస్తుందో లేదో మీరు ఎలా తనిఖీ చేస్తారు?
మీరు కంప్యూటర్, టాబ్లెట్ లేదా ఫోన్ వంటి పరికరాన్ని ఉపయోగిస్తుంటే, DNS పని చేస్తుందో లేదో తనిఖీ చేయడానికి కొన్ని మార్గాలు ఉన్నాయి. వెబ్సైట్లను సందర్శించడంలో మీకు సమస్య లేకుంటే, మీ DNS బహుశా బాగానే పని చేస్తోంది. మీరు సమస్య ఉన్నట్లు అనుమానించినట్లయితే, మీ DNS సెట్టింగ్లు పని చేస్తున్నాయని ధృవీకరించడానికి మీరు DNS పరీక్ష వెబ్సైట్ని ఉపయోగించవచ్చు.
మీరు మీ పరికరం నుండి DNS టెస్టింగ్ వెబ్సైట్ను యాక్సెస్ చేయలేకపోతే, అది మీ DNS సర్వర్ సెట్టింగ్లతో సమస్యను సూచించవచ్చు. అలాంటప్పుడు, వేరే ఉచిత పబ్లిక్ DNS సర్వర్కి మారడానికి ప్రయత్నించండి, ఆపై DNS టెస్టింగ్ వెబ్సైట్ పనిచేస్తుందో లేదో తనిఖీ చేయండి.
మీ DNS DNS టెస్టింగ్ సైట్తో పని చేస్తుందో లేదో తనిఖీ చేయడం ఎలాగో ఇక్కడ ఉంది:
-
కు నావిగేట్ చేయండి DNS లీక్ టెస్ట్ సైట్ .
-
క్లిక్ చేయండి ప్రామాణిక పరీక్ష .

-
ISP నిలువు వరుసను తనిఖీ చేయండి.

-
ISP కాలమ్ సరైన DNSని జాబితా చేస్తే, మీ DNS పని చేస్తోంది. ఉదాహరణకు, మీరు ISP కాలమ్లో చూడగలిగే Google DNS సర్వర్లను ఉపయోగించడానికి ఈ పరీక్షను అమలు చేయడానికి ఉపయోగించే కంప్యూటర్ను మేము సెట్ చేసాము.
మీకు సరైన DNS కనిపించకపోతే, మీ పరికరంలో DNS సెట్టింగ్లను ఒకటికి రెండుసార్లు తనిఖీ చేయండి. మీరు మీ రూటర్లో DNS సెట్టింగ్లను కూడా మార్చవలసి ఉంటుంది.
మీరు కమాండ్ ప్రాంప్ట్ మరియు టెర్మినల్ని ఉపయోగించి macOS ఉపయోగించి Windowsలో మీ DNS పనిచేస్తుందో లేదో కూడా తనిఖీ చేయవచ్చు. గేమ్ కన్సోల్ల వంటి ఇంటర్నెట్ యాక్సెస్పై ఆధారపడే ఇతర పరికరాలు, మీ DNS పని చేస్తుందో లేదో తనిఖీ చేయడానికి అంతర్నిర్మిత కార్యాచరణను కలిగి ఉంటుంది.
నేను Windowsలో నా DNS సెట్టింగ్లను ఎలా తనిఖీ చేయాలి?
మీరు కంట్రోల్ ప్యానెల్లోని నెట్వర్క్ మరియు షేరింగ్ సెంటర్లో Windowsలో మీ DNS సెట్టింగ్లను మార్చవచ్చు మరియు మీరు అక్కడ మీ ప్రస్తుత సెట్టింగ్లను కూడా తనిఖీ చేయవచ్చు. మీరు మీ DNS సెట్టింగ్లను తనిఖీ చేసి, మీ DNS పనిచేస్తుందో లేదో తనిఖీ చేయాలనుకుంటే, మీరు కమాండ్ ప్రాంప్ట్ ద్వారా దాన్ని చేయవచ్చు.
Windowsలో DNS సెట్టింగ్లను తనిఖీ చేయడం మరియు మీ DNS పని చేస్తుందో లేదో చూడటం ఎలాగో ఇక్కడ ఉంది:
-
టైప్ చేయండి ipconfig / అన్నీ మరియు నొక్కండి నమోదు చేయండి .

-
కోసం చూడండి DNS సర్వర్లు మీ DNS సెట్టింగ్లను తనిఖీ చేయడానికి మరియు అవి సరైనవని ధృవీకరించడానికి నమోదు చేయండి.

మీకు సరైన DNS సర్వర్లు కనిపించకుంటే, నెట్వర్క్ మరియు షేరింగ్ సెంటర్లో మీ DNS సెట్టింగ్లను ఒకటికి రెండుసార్లు తనిఖీ చేయండి.
-
టైప్ చేయండి nslookup lifewire.com మరియు నొక్కండి నమోదు చేయండి .
బూట్లోడర్ అన్లాక్ చేయబడిందో లేదో ఎలా తనిఖీ చేయాలి

-
సరైనదని ధృవీకరించండి IP చిరునామాలు ప్రదర్శించబడతాయి.

వంటి మెసేజ్ని చూస్తే హోస్ట్ (వెబ్సైట్ చిరునామా) కనుగొనబడలేదు , అది మీ DNS సర్వర్లతో సమస్యను సూచించవచ్చు. విభిన్న DNS సర్వర్లకు మార్చడానికి ప్రయత్నించండి మరియు మళ్లీ తనిఖీ చేయండి.
నేను MacOSలో నా DNS సెట్టింగ్లను ఎలా తనిఖీ చేయాలి?
మీరు ప్రాధాన్యతల మెనులోని నెట్వర్క్ సెట్టింగ్ల ద్వారా Macలో మీ DNS సెట్టింగ్లను మార్చవచ్చు మరియు మీరు అదే స్థలంలో మీ ప్రస్తుత DNS సెట్టింగ్లను కూడా తనిఖీ చేయవచ్చు. మీరు టెర్మినల్లో ఆదేశాలను నమోదు చేయడం ద్వారా Macలో మీ DNSని తనిఖీ చేయవచ్చు మరియు పరీక్షించవచ్చు.
టెర్మినల్ ద్వారా MacOSలో DNSని ఎలా తనిఖీ చేయాలో మరియు పరీక్షించాలో ఇక్కడ ఉంది:
-
తెరవండి టెర్మినల్ .
మీ ఇన్స్టాగ్రామ్ను ఎవరు కొట్టారో చూడటం ఎలా

-
టైప్ చేయండి స్కుటిల్ --dns | grep 'నేమ్సర్వర్[[0-9]*]' మరియు నొక్కండి నమోదు చేయండి .

-
మీ ప్రస్తుత DNS సర్వర్లు టెర్మినల్లో ప్రదర్శించబడుతుంది.

మీరు జాబితా చేయబడిన తప్పు సర్వర్లను చూసినట్లయితే, మీ నెట్వర్క్ సెట్టింగ్లను తనిఖీ చేయండి.
-
టైప్ చేయండి మీరు lifewire.com మరియు నొక్కండి నమోదు చేయండి .

-
సరైన IP చిరునామాలు ప్రదర్శించబడుతున్నాయని ధృవీకరించండి.

సరికాని IP చిరునామాలు ప్రదర్శించబడితే లేదా మీకు లోపం కనిపిస్తే, వివిధ DNS సర్వర్లకు మారడానికి ప్రయత్నించండి.
ప్లేస్టేషన్లో DNS సెట్టింగ్లను ఎలా ధృవీకరించాలి
ప్లేస్టేషన్ 4లో మీ DNS సెట్టింగ్లను ఎలా ధృవీకరించాలో ఇక్కడ ఉంది (కుండలీకరణాల్లో ప్లేస్టేషన్ 3 సెట్టింగ్లతో):
-
నావిగేట్ చేయండి సెట్టింగ్లు .
-
ఎంచుకోండి నెట్వర్క్ ( నెట్వర్క్ అమరికలు PS3లో).
-
ఎంచుకోండి ఇంటర్నెట్ కనెక్షన్ని సెటప్ చేయండి ( ఇంటర్నెట్ కనెక్షన్ సెట్టింగ్లు , అప్పుడు అలాగే , అప్పుడు కస్టమ్ )
-
ఎంచుకోండి Wi-Fi (వైర్లెస్) ఉపయోగించండి మీరు వైర్లెస్గా కనెక్ట్ చేయబడితే, లేదా LAN కేబుల్ (వైర్డ్ కనెక్షన్) ఉపయోగించండి మీరు ఈథర్నెట్ కేబుల్ ఉపయోగిస్తుంటే.
మీరు Wi-Fiని ఉపయోగిస్తుంటే:
- కింద Wi-Fiని ఉపయోగించండి , ఎంచుకోండి కస్టమ్ (WLAN విభాగం, మాన్యువల్గా నమోదు చేయండి, ఆపై IP చిరునామా సెట్టింగ్ని ఎంచుకోవడానికి d-ప్యాడ్పై కుడివైపు నొక్కండి)
- మీ Wi-Fi నెట్వర్క్ని ఎంచుకోండి.
మీరు ఈథర్నెట్ ఉపయోగిస్తుంటే:
- ఎంచుకోండి కస్టమ్ (ఆటో-డిటెక్ట్) ఆపరేషన్ మోడ్ కోసం.
-
ఎంచుకోండి ఆటోమేటిక్ IP చిరునామా సెట్టింగ్ల కోసం.
-
ఎంచుకోండి పేర్కొనవద్దు (సెట్ చేయవద్దు) DHCP హోస్ట్ పేరు కోసం.
-
ఎంచుకోండి ఆటోమేటిక్ DNS సెట్టింగ్ల కోసం.
-
ఎంచుకోండి ఆటోమేటిక్ MTU సెట్టింగ్ల కోసం.
-
ఎంచుకోండి ప్రాక్సీ సర్వర్ కోసం ఉపయోగించవద్దు (అప్పుడు ప్రారంభించు UPnP కోసం, ఆపై సెట్టింగ్లను సేవ్ చేయండి X బటన్ )
-
ఎంచుకోండి టెస్ట్ కనెక్షన్ .
Xbox 360లో DNSని ఎలా తనిఖీ చేయాలి
Xbox 360లో మీ DNS సెట్టింగ్లను ఎలా సెట్ చేయాలో మరియు చెక్ చేయాలో ఇక్కడ ఉంది:
-
నొక్కండి గైడ్ మీ కంట్రోలర్పై బటన్.
-
నావిగేట్ చేయండి సెట్టింగ్లు > సిస్టమ్ అమరికలను .
-
ఎంచుకోండి నెట్వర్క్ అమరికలు .
-
మీ నెట్వర్క్ను గుర్తించి, ఎంచుకోండి నెట్వర్క్ని కాన్ఫిగర్ చేయండి .
-
ఎంచుకోండి DNS సెట్టింగ్లు > ఆటోమేటిక్ .
-
మీ Xbox 360ని షట్ డౌన్ చేసి, ఆపై దాన్ని తిరిగి ఆన్ చేయండి.
-
ఆన్లైన్ యాప్లు మరియు గేమ్లు పనిచేస్తాయో లేదో చూడడానికి హెక్.
Xbox One మరియు Xbox సిరీస్ X/Sలో DNSని ఎలా తనిఖీ చేయాలి
Xbox One లేదా Xbox సిరీస్ X/Sలో మీ DNS సెట్టింగ్లను ఎలా తనిఖీ చేయాలో ఇక్కడ ఉంది:
-
నొక్కండి మెను బటన్ మరియు ఎంచుకోండి సెట్టింగ్లు > అన్ని సెట్టింగ్లు .
-
ఎంచుకోండి నెట్వర్క్ .
-
ఎంచుకోండి నెట్వర్క్ అమరికలు .
-
ఎంచుకోండి ఆధునిక సెట్టింగులు .
-
ఎంచుకోండి DNS సెట్టింగ్లు .
-
ఎంచుకోండి ఆటోమేటిక్ .
-
నొక్కండి బి బటన్.
-
ఆన్లైన్ యాప్లు మరియు గేమ్లు పని చేస్తున్నాయో లేదో తనిఖీ చేయండి.
పనితీరును మెరుగుపరచడంలో సహాయపడటానికి అనువర్తనాలను నిలిపివేయండి
- DNS సెట్టింగ్లు అంటే ఏమిటి?
DNS సెట్టింగ్లు డొమైన్ నేమ్ సిస్టమ్లోని రికార్డ్లు, ఇది ఇంటర్నెట్ ఫోన్ బుక్ లాంటిది. ఈ సెట్టింగ్లు వినియోగదారులు తమ ప్రత్యేక డొమైన్ పేర్ల ద్వారా వెబ్సైట్లు మరియు ఇమెయిల్లను యాక్సెస్ చేయడంలో సహాయపడతాయి. DNS సెట్టింగ్లను కొన్నిసార్లు DNS రికార్డ్లు అని కూడా అంటారు.
- స్థానిక DNS సెట్టింగ్లను ధృవీకరించడానికి నేను ఏ ఆదేశాన్ని ఉపయోగిస్తాను?
మీరు ఉపయోగిస్తారు NS లుక్అప్ స్థానిక DNS సెట్టింగ్లను ధృవీకరించడానికి మరియు DNS సర్వర్ సరిగ్గా పని చేస్తుందని నిర్ధారించడానికి ఆదేశం. ఈ ఆదేశం స్థానిక సర్వర్లలో DNS రికార్డులను ధృవీకరిస్తుంది.
- నేను రూటర్లో DNS సెట్టింగ్లను ఎలా మార్చగలను?
మీ రూటర్లో DNS సెట్టింగ్లను మార్చడానికి, మీరు మీ రూటర్ తయారీదారు నుండి నిర్దిష్ట సూచనలను యాక్సెస్ చేయాలి. మీరు ఈ సెట్టింగ్లను యాక్సెస్ చేసే విధానం మీ రూటర్పై ఆధారపడి ఉంటుంది. ఉదాహరణకు, మీరు లింక్సిస్ రూటర్ని కలిగి ఉంటే, మీరు దాని వెబ్ ఆధారిత అడ్మిన్కి లాగిన్ చేసి, ఎంచుకోండి సెటప్ > ప్రాథమిక సెటప్ . అప్పుడు, లో స్టాటిక్ DNS 1 ఫీల్డ్, మీరు ఉపయోగించాలనుకుంటున్న ప్రాథమిక DNS సర్వర్ని నమోదు చేయండి.
- నేను Androidలో DNS సెట్టింగ్లను ఎలా మార్చగలను?
Android పరికరంలో DNS సెట్టింగ్లను మార్చడానికి, దీనికి వెళ్లండి సెట్టింగ్లు (గేర్ చిహ్నం) > నెట్వర్క్ & ఇంటర్నెట్ > ఆధునిక > ప్రైవేట్ DNS > ప్రైవేట్ DNS ప్రొవైడర్ హోస్ట్ పేరు . టెక్స్ట్ ఫీల్డ్లో, Cloudflare URL లేదా CleanBrowing URLని నమోదు చేయండి. నొక్కండి సేవ్ చేయండి మీరు పూర్తి చేసినప్పుడు.















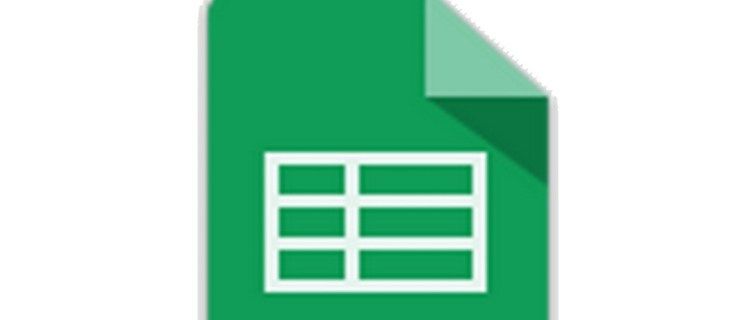
![మీరు Xbox 360లో డిస్నీ ప్లస్ని పొందగలరా? [అన్నీ స్పష్టం చేయబడ్డాయి]](https://www.macspots.com/img/blogs/93/can-you-get-disney-plus-xbox-360.jpg)

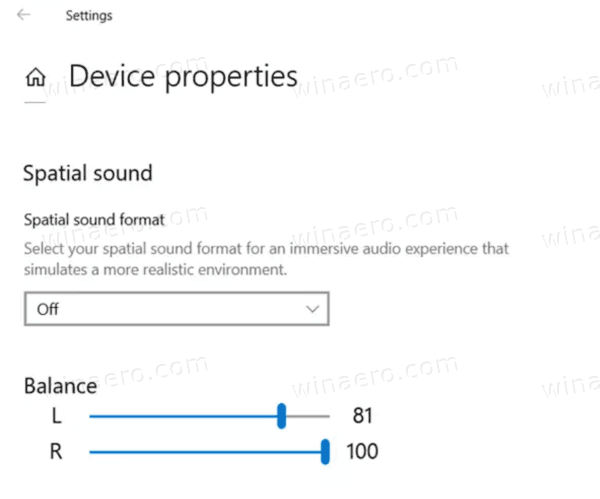

![Google షీట్స్లో వచనాన్ని ఎలా చుట్టాలి [అన్ని పరికరాలు]](https://www.macspots.com/img/smartphones/40/how-wrap-text-google-sheets.jpg)