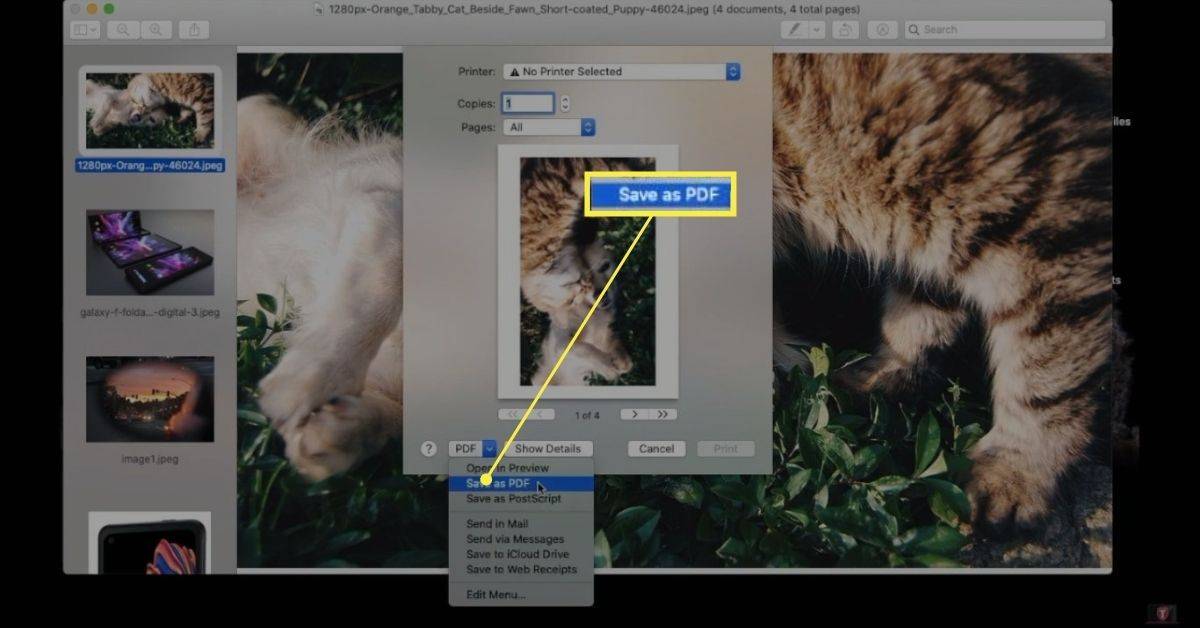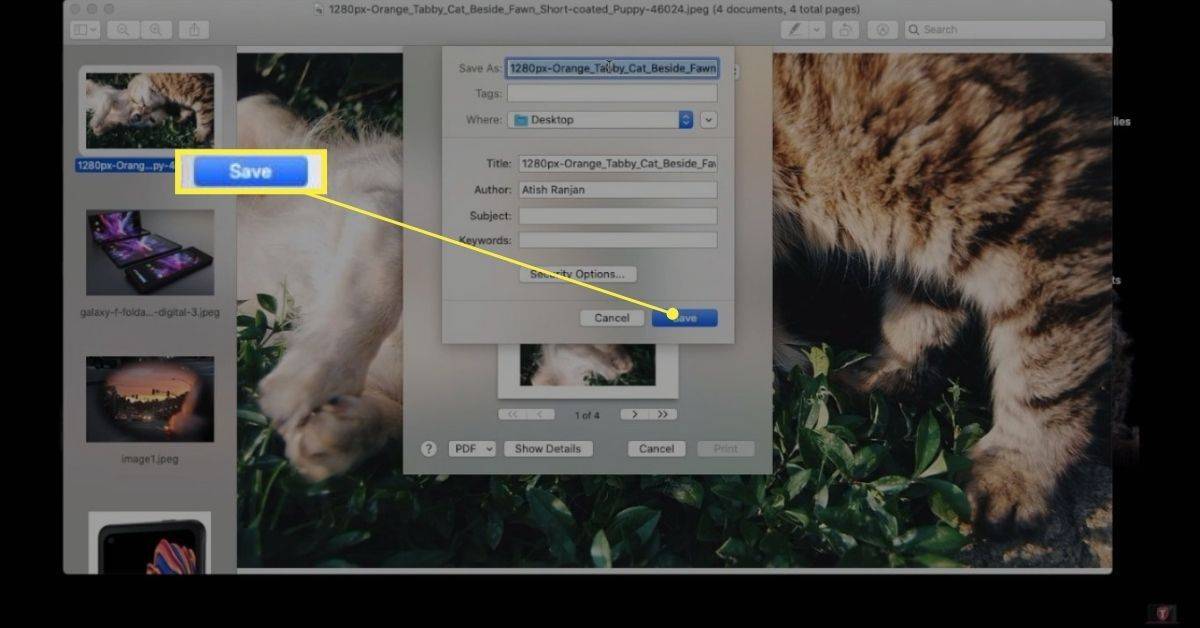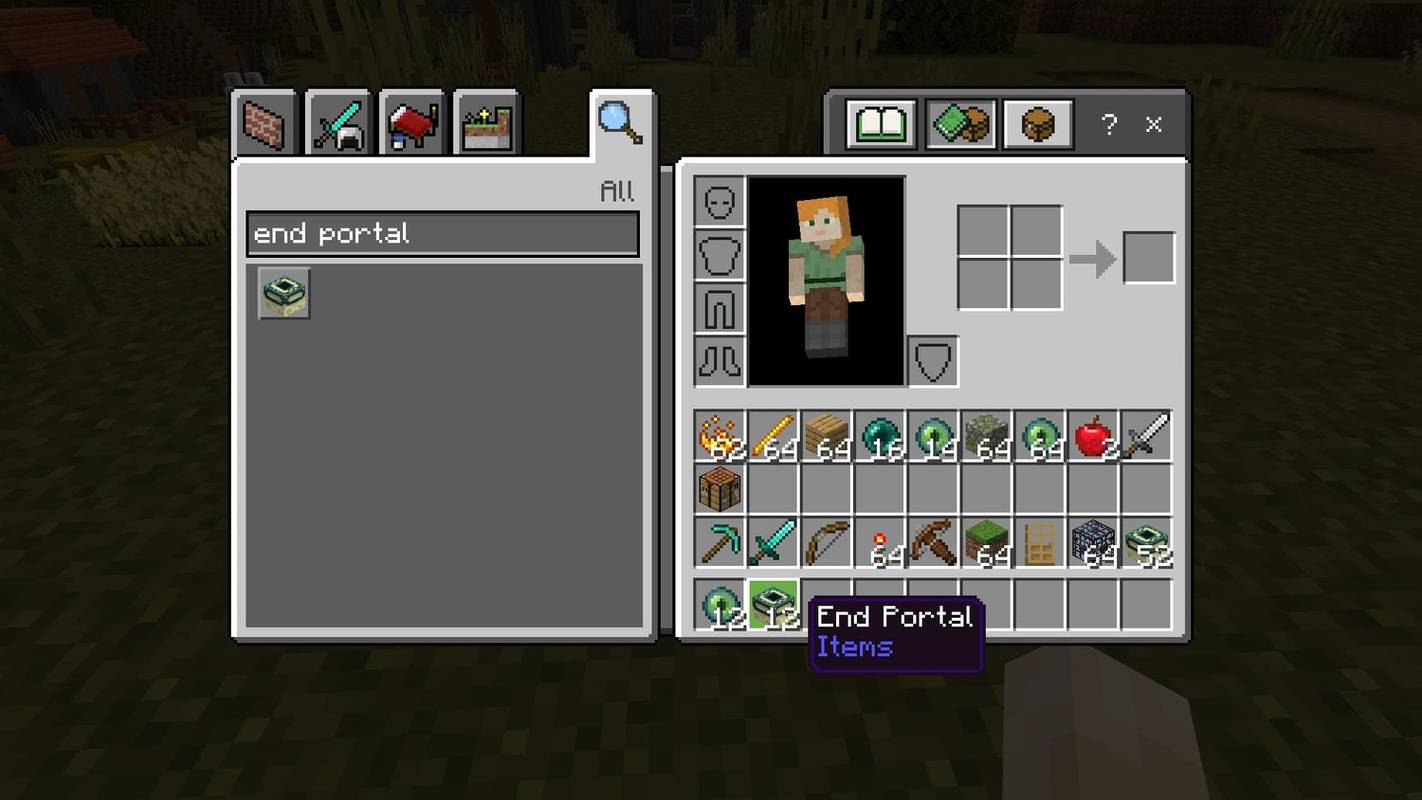ఏమి తెలుసుకోవాలి
- విండోస్లో, చిత్రాలను హైలైట్ చేసి, కుడి-క్లిక్ చేసి, ఎంచుకోండి ముద్రణ . ప్రింటర్ని సెట్ చేయండి మైక్రోసాఫ్ట్ ప్రింట్ టు PDF .
- Macలో, ప్రివ్యూ యాప్లో అన్ని చిత్రాలను తెరిచి, ఎంచుకోండి ఫైల్ > ముద్రణ > PDFగా సేవ్ చేయండి .
- ప్రత్యామ్నాయంగా, వెబ్ బ్రౌజర్లో JPG నుండి PDF కన్వర్టర్ వంటి ఆన్లైన్ సాధనాన్ని ఉపయోగించండి.
ఈ కథనం Windows మరియు Macలో బహుళ JPEGలను ఒక PDFగా ఎలా కలపాలో వివరిస్తుంది.
విండోస్లో బహుళ JPEGలను ఒక PDFగా చేయండి
Windowsలో బహుళ చిత్రాలను ఒక PDFలో విలీనం చేయడానికి ఈ దశలను అనుసరించండి:
-
అన్ని చిత్రాలను ఒకే ఫోల్డర్లో ఉంచండి మరియు మీరు వాటిని PDFలో కనిపించాలనుకున్న విధంగా ఆర్డర్ చేయండి. దీన్ని చేయడానికి, మీరు ఫైల్లను ఆల్ఫాన్యూమరికల్ క్రమంలో పేరు మార్చండి.
మీరు చాలా చిత్రాలను కలిగి ఉంటే, మీరు బ్యాచ్ ఫైల్ల పేరు మార్చవచ్చు .
-
క్లిక్ చేసి లాగడం ద్వారా లేదా నొక్కి పట్టుకోవడం ద్వారా మీ చిత్రాలను హైలైట్ చేయండి Ctrl కీ మరియు చిత్రాలను ఒక్కొక్కటిగా ఎంచుకోండి.
-
ఏదైనా హైలైట్ చేయబడిన చిత్రంపై కుడి-క్లిక్ చేసి, ఎంచుకోండి ముద్రణ .
అమెజాన్లో మర్యాద క్రెడిట్ ఏమిటి
మీరు చూడకపోతే ముద్రణ , ఎంచుకోండి మరిన్ని ఎంపికలను చూపు .
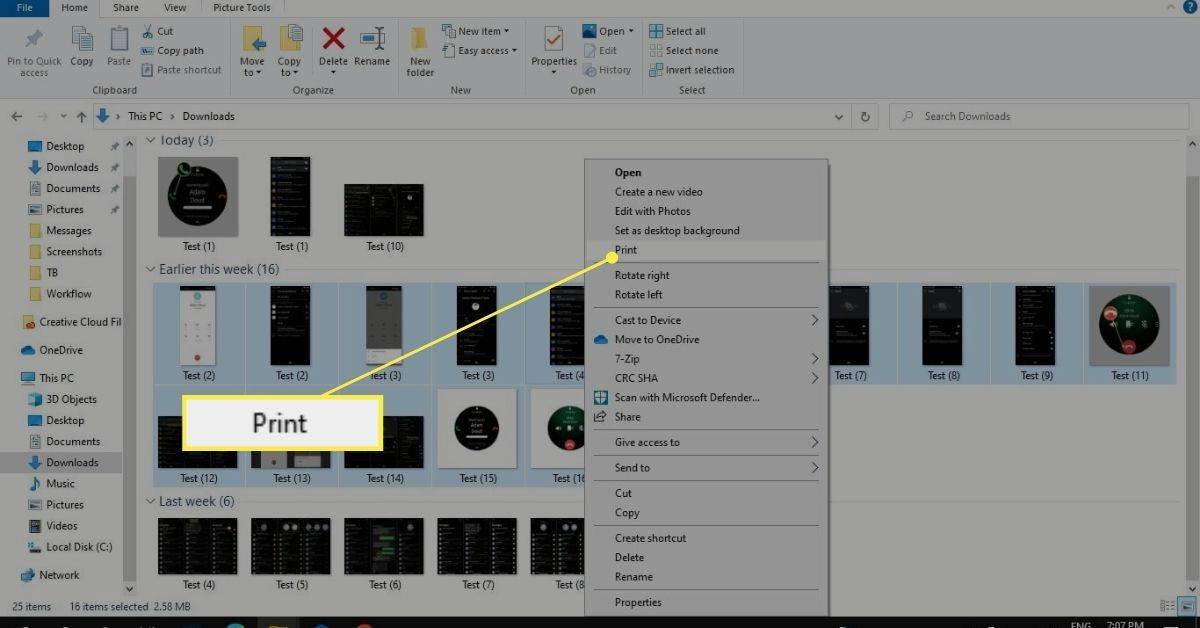
-
కింద ప్రింటర్ , ఎంచుకోండి మైక్రోసాఫ్ట్ ప్రింట్ టు PDF .
మీరు చూడకపోతే మైక్రోసాఫ్ట్ ప్రింట్ టు PDF ఒక ఎంపికగా, మీరు మీ Windows సెట్టింగ్లలో PDFకి ప్రింట్ని సెటప్ చేయాలి. Windows 7 మరియు 8లో, మీరు aని ఇన్స్టాల్ చేయాలి PDF సృష్టికర్త doPDF లాగా.
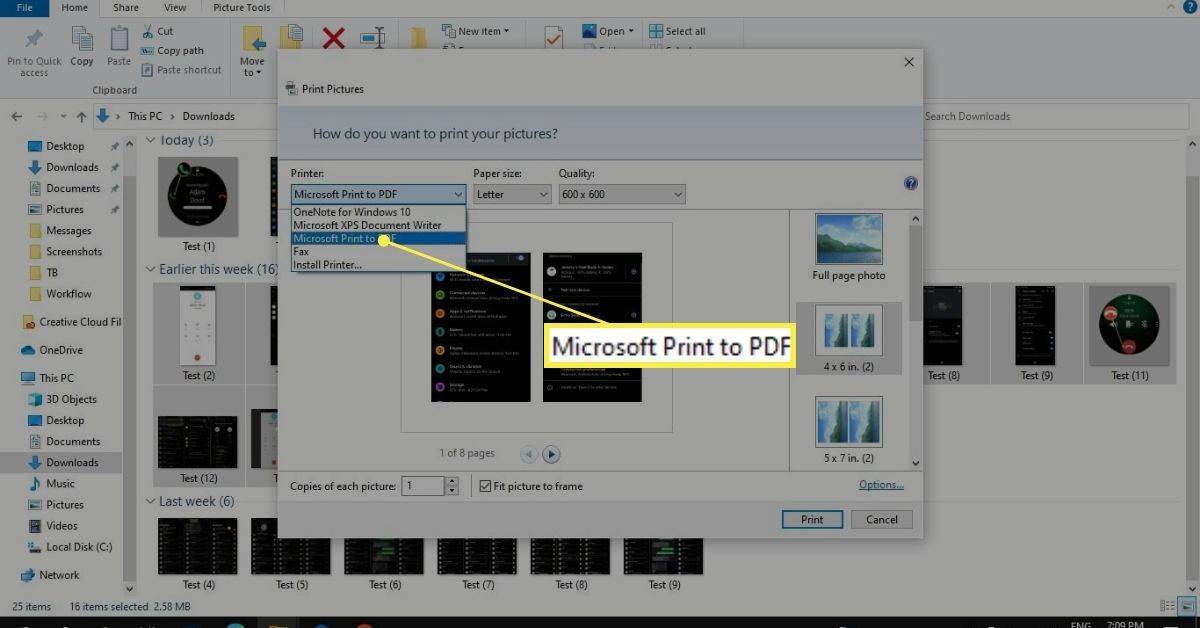
-
చిత్రం నాణ్యతను సర్దుబాటు చేయండి మరియు కుడి వైపున ఉన్న లేఅవుట్ ఎంపికల నుండి ఎంచుకోండి. ఎంచుకోండి ఎంపికలు మీరు చిత్రాన్ని పదును పెట్టాలనుకుంటే. ప్రివ్యూలో మీ చిత్రాలు కత్తిరించినట్లు కనిపిస్తే, ఎంపికను తీసివేయండి ఫ్రేమ్కి చిత్రాన్ని అమర్చండి పెట్టె.
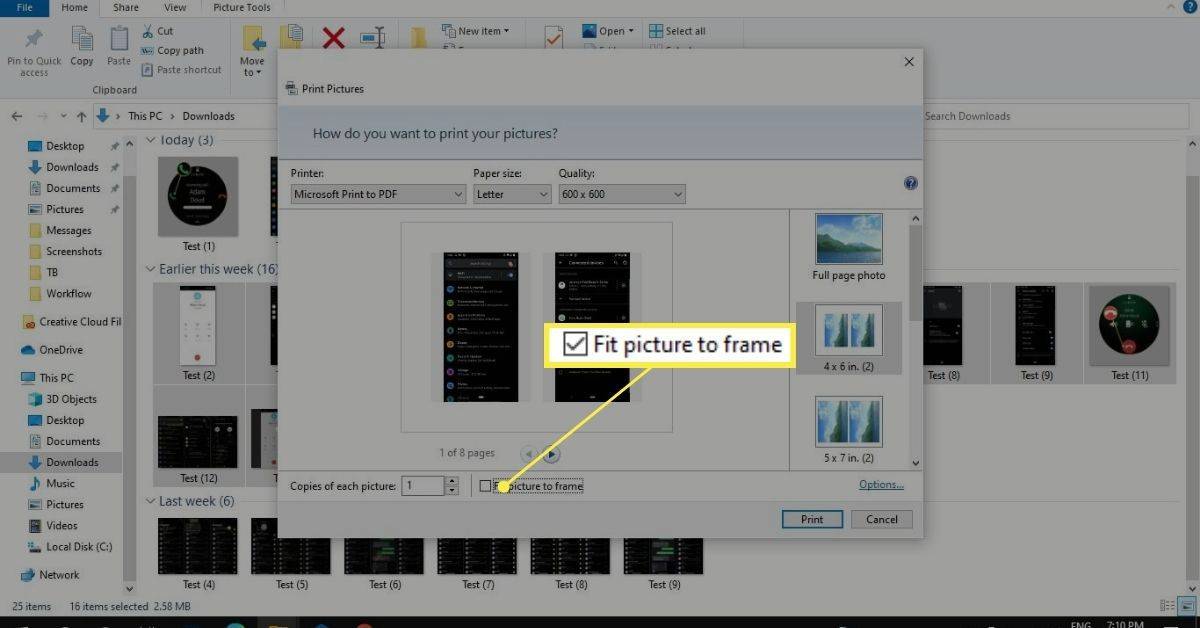
-
ఎంచుకోండి ముద్రణ , ఆపై PDF కోసం పేరును నమోదు చేయండి మరియు మీరు దానిని ఎక్కడ సేవ్ చేయాలనుకుంటున్నారో ఎంచుకోండి. ఎంచుకోండి సేవ్ చేయండి పూర్తి చేయడానికి.
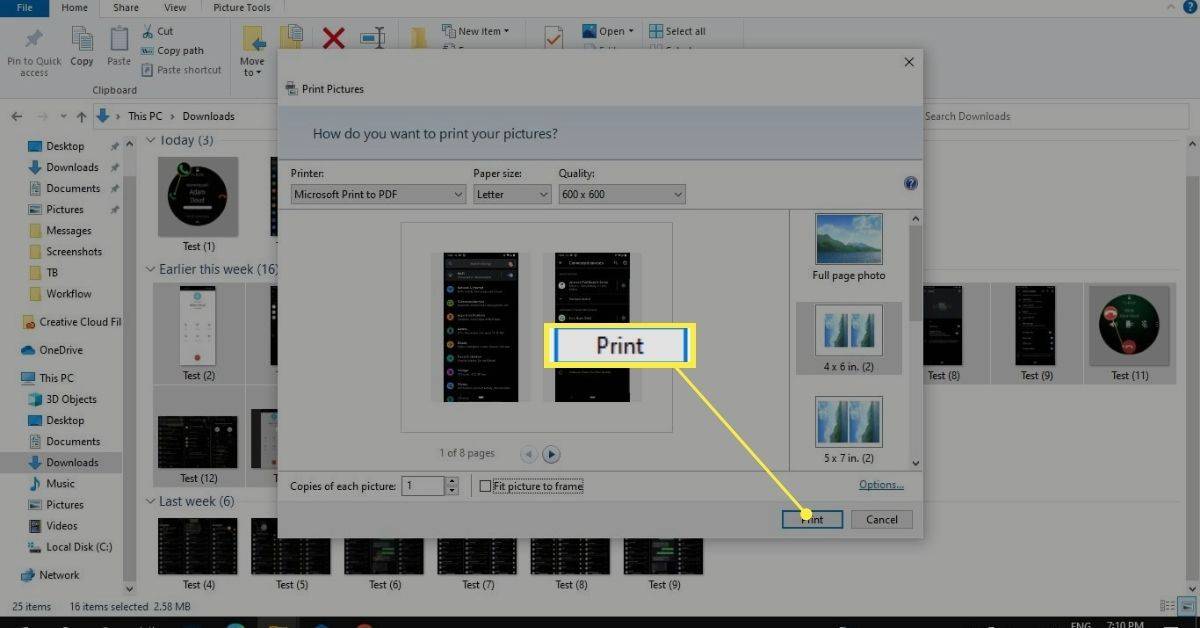
మీరు ఇప్పుడు మీ అన్ని చిత్రాలను కలిగి ఉన్న PDF ఫైల్ని కలిగి ఉన్నారు, మీరు ముద్రించవచ్చు లేదా ఇమెయిల్కు జోడించవచ్చు.
ఒక గూగుల్ డ్రైవ్ నుండి మరొకదానికి ఫైళ్ళను ఎలా కాపీ చేయాలి
వంటి వెబ్సైట్లు JPG నుండి PDF కన్వర్టర్ సాధనం మీరు చిత్రాలను అప్లోడ్ చేసి, ఆపై PDFని డౌన్లోడ్ చేయనివ్వండి.
Macలో చిత్రాలను PDFలో కలపండి
Macలో PDFలో చిత్రాలను కలపడానికి సులభమైన మార్గం ప్రివ్యూ యాప్ని ఉపయోగించడం.
-
ప్రివ్యూ యాప్లో మీ చిత్రాలను తెరవండి. పట్టుకోండి CMD బహుళ చిత్రాలను ఎంచుకోవడానికి మీరు ఎంచుకున్నప్పుడు కీ, ఆపై కుడి-క్లిక్ చేసి, ఎంచుకోండి దీనితో తెరవండి > ప్రివ్యూ .
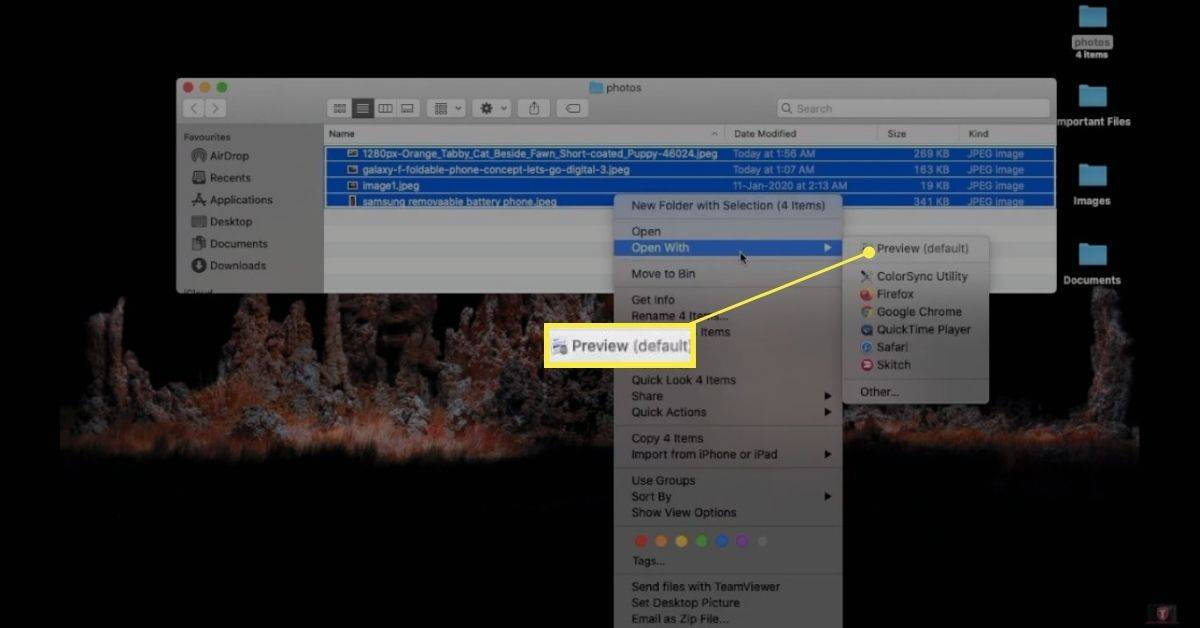
-
సైడ్బార్లోని ఫోటోలను వాటి ఆర్డర్ని క్రమాన్ని మార్చడానికి వాటిని క్లిక్ చేసి లాగండి. మీరు సంతృప్తి చెందినప్పుడు, ఎంచుకోండి ఫైల్ > ముద్రణ .
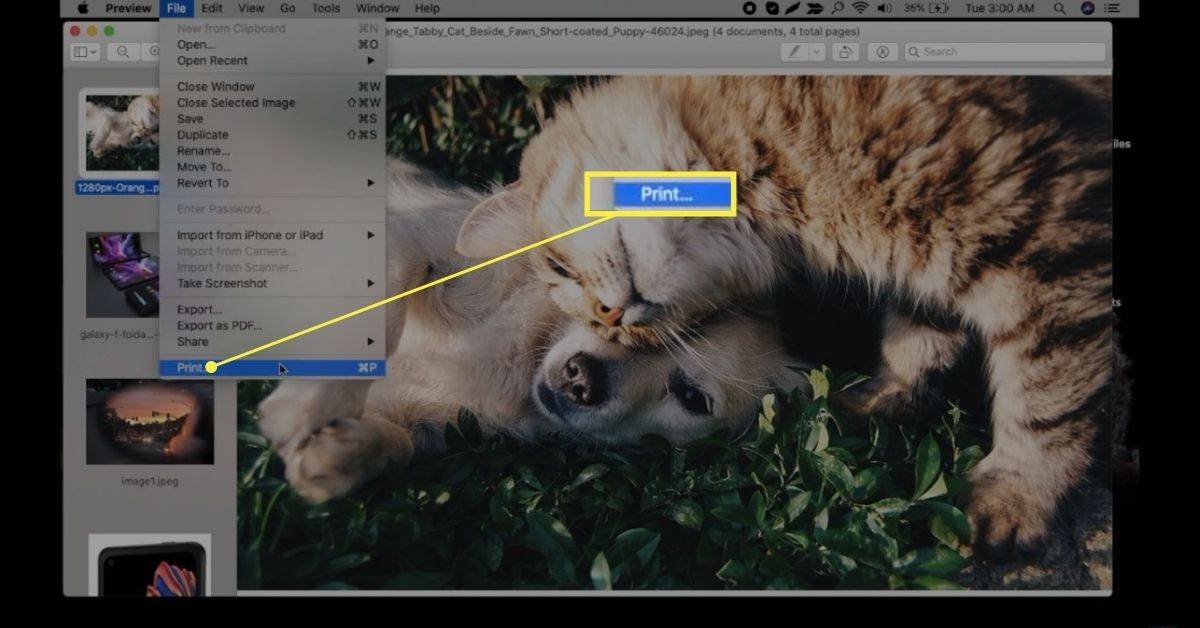 లో ప్రివ్యూ యాప్లో ప్రింట్ చేయండి
లో ప్రివ్యూ యాప్లో ప్రింట్ చేయండి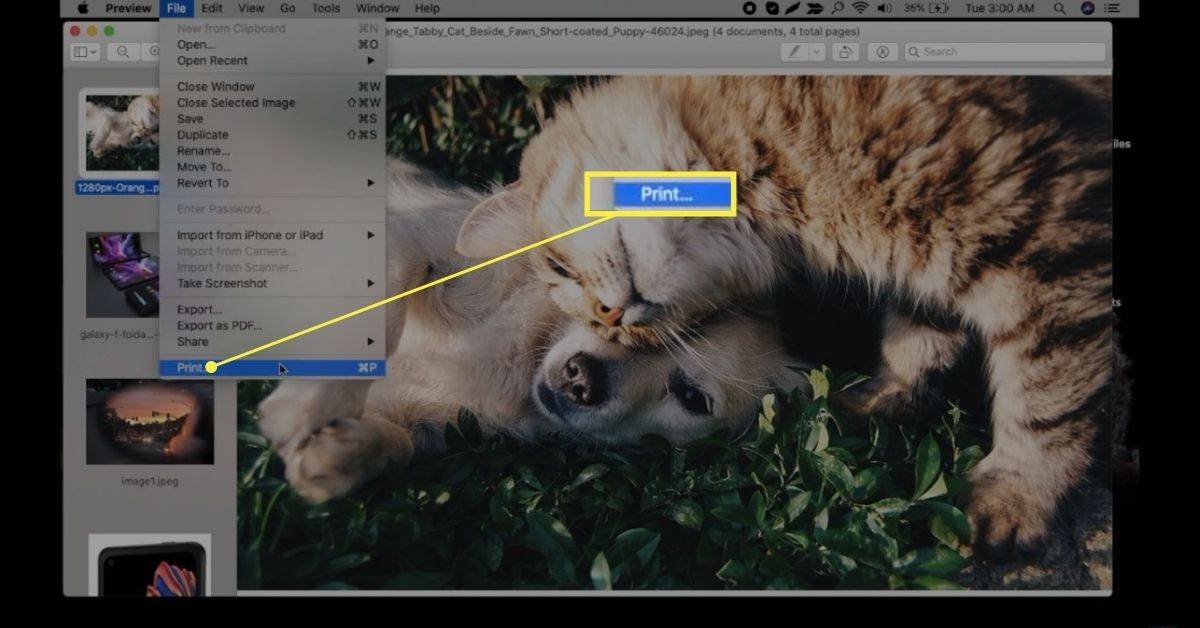 లో ప్రివ్యూ యాప్లో ప్రింట్ చేయండి
లో ప్రివ్యూ యాప్లో ప్రింట్ చేయండి -
లో PDF డ్రాప్-డౌన్ మెను, ఎంచుకోండి PDFగా సేవ్ చేయండి .
ప్రత్యామ్నాయంగా, ఎంచుకోండి మెయిల్ లో పంపండి PDFని ఎవరికైనా నేరుగా ఇమెయిల్ అటాచ్మెంట్గా పంపడానికి.
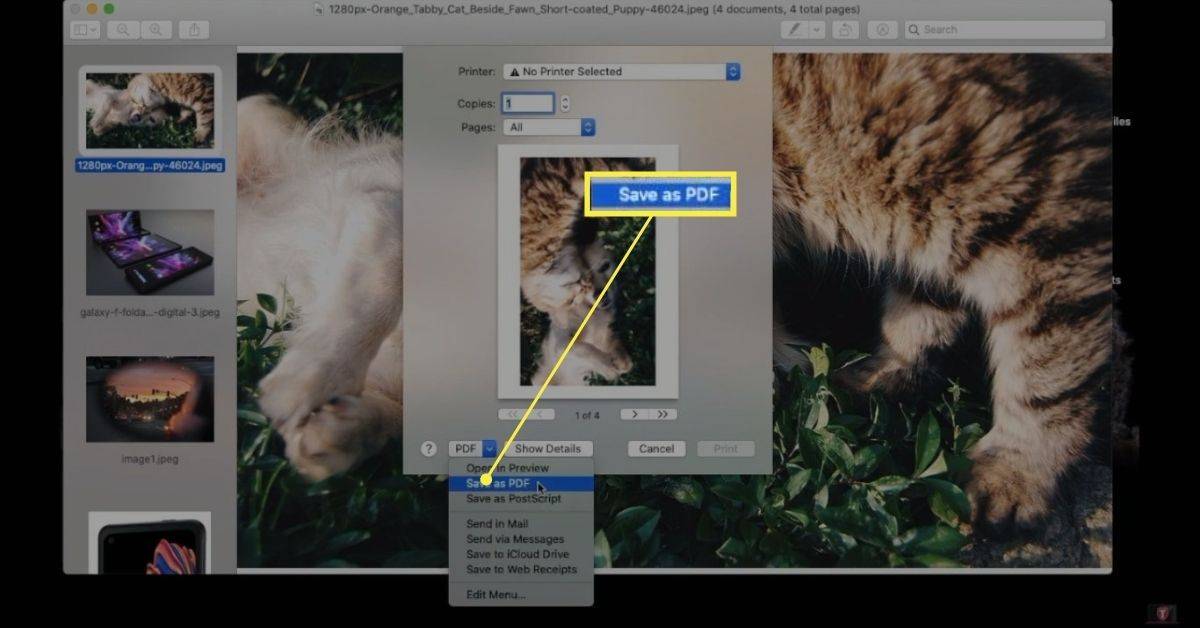
-
PDF ఫైల్కు పేరు పెట్టండి, దాన్ని సేవ్ చేయడానికి ఒక స్థానాన్ని ఎంచుకోండి మరియు ఎంచుకోండి సేవ్ చేయండి .
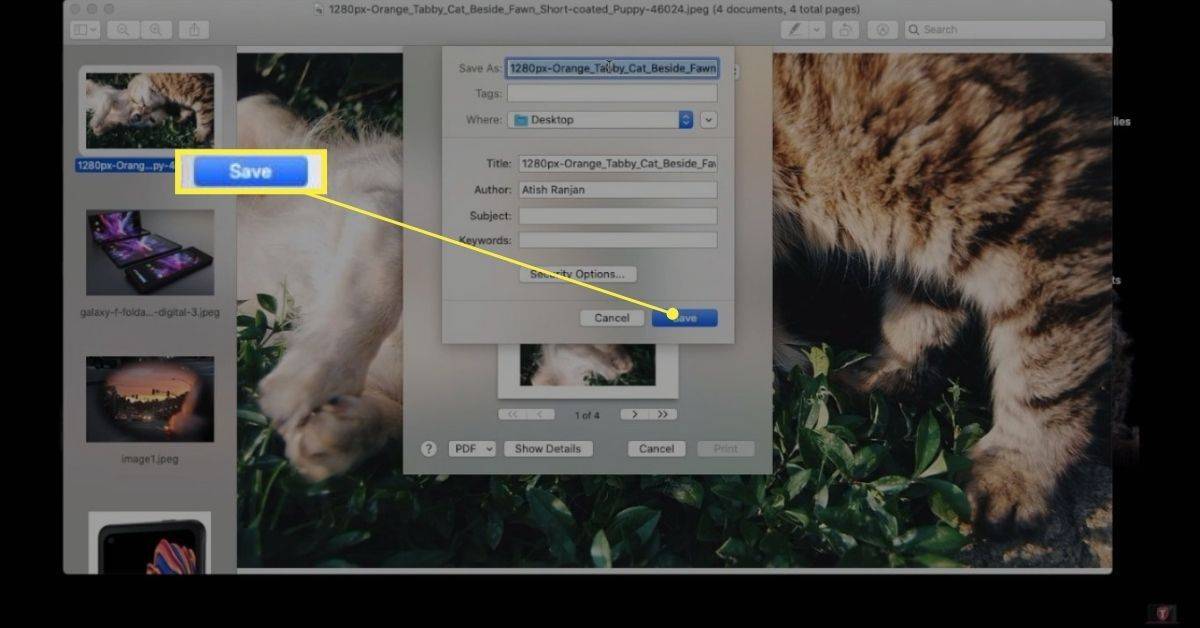
మీరు PDFని తెరిచినప్పుడు, మీరు వాటిని డాక్యుమెంట్లోకి లాగడం ద్వారా మరిన్ని చిత్రాలను జోడించవచ్చు. చిత్రాన్ని తొలగించడానికి, దానిపై కుడి-క్లిక్ చేసి, ఎంచుకోండి చెత్తలో వేయి .
ఎఫ్ ఎ క్యూ- నేను ఒక జిప్ ఫైల్లో బహుళ JPEGలను ఎలా ఉంచగలను?
జిప్ ఫైల్ను సృష్టించడానికి విండోస్లో, డెస్క్టాప్లోని ఖాళీ స్థలాన్ని కుడి-క్లిక్ చేసి, ఎంచుకోండి కొత్తది > కంప్రెస్డ్ (జిప్డ్) ఫోల్డర్. అప్పుడు, ఫోల్డర్కు పేరు పెట్టండి మరియు వాటిని కుదించడానికి JPEG ఫైల్లను దానిపైకి లాగండి మరియు వదలండి. Macలో, JPEGలను ఒక ఫోల్డర్కి తరలించి, ఫోల్డర్పై కుడి-క్లిక్ చేసి, ఎంచుకోండి కుదించుము పాప్-అప్ మెనులో.
నిల్వ పూల్ విండోస్ 10 ను సృష్టించండి
- నేను బహుళ చిత్రాలను ఒక JPEGగా ఎలా సేవ్ చేయాలి?
బహుళ చిత్రాలను ఒకే JPEG ఫైల్గా సేవ్ చేయడానికి ఒక మార్గం PowerPoint స్లయిడ్ నుండి చిత్రాన్ని సృష్టించడం. ఒకే స్లయిడ్లో చిత్రాలను చొప్పించిన తర్వాత, స్లయిడ్ని ఎంచుకోండి, వెళ్ళండి ఫైల్ > ఇలా సేవ్ చేయండి (PC) లేదా ఫైల్ > ఎగుమతి చేయండి (Mac), మరియు దానిని JPEGగా సేవ్ చేయండి. ప్రత్యామ్నాయంగా, మీరు వంటి థర్డ్-పార్టీ యాప్కి వెళ్లవచ్చు JPGని JPGకి విలీనం చేయండి , మరియు ఫైళ్లను కలపండి.

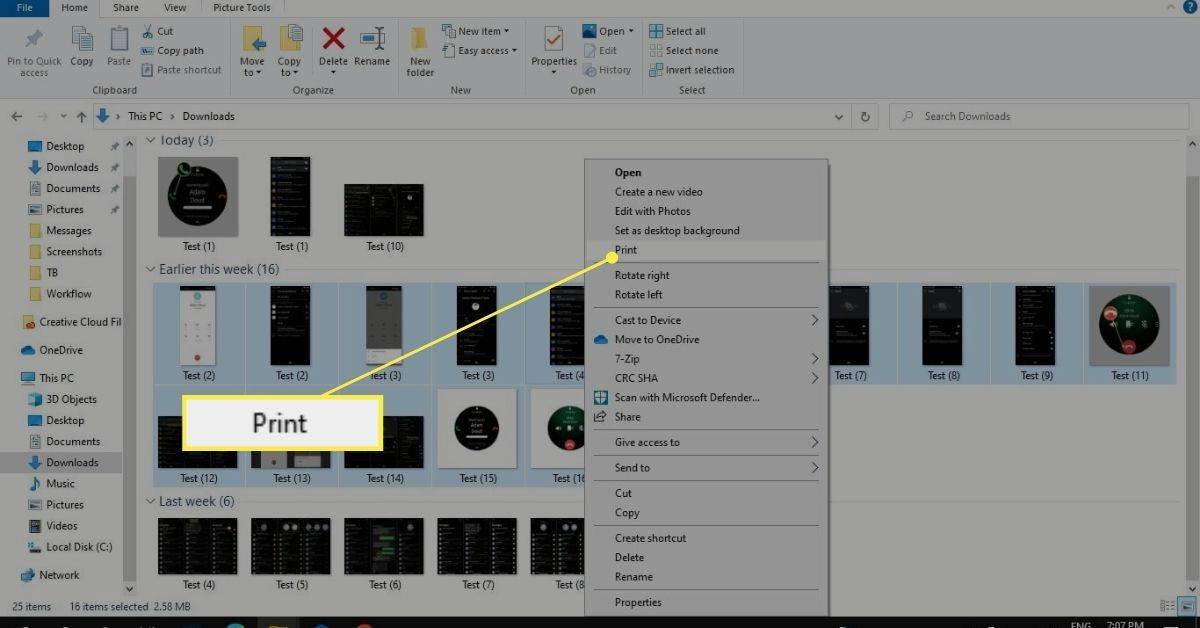
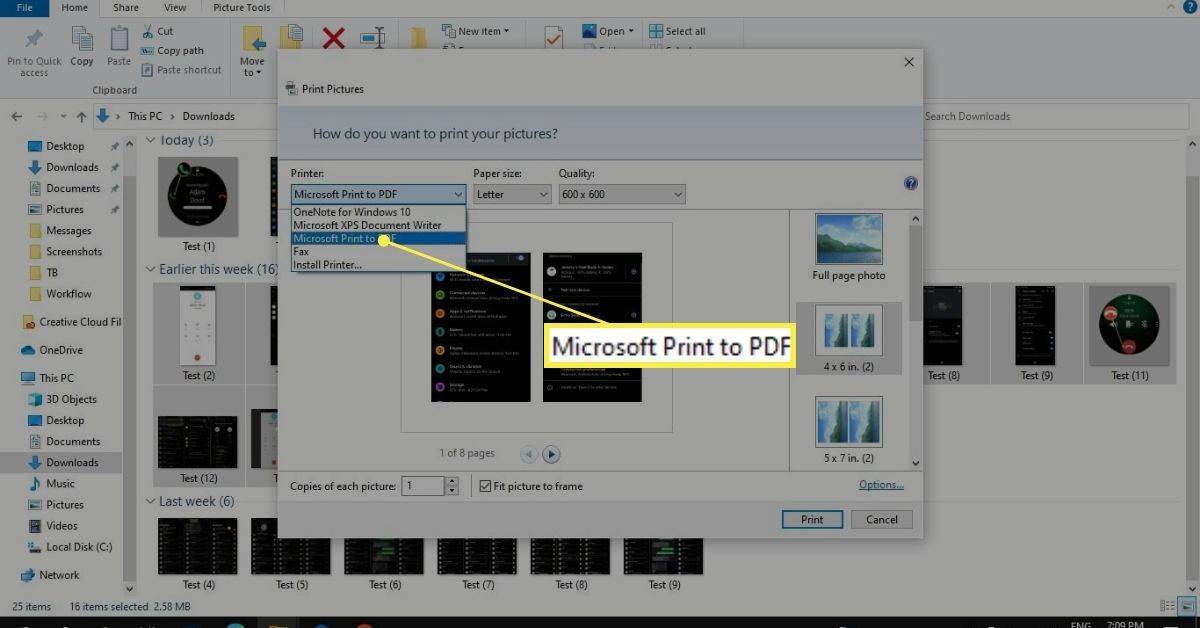
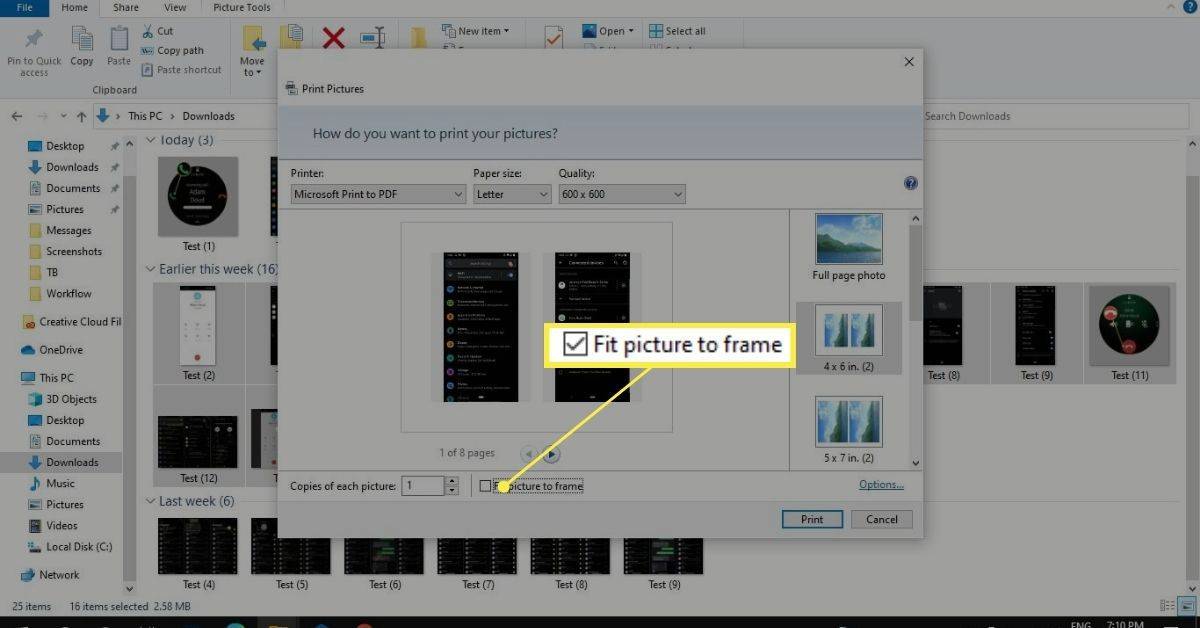
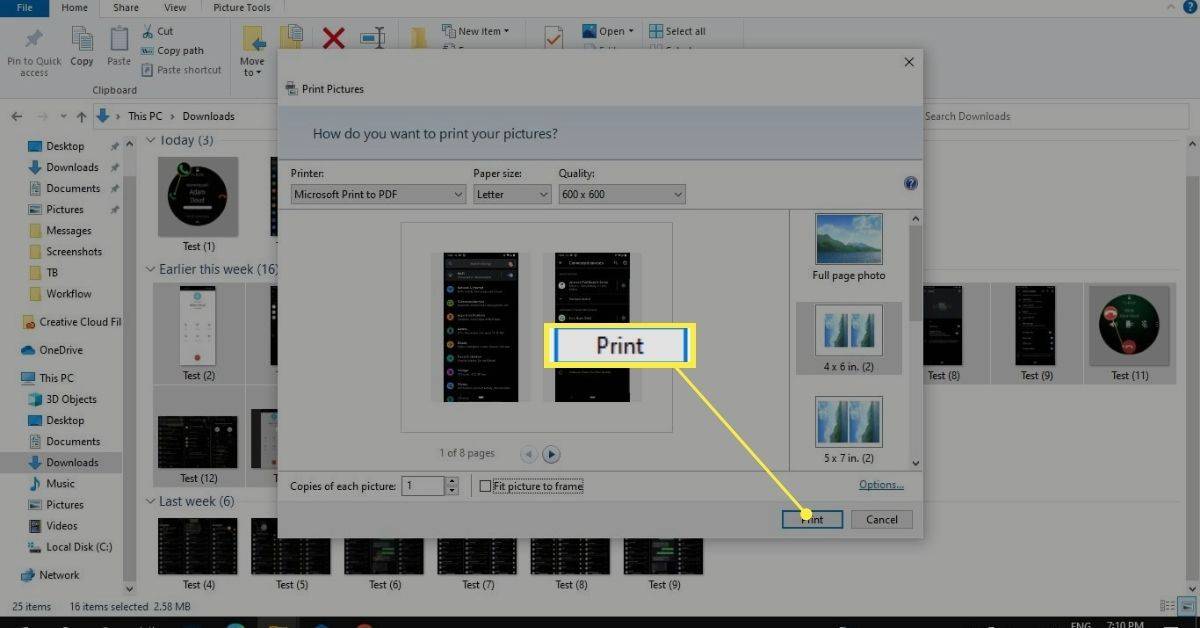
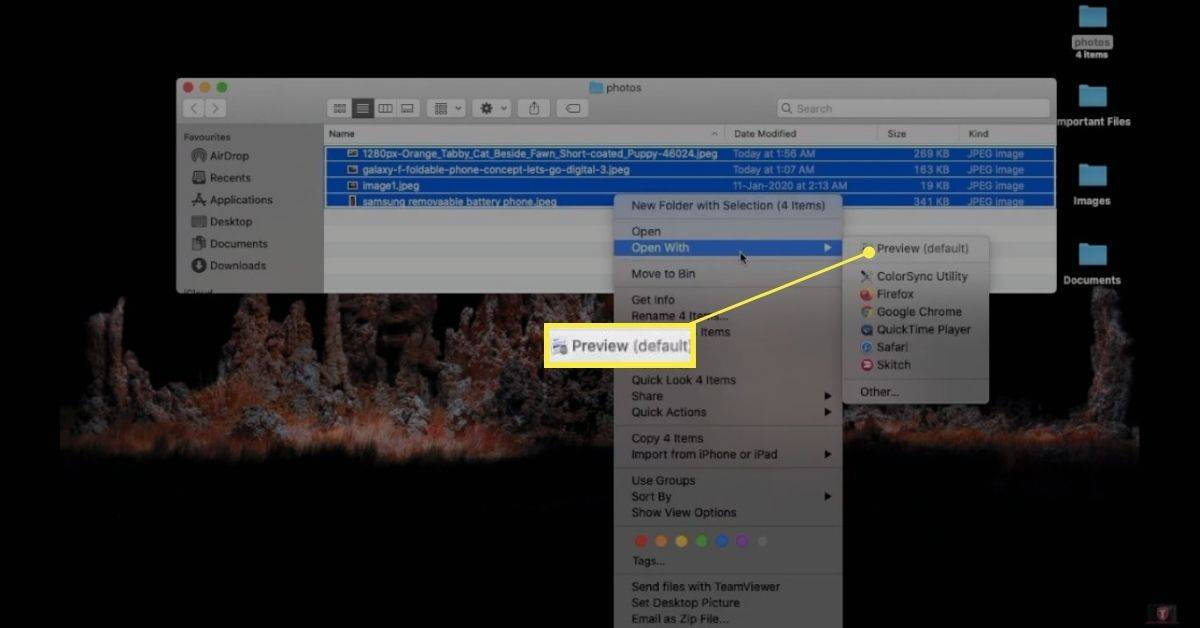
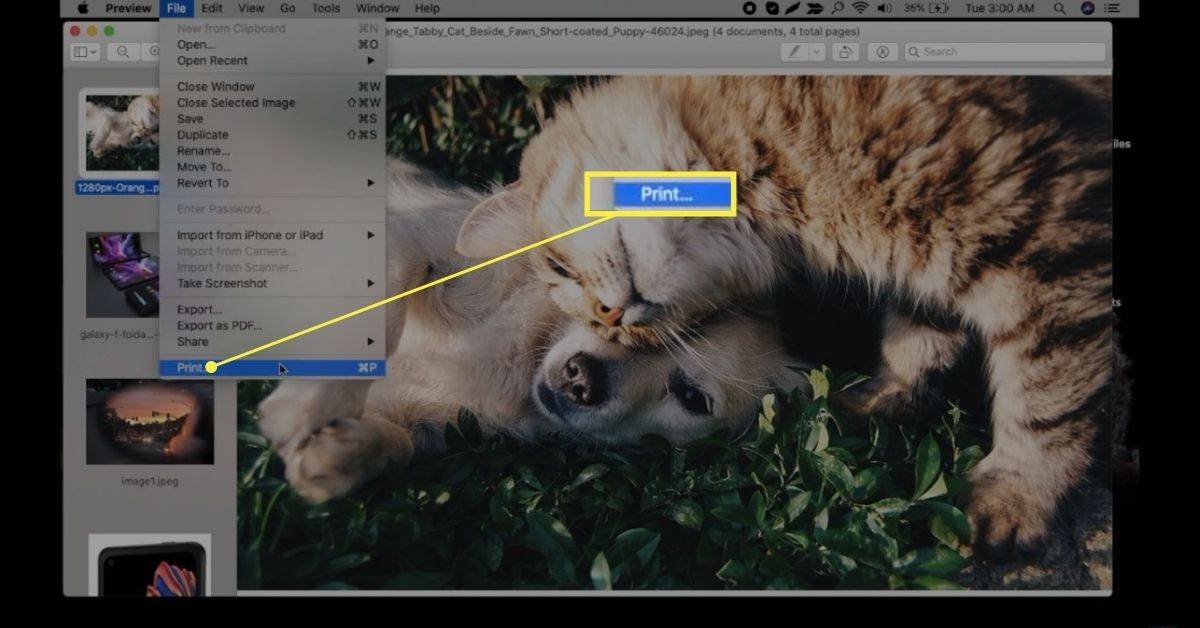 లో ప్రివ్యూ యాప్లో ప్రింట్ చేయండి
లో ప్రివ్యూ యాప్లో ప్రింట్ చేయండి