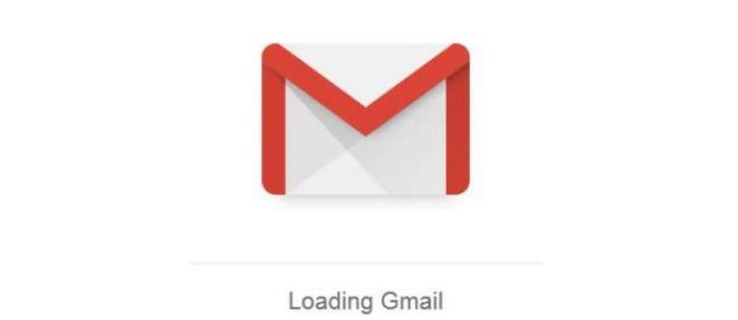ఏమి తెలుసుకోవాలి
- మీ ఫోన్ లేదా టాబ్లెట్ను మీ Wi-Fi నెట్వర్క్కి కనెక్ట్ చేయండి.
- Google Home యాప్ని తెరిచి, మీ Chromecast > నొక్కండి సెట్టింగ్లు > Wi-Fi > మరచిపో > నెట్వర్క్ని మర్చిపో .
- మీ Chromecastని Wi-Fiకి కనెక్ట్ చేయడానికి ఆన్-స్క్రీన్ ప్రాంప్ట్లను అనుసరించండి.
Chromecast Wi-Fi కనెక్షన్లతో సమస్యలను పరిష్కరించడానికి ఉపయోగకరమైన చిట్కాలతో సహా, Chromecastలో Wi-Fi నెట్వర్క్ని ఎలా మార్చాలో ఈ కథనం వివరిస్తుంది.
నా Chromecastని వేరే Wi-Fi నెట్వర్క్కి ఎలా కనెక్ట్ చేయాలి?
మీరు మీ Chromecastని మొదటిసారి సెటప్ చేసినప్పుడు, సెటప్ ప్రాసెస్లో కొంత భాగం Chromecastని మీ Wi-Fiకి కనెక్ట్ చేస్తుంది. మీరు కొత్త రూటర్ని పొందినట్లయితే, తరలించినట్లయితే లేదా మీ Wi-Fi సెట్టింగ్లను మార్చినట్లయితే, మీరు మీ Chromecastలో నెట్వర్క్ని మార్చవలసి ఉంటుంది.
నెట్వర్క్ను నేరుగా మార్చడానికి ఎంపిక లేదు, కాబట్టి ఈ ప్రక్రియకు మీరు Chromecast మీ నెట్వర్క్ని మరచిపోయి, ఆపై దాన్ని మళ్లీ సెటప్ చేయాలి.
మీ Chromecastలో నెట్వర్క్ని ఎలా మార్చాలో ఇక్కడ ఉంది:
-
మీ ఫోన్ లేదా టాబ్లెట్ను మీ Wi-Fi నెట్వర్క్కి కనెక్ట్ చేయండి మరియు మీ వద్ద ఇప్పటికే Google Home యాప్ లేకపోతే దాన్ని ఇన్స్టాల్ చేయండి.
-
మీ ఫోన్ లేదా టాబ్లెట్లో Google Homeని తెరవండి.
-
మీ Chromecastని నొక్కండి.
-
నొక్కండి సెట్టింగ్లు .
-
నొక్కండి Wi-Fi .

-
నొక్కండి ఈ నెట్వర్క్ను మర్చిపో .
-
ఎంచుకోండి Wi-Fi నెట్వర్క్ని మర్చిపో మరియు మీ Chromecast ప్రస్తుత నెట్వర్క్ను మరచిపోయే వరకు వేచి ఉండండి.

-
మీ Chromecast ప్లగిన్ చేయబడి, పవర్ ఆన్ చేయబడిందని నిర్ధారించుకోండి.
-
Google హోమ్ హోమ్ స్క్రీన్ నుండి, నొక్కండి అదనంగా (+) చిహ్నం.
-
నొక్కండి పరికరాన్ని సెటప్ చేయండి .
-
నొక్కండి కొత్త పరికరాలు .

-
మీ ఇంటిని ఎంచుకుని, నొక్కండి తరువాత .
-
మీ Chromecastని కనుగొనడానికి Google Home కోసం వేచి ఉండండి.
-
నొక్కండి తరువాత .

-
మీ Chromecastకి కనెక్ట్ అయ్యే వరకు Google Home కోసం వేచి ఉండండి.
-
మీ టీవీలో ప్రదర్శించబడే కోడ్ని యాప్లోని కోడ్తో సరిపోల్చండి మరియు నొక్కండి అవును అవి సరిపోలితే. లేదా, QR కోడ్ని స్కాన్ చేయడానికి మీ ఫోన్ కెమెరాను ఉపయోగించండి.
-
నొక్కండి నేను అంగీకరిస్తాను .

-
నొక్కండి అవును, నేను ఉన్నాను Googleతో డేటాను పంచుకోవడానికి లేదా కాదు ధన్యవాదాలు Google డేటాను సేకరించకుండా నిరోధించడానికి.
-
మీ Chromecastతో అనుబంధించడానికి ఒక స్థానాన్ని ఎంచుకుని, నొక్కండి తరువాత .
-
మీ Wi-Fi నెట్వర్క్ని ఎంచుకుని, నొక్కండి తరువాత .

-
మీ Wi-Fi నెట్వర్క్ కోసం పాస్వర్డ్ను నమోదు చేసి, నొక్కండి కనెక్ట్ చేయండి .
-
మీ Chromecast నెట్వర్క్కి కనెక్ట్ అయ్యే వరకు వేచి ఉండండి.
-
Chromecast కొత్త నెట్వర్క్కి కనెక్ట్ చేయబడినప్పుడు మీకు సందేశం కనిపిస్తుంది.

మీరు ఇప్పుడు మీ Chromecastలో Wi-Fi నెట్వర్క్ని మార్చారు మరియు దాన్ని ఉపయోగించడం ప్రారంభించవచ్చు. మీరు ఈ సమయంలో సెటప్ చేయడం పూర్తి చేయాలనుకుంటే, స్క్రీన్పై ప్రాంప్ట్లను అనుసరించండి.
మెలిక మీద ఉత్సాహాన్ని ఎలా ప్రారంభించాలి
నా Chromecast నా కొత్త Wi-Fiకి ఎందుకు కనెక్ట్ అవ్వదు?
మీరు ఏదైనా కారణం చేత కొత్త Wi-Fi నెట్వర్క్ని పొందినట్లయితే, మీ Chromecast స్వయంచాలకంగా దానికి కనెక్ట్ చేయబడదు. Chromecast ఇప్పటికీ మీ పాత Wi-Fi సమాచారాన్ని కలిగి ఉంటుంది, కనుక ఇది కొత్త నెట్వర్క్కి కనెక్ట్ చేయబడదు. Chromecastని మీ కొత్త Wi-Fiకి కనెక్ట్ చేయడానికి, Chromecast మీ పాత నెట్వర్క్ను మరచిపోయి, మీ కొత్త నెట్వర్క్తో సెటప్ చేయడానికి మీరు మునుపటి విభాగంలోని దశలను అనుసరించాలి.
నెట్వర్క్ని మార్చడానికి హోమ్ యాప్లోని మీ Chromecastకి కనెక్ట్ చేయడంలో సమస్య ఉందా? ఒకవేళ నువ్వు మీ Chromecastని ఫ్యాక్టరీ రీసెట్ చేయండి , మీరు దీన్ని మళ్లీ సెటప్ చేయగలరు మరియు ఇది కొత్త పరికరంలాగా మీ Wi-Fiకి కనెక్ట్ చేయగలరు.
Chromecastలో ఇతర Wi-Fi సమస్యలకు పరిష్కారాలు
ఇక్కడ కొన్ని ఇతర సాధారణ Chromecast Wi-Fi సమస్యలు మరియు పరిష్కారాలు ఉన్నాయి:
- నేను Chromecastని ఎలా రీసెట్ చేయాలి?
మీ Chromecastని రీసెట్ చేయడానికి, Google Home యాప్ని తెరిచి, మీ Chromecast పరికరం > నొక్కండి సెట్టింగ్లు (గేర్ చిహ్నం). iOS పరికరంలో, నొక్కండి పరికరాన్ని తీసివేయండి ; Androidలో, నొక్కండి మరింత (మూడు చుక్కలు). నొక్కండి ఫ్యాక్టరీ రీసెట్ , ఆపై నొక్కండి ఫ్యాక్టరీ రీసెట్ మళ్ళీ నిర్ధారించడానికి.
- నేను iPhone నుండి Chromecast ఎలా చేయాలి?
ముందుగా, iOS కోసం Google Home యాప్ని ఉపయోగించి మీ Chromecastని సెటప్ చేయండి. ఆపై, Google Home యాప్లో, నొక్కండి మీడియా చిహ్నం; కింద మీ సిస్టమ్ని నిర్వహించండి , మీరు సంగీతం, వీడియో, రేడియో లేదా పాడ్క్యాస్ట్ సేవలను యాక్సెస్ చేయాలనుకుంటున్నారో లేదో ఎంచుకోండి. ఎంచుకోండి లింక్ Netflix మరియు Hulu వంటి మీ అందుబాటులో ఉన్న స్ట్రీమింగ్ యాప్లలో, మీ ఖాతాను లింక్ చేయడానికి ప్రాంప్ట్లను అనుసరించండి. మీరు ప్రసారం చేయాలనుకుంటున్న మీడియాను తెరిచి, క్లిక్ చేయండి కాస్టింగ్ చిహ్నం మీ iPhoneలో, ఆపై మీ Chromecast పరికరాన్ని ఎంచుకోండి.
ఆసక్తికరమైన కథనాలు
ఎడిటర్స్ ఛాయిస్

Android పరికరంలో మీ GPS కోఆర్డినేట్లను ఎలా కనుగొనాలి
స్మార్ట్ఫోన్లు చాలా మంది ప్రజలు ఉపయోగించని కొన్ని అద్భుతమైన లక్షణాలతో మరియు వారు ఇంకా నేర్చుకోని అనేక లక్షణాలతో చెప్పుకోదగిన పరికరాలు. ఆ అద్భుతమైన లక్షణాలలో ఒకటి మీని ప్రారంభించే గ్లోబల్ పొజిషనింగ్ సిస్టమ్ (జిపిఎస్) ఉనికి

యానిమేటెడ్ GIFని వాల్పేపర్గా మార్చడం ఎలా
మీరు మీ నిస్తేజమైన, స్థిరమైన వాల్పేపర్లో కొత్త జీవితాన్ని గడపాలనుకుంటున్నారా? యానిమేటెడ్ నేపథ్యాలు దీన్ని చేయడానికి ఒక మార్గం మరియు GIFని మార్చడం ద్వారా ప్రారంభించడానికి అద్భుతమైన మార్గం. సోషల్ మీడియా ప్లాట్ఫారమ్లలో పుష్కలంగా అందుబాటులో ఉన్న వాటితో,

వర్డ్ యొక్క స్పెల్లింగ్ మరియు వ్యాకరణ తనిఖీకి మూడు ప్రత్యామ్నాయాలు
మీ వ్యాకరణం ఎలా ఉంది? మీ డెస్క్పై ఫౌలర్స్ మోడరన్ ఇంగ్లీష్ వాడుక యొక్క చక్కటి బొటనవేలు మీకు ఉన్నాయా, లేదా వాటిలో కొన్ని సరైన ప్రదేశాలలోకి వస్తాయనే ఆశతో మీరు అపోస్ట్రోప్లను సరళంగా చల్లుతారా? మైక్రోసాఫ్ట్ వర్డ్,

ఎక్సెల్ లేకుండా ఎక్సెల్ స్ప్రెడ్షీట్లను ఎలా తెరవాలి
మీరు ఎప్పుడైనా Excel పత్రాన్ని తెరవాల్సిన పరిస్థితిలో ఉన్నారా, కానీ మీకు Excel అప్లికేషన్ అందుబాటులో లేదా ఇన్స్టాల్ చేయబడలేదా? ఇది మీకు ఇంతకు ముందు జరిగితే, ఇది ఖచ్చితంగా ఇకపై జరగదు! అక్కడ

ఇప్పటికే ఉన్న ఇన్స్టాగ్రామ్ స్టోరీకి చిత్రాలు లేదా వీడియోను ఎలా జోడించాలి
Instagram అత్యంత ప్రజాదరణ పొందిన సోషల్ మీడియా ప్లాట్ఫారమ్లలో ఒకటి, ఇది వినియోగదారులు వారి స్నేహితులు మరియు అనుచరులతో ఫోటోలు మరియు వీడియోలను భాగస్వామ్యం చేయడానికి అనుమతిస్తుంది. వినియోగదారు సంతృప్తిని మెరుగుపరచడానికి, అనువర్తనాన్ని మరింత మెరుగుపరిచే కొత్త మరియు అద్భుతమైన ఫీచర్లను Instagram నిరంతరం జోడిస్తుంది

Hisense TV Wi-Fi డిస్కనెక్ట్ అవుతూనే ఉంటుంది – ఏమి చేయాలి
మీరందరూ సోఫాలో హాయిగా ఉన్నారు మరియు మీ హిస్సెన్స్ స్మార్ట్ టీవీని ఆన్ చేయండి, ఏమీ జరగదు లేదా కనెక్షన్ లేదని చెప్పే సందేశాన్ని మీరు చూడవచ్చు. ఎంత ప్రయత్నించినా అది నీదే అనిపిస్తుంది