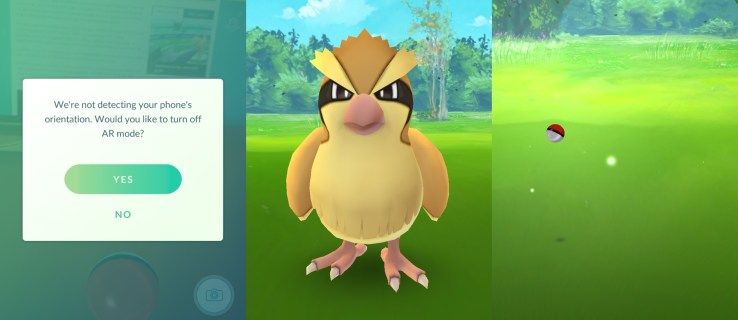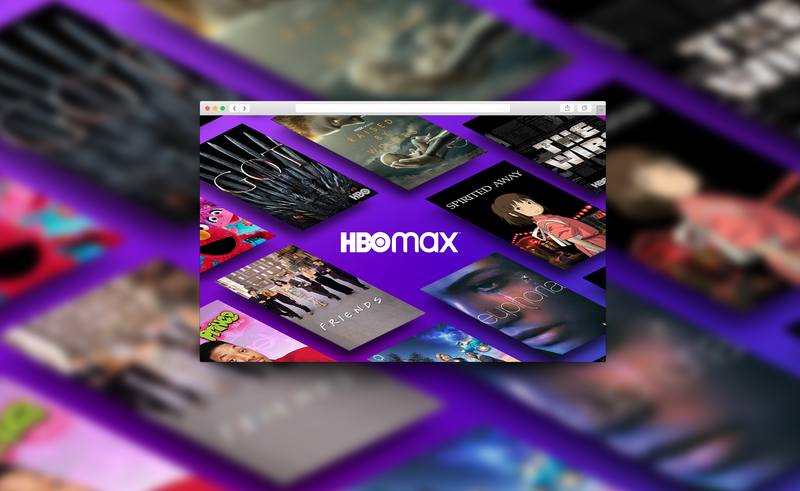ఏమి తెలుసుకోవాలి
- మీ ల్యాప్టాప్ మరియు ప్రొజెక్టర్లో HDMI కేబుల్ను ప్లగ్ చేయండి (అవసరమైతే అడాప్టర్ని ఉపయోగించి), ఆపై ప్రొజెక్టర్ను ఆన్ చేయండి.
- మీ ల్యాప్టాప్లో డిస్ప్లే సెట్టింగ్లను తెరిచి, అవసరమైన విధంగా సర్దుబాటు చేయండి.
- వా డు అద్దం ప్రదర్శన మీ డెస్క్టాప్ని ప్రొజెక్ట్ చేయడానికి, లేదా ప్రదర్శనను విస్తరించండి ప్రొజెక్టర్ రెండవ మానిటర్గా పనిచేయడానికి.
డెస్క్టాప్ను ప్రొజెక్ట్ చేయడానికి ల్యాప్టాప్ను ప్రొజెక్టర్కి ఎలా కనెక్ట్ చేయాలో లేదా రెండవ మానిటర్గా ఎలా ఉపయోగించాలో ఈ కథనం వివరిస్తుంది.
ల్యాప్టాప్ను ప్రొజెక్టర్కి కనెక్ట్ చేయడానికి మీకు అడాప్టర్ అవసరమా?
మీ ల్యాప్టాప్లో అందుబాటులో ఉన్న పోర్ట్ల ఆధారంగా, మీకు అడాప్టర్ అవసరం కావచ్చు లేదా ఉండకపోవచ్చు. చాలా ప్రొజెక్టర్లు ఉన్నాయి HDMI ఇన్పుట్ పోర్ట్, కాబట్టి మీ ల్యాప్టాప్ పూర్తి-పరిమాణ HDMI పోర్ట్ను కలిగి ఉంటే మీకు బహుశా అడాప్టర్ అవసరం ఉండదు. మీ ప్రొజెక్టర్ VGA ఇన్పుట్ని కలిగి ఉంటే మరియు మీ కంప్యూటర్లో aని కలిగి ఉంటే అదే నిజం VGA ఓడరేవు చాలా ఇతర సందర్భాల్లో, మీకు అడాప్టర్ అవసరం.
బాహ్య ప్రదర్శన కోసం మాక్ కస్టమ్ రిజల్యూషన్
మీ ల్యాప్టాప్లో ఉండే అవకాశం ఉన్న పోర్ట్ల రకాలు మరియు మీరు పొందవలసిన అడాప్టర్ యొక్క వివరణ, ఏవైనా ఉంటే ఇక్కడ ఉన్నాయి:
-
మీ ల్యాప్టాప్కి HDMI కేబుల్, అడాప్టర్ లేదా VGA కేబుల్ని ప్లగ్ చేసి, దాన్ని ఆన్ చేయండి.
అడాప్టర్ని ఉపయోగిస్తుంటే, అడాప్టర్లో HDMI కేబుల్ను కూడా ప్లగ్ చేయండి.

జెరెమీ లౌకోనెన్ / లైఫ్వైర్
-
మీ కేబుల్ యొక్క మరొక చివరను ప్రొజెక్టర్లోకి ప్లగ్ చేయండి.

జెరెమీ లౌకోనెన్ / లైఫ్వైర్
-
ప్రొజెక్టర్ను ఆన్ చేయండి.

జెరెమీ లౌకోనెన్ / లైఫ్వైర్
-
ప్రొజెక్టర్ టోపీని తీసివేసి, ప్రొజెక్టర్ లెన్స్ని తెరవండి.

జెరెమీ లౌకోనెన్ / లైఫ్వైర్
మీ ప్రొజెక్టర్కి ఈ దశ అవసరం ఉండకపోవచ్చు. ప్రొజెక్టర్ ఆన్ చేసిన తర్వాత వెంటనే గోడపై చిత్రాన్ని ప్రొజెక్ట్ చేస్తే, మీరు ఈ దశను దాటవేయవచ్చు.
-
మీ ప్రొజెక్టర్ ఇప్పుడు ఉపయోగించడానికి సిద్ధంగా ఉంది, అయినప్పటికీ అదనపు కాన్ఫిగరేషన్ అవసరం కావచ్చు.
జెరెమీ లౌకోనెన్ / లైఫ్వైర్
-
నొక్కండి విండోస్ కీ + పి Windows ప్రొజెక్షన్ మెనుని తీసుకురావడానికి.

-
మీరు ఇష్టపడే ప్రొజెక్షన్ సెట్టింగ్ను ఎంచుకోండి.
-
అంచనా వేసిన చిత్రం సరిగ్గా ఉందని నిర్ధారించుకోండి. ప్రొజెక్ట్ చేయబడిన చిత్రం విస్తరించబడి ఉంటే లేదా స్క్వాష్ చేయబడి ఉంటే, క్లిక్ చేయండి ప్రారంభించండి > సెట్టింగ్లు .

-
ఎంచుకోండి వ్యవస్థ ఎడమ వైపున, ఆపై ఎంచుకోండి ప్రదర్శన .

-
ఎంచుకోండి స్థాయి .

-
సర్దుబాటు చేయండి స్థాయి అంచనా వేసిన చిత్రం సరిగ్గా కనిపించే వరకు.
java (tm) ప్లాట్ఫాం సే బైనరీ స్పందించడం లేదు

-
మీరు ఇప్పుడు మీ ప్రొజెక్టర్ని సెకండరీ లేదా మిర్రర్డ్ డిస్ప్లేగా ఉపయోగించడానికి సిద్ధంగా ఉన్నారు.
ఎఫ్ ఎ క్యూ - ల్యాప్టాప్ ప్రొజెక్టర్కి ఎందుకు కనెక్ట్ కాలేదు?
ఇది స్పష్టంగా అనిపించవచ్చు, కానీ మీ కేబుల్ కనెక్టర్లు మరియు అడాప్టర్లను తనిఖీ చేయండి మరియు అవి సురక్షితంగా ఉన్నాయని మరియు సరైన పోర్ట్లలో ఉన్నాయని నిర్ధారించుకోండి. కేబుల్ అరిగిపోయినట్లు లేదా లోపభూయిష్టంగా కనిపిస్తే, వేరొక దానిని ప్రయత్నించండి. అలాగే, మీ ల్యాప్టాప్ బాహ్య మానిటర్లో ప్రదర్శించడానికి సెటప్ చేయబడిందని నిర్ధారించుకోండి.
- మీరు ప్రొజెక్టర్ను ఎలా సెటప్ చేస్తారు?
ముందుగా, మీ ప్రొజెక్టర్ మరియు స్క్రీన్ కోసం మంచి స్థానాన్ని కనుగొనడం ద్వారా మీ ప్రొజెక్టర్ను సెటప్ చేయండి. ఆపై, మీ అన్ని పరికరాలను కనెక్ట్ చేయండి మరియు వాటిని పవర్ అప్ చేయండి. ప్రతిదీ అప్ మరియు రన్ అయిన తర్వాత, డిఫాల్ట్ కారక నిష్పత్తిని సెట్ చేయడం, చిత్ర సెట్టింగ్లను సర్దుబాటు చేయడం మరియు ఆడియోను సర్దుబాటు చేయడం ద్వారా మీ చిత్ర నాణ్యతను ఆప్టిమైజ్ చేయండి.
- షార్ట్ త్రో ప్రొజెక్టర్ అంటే ఏమిటి?
షార్ట్ త్రో ప్రొజెక్టర్ సాధారణంగా దాని చిత్రాన్ని మూడు నుండి ఎనిమిది అడుగుల దూరంలో ఉంచుతుంది. చిత్రం దాదాపు 100 అంగుళాలు, ఇక్కడ పెద్ద ప్రొజెక్టర్లు సాధారణంగా 300 అంగుళాల వరకు చిత్రాలను సృష్టిస్తాయి. స్క్రీన్ స్పేస్ ఎక్కువగా లేని చిన్న గదులకు ఇది మంచి ఎంపిక.
PC స్క్రీన్ మాత్రమే : మీ ప్రొజెక్టర్ పని చేయదు.నకిలీ : మీ ప్రొజెక్టర్ మీ ల్యాప్టాప్ స్క్రీన్ మాదిరిగానే చూపుతుంది.పొడిగించండి : మీ ప్రొజెక్టర్ రెండవ మానిటర్గా పని చేస్తుంది. చిత్రం సాగదీయబడినా లేదా స్క్వాష్ చేయబడినా మీరు మీ ప్రదర్శన సెట్టింగ్లను మార్చవలసి రావచ్చు.రెండవ స్క్రీన్ మాత్రమే : మీ ల్యాప్టాప్ స్క్రీన్ ఆపివేయబడుతుంది మరియు ప్రొజెక్టర్ చిత్రం మీ ప్రధాన స్క్రీన్గా పని చేస్తుంది.
ఆసక్తికరమైన కథనాలు
ఎడిటర్స్ ఛాయిస్

విండోస్ 10 లోని లైబ్రరీలో డ్రైవ్ను చేర్చండి
విండోస్ 10 లోని లైబ్రరీలో డ్రైవ్ను ఎలా చేర్చాలి. మీరు విండోస్ 10 లోని లైబ్రరీలను వర్చువల్ ఫోల్డర్ల సేకరణగా నిర్వచించవచ్చు.
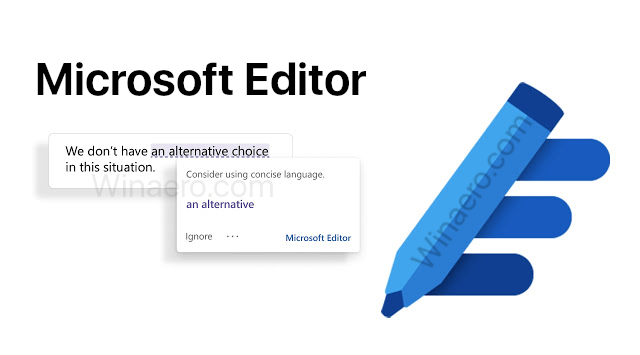
Chrome మరియు ఎడ్జ్లో Microsoft Editor పొడిగింపును ఇన్స్టాల్ చేయండి
మైక్రోసాఫ్ట్ ఎడిటర్ ఎక్స్టెన్షన్ను క్రోమ్ మరియు ఎడ్జ్లో ఎలా ఇన్స్టాల్ చేయాలి మైక్రోసాఫ్ట్ గూగుల్ క్రోమ్ కోసం మైక్రోసాఫ్ట్ ఎడిటర్ అని పిలిచే మైక్రోసాఫ్ట్ ఎడ్జ్ కోసం కొత్త ఎక్స్టెన్షన్ను విడుదల చేసింది. ఇది కొత్త AI- శక్తితో పనిచేసే రైటింగ్ అసిస్టెంట్, ఇది వ్యాకరణానికి ప్రత్యామ్నాయంగా పరిగణించబడుతుంది. కొత్త మైక్రోసాఫ్ట్ ఎడిటర్ మూడు ప్రధాన ప్రదేశాలలో లభిస్తుంది: పత్రాలు (వర్డ్ ఫర్

మీ రోకుకు స్పెక్ట్రమ్ అనువర్తనాన్ని ఎలా జోడించాలి
స్పెక్ట్రమ్ టీవీ అనేది ఆధునిక స్మార్ట్ టీవీల యొక్క విస్తృత శ్రేణికి జోడించగల ఛానెల్ అనువర్తనం. స్పెక్ట్రమ్ టీవీకి చందాతో, మీరు 30,000 ఆన్-డిమాండ్ టీవీ సిరీస్ మరియు చలనచిత్రాలను ఆస్వాదించగలుగుతారు

Windows 10లో తప్పిపోయిన బ్లూటూత్ టోగుల్ను ఎలా కనుగొనాలి
మీరు Windows 10లో బ్లూటూత్ టోగుల్ని కోల్పోతున్నారా? అలా అయితే, చింతించకండి - మీరు ఒంటరిగా లేరు. చాలా మంది వ్యక్తులు ఈ ఉపయోగకరమైన లక్షణాన్ని కోల్పోతున్నారు. బ్లూటూత్ టోగుల్ను ఎలా పొందాలో ఈ కథనం మీకు చూపుతుంది
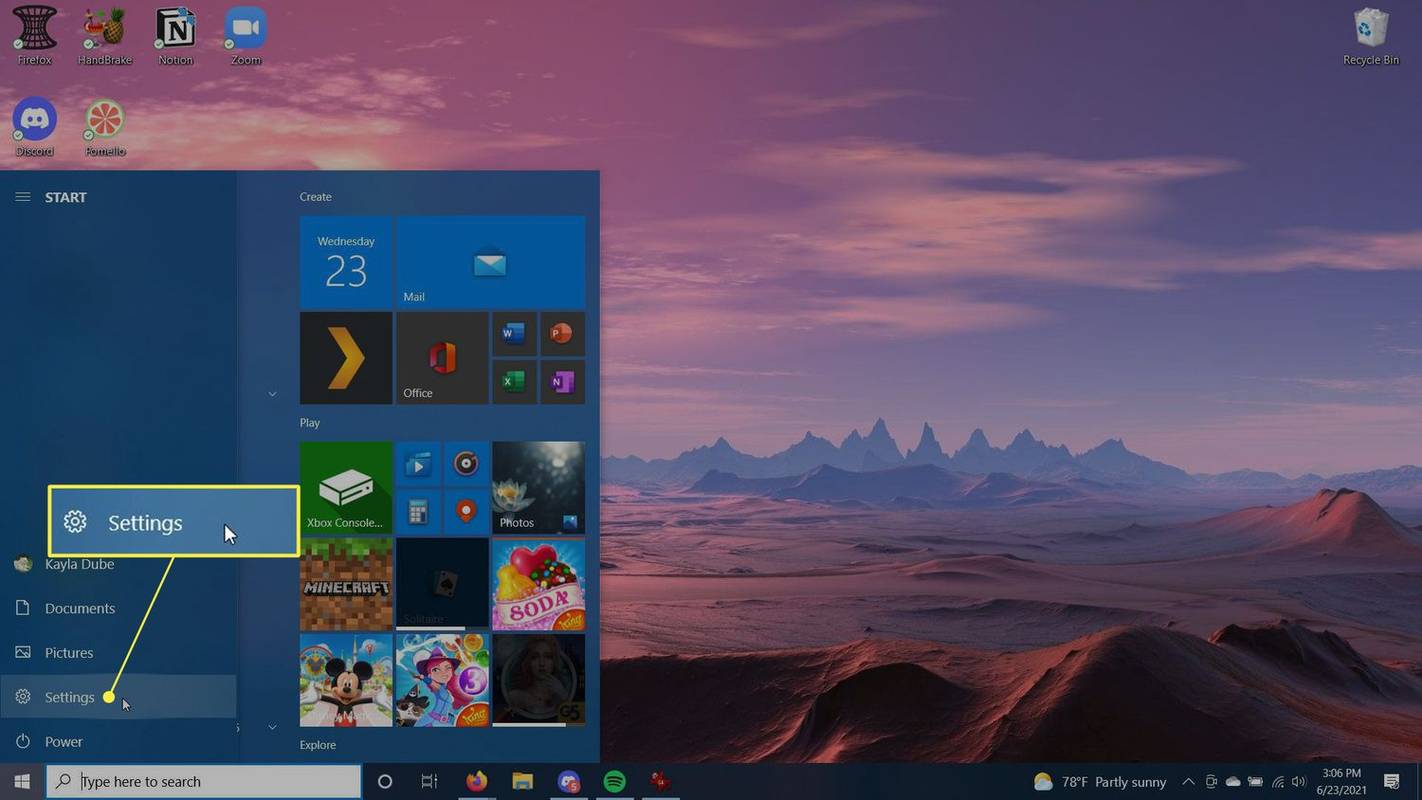
విండోస్ 10లో నోటిఫికేషన్లను ఎలా ఆఫ్ చేయాలి
Windows 10లో నోటిఫికేషన్లను ఆఫ్ చేయడానికి మీ సెట్టింగ్లలో కొన్ని మార్పులు చేయడం అవసరం, ఆపై మీరు ఎలాంటి పాప్-అప్ ఆటంకాలు లేకుండా Windowsని ఉపయోగించవచ్చు.

విండోస్ 10 లో ఫైల్ ఎక్స్ప్లోరర్లో డార్క్ థీమ్ను ప్రారంభించండి
మైక్రోసాఫ్ట్ విండోస్ 10 లోని క్లాసిక్ డెస్క్టాప్ అనువర్తనం ఫైల్ ఎక్స్ప్లోరర్కు డార్క్ థీమ్ను జోడించింది. ఫైల్ ఎక్స్ప్లోరర్లో డార్క్ థీమ్ను ఎలా ప్రారంభించాలో ఇక్కడ ఉంది.

Uber ఎలా ఉపయోగించాలి
Uber ప్రజా రవాణాలో విప్లవాత్మక మార్పులు చేసింది. స్క్రీన్పై కేవలం కొన్ని శీఘ్ర ట్యాప్లతో, మీరు పట్టణం అంతటా మీ స్వంత ప్రైవేట్ రైడ్ను బుక్ చేసుకోవచ్చు. అయితే, మీరు ఇంతకు ముందెన్నడూ ఉబెర్ని ప్రయత్నించి ఉండకపోతే, ఎలా చేయాలనే విషయంలో మీరు కొంచెం గందరగోళానికి గురవుతారు
-
ల్యాప్టాప్తో ప్రొజెక్టర్ను ఎలా ఉపయోగించాలి
మీ ల్యాప్టాప్ను ప్రొజెక్టర్కి కనెక్ట్ చేయడానికి, పైన పేర్కొన్న విధంగా మీకు ల్యాప్టాప్, ప్రొజెక్టర్, కేబుల్ మరియు ఏదైనా అవసరమైన అడాప్టర్ అవసరం. మీరు ఆ వస్తువులన్నింటినీ సేకరించిన తర్వాత, అన్నింటినీ ఎలా హుక్ అప్ చేయాలో ఇక్కడ ఉంది:
మీరు ఇంకా మీ ప్రొజెక్టర్ని సెటప్ చేయకుంటే, చిత్రం అస్పష్టంగా ఉండవచ్చు. మీరు కొనసాగడానికి ముందు చిత్రం స్పష్టంగా ఉందని నిర్ధారించుకోండి.
మీ ల్యాప్టాప్ నుండి మీ ప్రొజెక్టర్ డిస్ప్లేను అనుకూలీకరించండి
మీ ప్రొజెక్టర్ ఉపయోగించడానికి సిద్ధంగా ఉన్నప్పుడు, అది సరైన చిత్రాన్ని ప్రదర్శించడం లేదని, చిత్రం వక్రీకరించబడిందని లేదా మీరు ప్రత్యేక ప్రదర్శనగా పని చేయాలనుకున్నప్పుడు అది మీ ప్రధాన డెస్క్టాప్ని చూపుతున్నట్లు మీరు కనుగొనవచ్చు.
Windowsలో మీ ప్రొజెక్టర్ ప్రదర్శనను ఎలా అనుకూలీకరించాలో ఇక్కడ ఉంది:
MacOS-నిర్దిష్ట సూచనల కోసం ప్రొజెక్టర్కి Macని ఎలా కనెక్ట్ చేయాలో చూడండి.