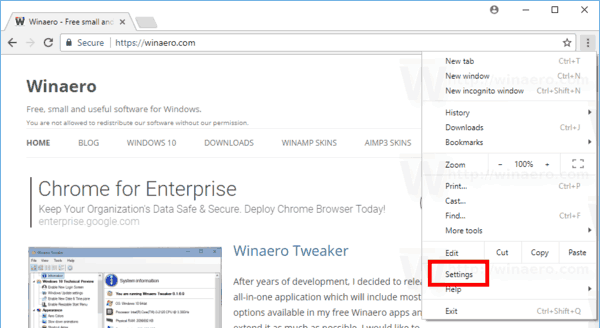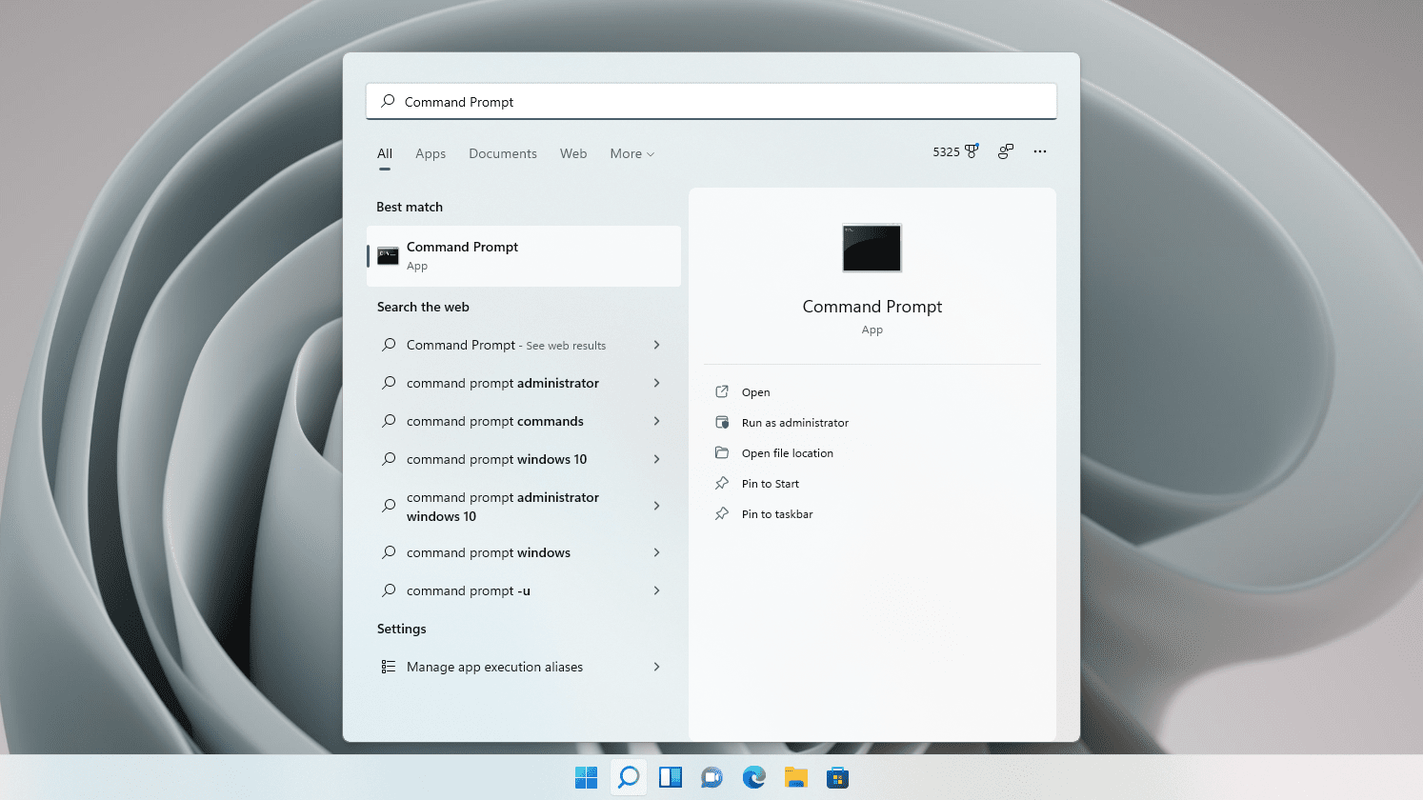ఏమి తెలుసుకోవాలి
- మీ ల్యాప్టాప్లో రెండు వీడియో పోర్ట్లు ఉంటే, మీరు సెట్ చేసారు. కాకపోతే, మీకు USB ఎక్స్టర్నల్ డిస్ప్లే లేదా డిస్ప్లే పోర్ట్ స్ప్లిటర్ అడాప్టర్ లేదా థండర్ బోల్ట్ పోర్ట్ అవసరం.
- చాలా ల్యాప్టాప్లలోని గ్రాఫిక్స్ లేదా వీడియో కార్డ్ మదర్బోర్డ్లో విలీనం చేయబడింది కాబట్టి మీరు దాన్ని మార్చుకోలేరు లేదా సులభంగా రెండవ కార్డ్ని జోడించలేరు.
- మీరు ఎంచుకున్న హార్డ్వేర్ మీ ల్యాప్టాప్లో మీకు ఇప్పటికే అందుబాటులో ఉన్న పోర్ట్లపై ఆధారపడి ఉంటుంది.
ఈ కథనం ల్యాప్టాప్కు బహుళ మానిటర్లను కనెక్ట్ చేయడానికి మూడు విభిన్న మార్గాలను కవర్ చేస్తుంది.
ల్యాప్టాప్లో మూడు మానిటర్లను ఎలా సెటప్ చేయాలిUSB ఎక్స్టర్నల్ డిస్ప్లే అడాప్టర్ని ఉపయోగించి మానిటర్లను జోడించండి
ఇవి మీ USB పోర్ట్ను ఒకటి లేదా రెండు బాహ్య డిస్ప్లే పోర్ట్లుగా మార్చే అడాప్టర్లు.
-
సర్వసాధారణంగా, మీ ల్యాప్టాప్కు HDMI, DisplayPort, VGA లేదా DVI పోర్ట్ను జోడించడానికి USB బాహ్య డిస్ప్లే అడాప్టర్లు అందుబాటులో ఉంటాయి.

Amazon.com
ఈ పరికరాలకు అవసరమైన USB పోర్ట్ వెర్షన్పై చాలా శ్రద్ధ వహించండి. చాలా ఆధునిక USB వీడియో ఎడాప్టర్లకు USB 3.0 అవసరం. మీరు కంట్రోల్ ప్యానెల్ని తెరవడం ద్వారా మీ ల్యాప్టాప్ USB పోర్ట్ల సంస్కరణను తనిఖీ చేయవచ్చు పరికరాల నిర్వాహకుడు , మరియు విస్తరిస్తోంది యూనివర్సల్ సీరియల్ బస్ కంట్రోలర్లు . మీరు అక్కడ జాబితా చేయబడిన USB పోర్ట్లను చూస్తారు.
-
మీరు అడాప్టర్ను ఇన్స్టాల్ చేసే ముందు, అవి సరిగ్గా పని చేయడానికి మీరు అడాప్టర్తో పాటు వచ్చే డ్రైవర్ సాఫ్ట్వేర్ను ఇన్స్టాల్ చేయాలి. డ్రైవర్ సాఫ్ట్వేర్ అడాప్టర్తో రాకపోతే, మీరు తయారీదారు వెబ్సైట్ నుండి డౌన్లోడ్ చేసి ఇన్స్టాల్ చేయవచ్చు. USB పోర్ట్ బహుళ డిస్ప్లే పోర్ట్లు అయినప్పటికీ USB పోర్ట్ ద్వారా అడాప్టర్కి కమ్యూనికేట్ చేయడానికి డ్రైవర్ సాఫ్ట్వేర్ మీ కంప్యూటర్ను అనుమతిస్తుంది.

-
డ్రైవర్ సాఫ్ట్వేర్ ఇన్స్టాల్ చేయబడిన తర్వాత, మీ కంప్యూటర్ను షట్ డౌన్ చేయండి. మీ ల్యాప్టాప్లోని సరైన USB పోర్ట్లో అడాప్టర్ యొక్క USB చివరను ప్లగ్ చేయండి. తర్వాత, మీ కంప్యూటర్ను ప్రారంభించి, తదుపరి దశకు వెళ్లే ముందు దాన్ని పూర్తిగా బూట్ చేయనివ్వండి.
డ్రైవర్ సాఫ్ట్వేర్ ఇన్స్టాల్ చేయబడినప్పుడు, మీ కంప్యూటర్ రెండు మానిటర్లను గుర్తించాలి. మీ కంప్యూటర్ బూట్ అయిన తర్వాత రెండవ మానిటర్లు దేనినీ ప్రదర్శించకపోతే, మీరు కొన్నింటిని అనుసరించాల్సి రావచ్చు అదనపు మానిటర్లు పని చేయకపోవడానికి కారణాన్ని గుర్తించడానికి ట్రబుల్షూటింగ్ దశలు .
-
మీ ల్యాప్టాప్ డిస్ప్లే మరియు అదనపు మానిటర్ల మధ్య మీ మౌస్ కర్సర్ సజావుగా ప్రవహించేలా మానిటర్లను సర్దుబాటు చేయండి. ఎంచుకోండి ప్రారంభించండి మెను మరియు రకం ప్రదర్శన . ఎంచుకోండి డిస్ ప్లే సెట్టింగులు . మీరు ఇప్పుడు రెండవ మరియు మూడవ ప్రదర్శనను చూస్తారు. డిస్ప్లేను సర్దుబాటు చేయండి, తద్వారా అవి మీ ల్యాప్టాప్ డిస్ప్లే పక్కన ఉన్న విధంగా ఉంటాయి. ఎంచుకోండి దరఖాస్తు చేసుకోండి మానిటర్ స్థానాలను అంగీకరించడానికి.

రెండవ మానిటర్ను జోడించడానికి థండర్బోల్ట్ పోర్ట్ను ఉపయోగించండి
మీరు కొత్త ల్యాప్టాప్ని కలిగి ఉన్నట్లయితే, మీ కంప్యూటర్లో థండర్బోల్ట్ పోర్ట్ అని పిలువబడే ప్రత్యేక పోర్ట్ ఉందని మీరు గుర్తించకపోవచ్చు. ఈ పోర్ట్లు MacOS మరియు Windows 10 ల్యాప్టాప్లలో అందుబాటులో ఉన్నాయి.
ఈ పోర్ట్ సాధారణంగా పవర్ అడాప్టర్ పోర్ట్ సమీపంలో ఉంటుంది. తాజా USB టైప్-సి కనెక్టర్ అనేది ఇంటెల్ మరియు ఆపిల్ రెండింటి ద్వారా అభివృద్ధి చేయబడిన శక్తివంతమైన సాంకేతికతను ప్యాక్ చేసే ఒక చిన్న, ఓవల్ పోర్ట్. పాత సంస్కరణలు దీర్ఘచతురస్రాకారంలో ఉంటాయి మరియు పాత ల్యాప్టాప్లలో కనుగొనవచ్చు.
-
ఒకే కేబుల్తో డాకింగ్ స్టేషన్లోకి ప్లగ్ చేయడానికి పోర్ట్ మిమ్మల్ని అనుమతిస్తుంది.

క్రోనిస్లాజెట్టి ఇమేజెస్
Minecraft లో జీను ఎలా పొందాలో
-
డాకింగ్ స్టేషన్ ఆ కేబుల్ ద్వారా వీడియో, ఆడియో, పవర్ మరియు డేటా కనెక్షన్ని కూడా అందిస్తుంది. మరీ ముఖ్యంగా, అవి ఒకే థండర్బోల్ట్ కనెక్షన్ నుండి రెండు బాహ్య మానిటర్ పోర్ట్లకు యాక్సెస్ను అందిస్తాయి.

-
మీరు పూర్తి థండర్బోల్ట్ డాకింగ్ స్టేషన్ను కొనుగోలు చేయకూడదనుకుంటే, బదులుగా మీరు తక్కువ ఖరీదైన థండర్బోల్ట్ అడాప్టర్ని కొనుగోలు చేయవచ్చు. ఇవి మీ కంప్యూటర్లోని సింగిల్ థండర్బోల్ట్ పోర్ట్ను రెండు బాహ్య మానిటర్లుగా విస్తరిస్తాయి. మీ కంప్యూటర్లో HDMI లేదా డిస్ప్లేపోర్ట్ పోర్ట్ కూడా ఉంటే, మీరు ల్యాప్టాప్ స్వంత డిస్ప్లేతో పాటు మీ ల్యాప్టాప్కు కనెక్ట్ చేయబడిన మూడు బాహ్య మానిటర్లను కలిగి ఉండవచ్చని అర్థం.

Amazon.com
మీరు కొత్త మానిటర్లను కలిగి ఉంటే, వాటిలో థండర్బోల్ట్ ఇన్పుట్ ఉండవచ్చు. ఈ సందర్భంలో మీరు మీ ల్యాప్టాప్కు బాహ్య మానిటర్ను జోడించడానికి డాక్ లేదా హబ్ని కొనుగోలు చేయనవసరం లేదు. అయితే మీరు రెండు బాహ్య మానిటర్లను కనెక్ట్ చేయాలనుకుంటే, మీ ల్యాప్టాప్కు రెండు థండర్బోల్ట్ పోర్ట్లు అవసరం.
-
డాక్ లేదా హబ్ని ఉపయోగించే ప్రక్రియ ఒకేలా ఉంటుంది. మీరు మీ ల్యాప్టాప్లోకి థండర్బోల్ట్ కేబుల్ను ప్లగ్ చేసి, ప్రతి మానిటర్ను పరికరంలోని తగిన పోర్ట్లలోకి ప్లగ్ చేయండి. తర్వాత, ఈ కథనంలోని మొదటి విభాగంలో వివరించిన విధంగా డిస్ప్లే సెట్టింగ్లలో ప్రతి మానిటర్ స్థానాన్ని సర్దుబాటు చేయండి.
డిస్ప్లే పోర్ట్ స్ప్లిటర్ అడాప్టర్ని ప్రయత్నించండి
పాత డిస్ప్లే పోర్ట్ స్ప్లిటర్ పరికరాలు ప్రధానంగా రెండు బాహ్య మానిటర్ల మధ్య మారడానికి లేదా రెండు స్క్రీన్లలో ఒకే వీడియో అవుట్పుట్ను ప్రదర్శించడానికి ఉపయోగించబడతాయి.
అయితే, మీరు ల్యాప్టాప్కు రెండు మానిటర్లను కనెక్ట్ చేయాలని చూస్తున్నట్లయితే, మిర్రరింగ్ కాకుండా మీ డిస్ప్లేను పొడిగించాలని మీరు ఆశించవచ్చు.
కృతజ్ఞతగా, కొత్త డిస్ప్లే పోర్ట్ స్ప్లిటర్ ఎడాప్టర్లు మీ ల్యాప్టాప్ నుండి సింగిల్ HDMI లేదా DisplayPort అవుట్పుట్ను తీసుకోగలవు మరియు రెండు లేదా అంతకంటే ఎక్కువ మానిటర్లలో వీడియో డిస్ప్లే అవుట్పుట్ను విస్తరించగలవు.
-
డిస్ప్లేలను పొడిగించగల సామర్థ్యం ఉన్న ఈ డిస్ప్లే స్ప్లిటర్లలో ఒకదాని కోసం చూస్తున్నప్పుడు జాగ్రత్తగా షాపింగ్ చేయండి, ఎందుకంటే చాలా వరకు అద్దం మాత్రమే. మీరు కొనుగోలు చేసేటప్పుడు దీని కోసం స్పెక్స్ వద్ద దగ్గరగా చూడండి.

-
కొనుగోలు చేసిన తర్వాత, మీ ల్యాప్టాప్లో సింగిల్ డిస్ప్లే పోర్ట్ కేబుల్ను ప్లగ్ చేయండి. ఆపై ప్రతి అడాప్టర్ పోర్ట్లను మీ ప్రతి ఎడాప్టర్లకు కనెక్ట్ చేయడానికి కేబుల్లను ఉపయోగించండి. ఈ అడాప్టర్లలో చాలా వరకు ఎటువంటి సాఫ్ట్వేర్ అవసరం లేకుండానే ప్లగ్-అండ్-ప్లే ఇన్స్టాలేషన్ను అందిస్తాయి. ఇతరులకు డ్రైవర్ సాఫ్ట్వేర్ అవసరం కావచ్చు. కొన్నింటికి బాహ్య పవర్ అడాప్టర్ కూడా అవసరం కావచ్చు.
-
అన్ని కేబుల్లు కనెక్ట్ చేయబడిన తర్వాత మరియు స్ప్లిటర్ పవర్ అప్ అయిన తర్వాత, మీరు డిస్ప్లే సెట్టింగ్లలో మానిటర్ స్థానాలను సర్దుబాటు చేయవచ్చు.
బహుళ మానిటర్లను ఎలా కనెక్ట్ చేయాలో ఎంచుకోవడం
మీ ల్యాప్టాప్కు బహుళ స్క్రీన్లను జోడించడం విషయానికి వస్తే, మీ ఎంపిక మీ ల్యాప్టాప్ మరియు మీ మానిటర్ల రెండింటి యొక్క హార్డ్వేర్ సామర్థ్యాలపై ఆధారపడి ఉంటుంది. మీరు పాత సాంకేతికతతో పని చేస్తున్నా లేదా తాజా ల్యాప్టాప్ మరియు మానిటర్లతో పని చేస్తున్నా, బహుళ డిస్ప్లేలకు విస్తరించడానికి ఒక పరిష్కారం ఉంది.
2024 యొక్క ఉత్తమ ల్యాప్టాప్లు ఎఫ్ ఎ క్యూ- నేను ల్యాప్టాప్ను మానిటర్గా ఎలా ఉపయోగించగలను?
Windows 10లో ల్యాప్టాప్ను మానిటర్గా సెటప్ చేయడానికి రెండు కంప్యూటర్లు Miracastకు యాక్సెస్ కలిగి ఉండాలి. తెరవండి సెట్టింగ్లు > వ్యవస్థ > ఈ PCకి ప్రొజెక్ట్ చేస్తోంది > డ్రాప్-డౌన్లను సెట్ చేయండి ప్రతిచోటా అందుబాటులో ఉంది , ప్రతిసారి , మరియు ఎప్పుడూ . తరువాత, ఎంచుకోండి కనెక్ట్ చేయండి కాస్టింగ్ కంప్యూటర్లో ఆపై స్వీకరించే కంప్యూటర్లో అనుమతులను సెట్ చేయండి.
- నా ల్యాప్టాప్ మూసివేయబడినప్పుడు నేను మానిటర్ను ఎలా ఆన్లో ఉంచగలను?
విండోస్లో, తెరవండి పవర్ ఎంపికలు మరియు 'నేను మూత మూసివేసినప్పుడు' కోసం చూడండి, ఆపై 'బ్యాటరీలో' లేదా 'ప్లగ్ ఇన్' (లేదా రెండూ) సెట్ చేయండి ఏమీ చేయవద్దు > సేవ్ చేయండి . Macలో, తెరవండి సిస్టమ్ ప్రాధాన్యతలు > బ్యాటరీ > పవర్ అడాప్టర్ > 'తర్వాత ప్రదర్శనను ఆఫ్ చేయి'ని సెట్ చేయండి ఎప్పుడూ మరియు తనిఖీ చేయండి డిస్ప్లే ఆఫ్లో ఉన్నప్పుడు కంప్యూటర్ ఆటోమేటిక్గా నిద్రపోకుండా నిరోధించండి .