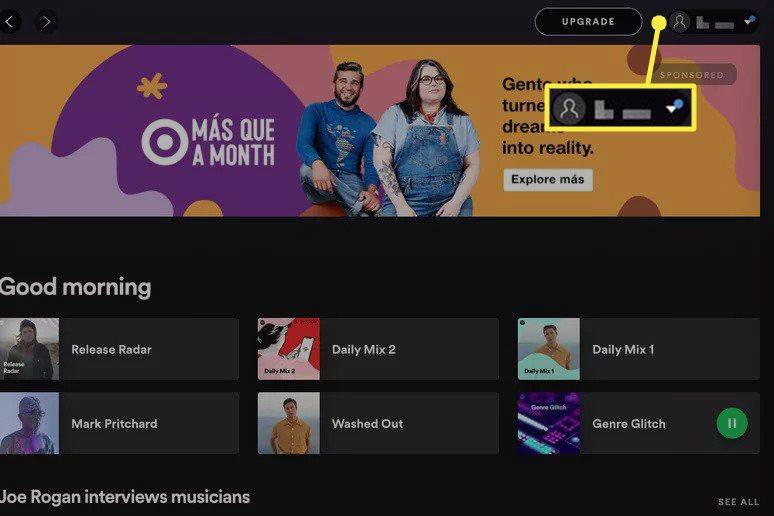మీ హిస్సెన్స్ టీవీతో సహా మీ అన్ని పరికరాలను ఎక్కువగా ఉపయోగించుకోవడానికి మీకు ఇంటర్నెట్ యాక్సెస్ అవసరం. మీరు మీ స్మార్ట్ టీవీ సెట్టింగ్లను సర్దుబాటు చేయాలనుకోవచ్చు లేదా ఖాతా భద్రతను మెరుగుపరచవచ్చు. కారణం ఏమైనప్పటికీ, మీరు మీ వైర్లెస్ నెట్వర్క్కు టీవీని కనెక్ట్ చేయాలి.

మీ Hisense TVని Wi-Fiకి ఎలా కనెక్ట్ చేయాలో ఈ కథనం మీకు చూపుతుంది. మీ పరికరం మీ నెట్వర్క్తో లింక్ను ఏర్పాటు చేయడంలో విఫలమైతే, ట్రబుల్షూట్ ఎలా చేయాలో కూడా మీరు కనుగొంటారు.
Hisense TVలో Wi-Fiకి ఎలా కనెక్ట్ చేయాలి
Wi-Fi నెట్వర్క్కి Hisense TVని కనెక్ట్ చేయడం చాలా సవాలుగా ఉండకూడదు. ప్రక్రియ సాపేక్షంగా సూటిగా ఉంటుంది మరియు కొన్ని నిమిషాలు మాత్రమే పడుతుంది:
- మీ టీవీని ఆన్ చేసి, రిమోట్లో మెను బటన్ను కనుగొనండి.

- బటన్ను నొక్కండి మరియు సెట్టింగ్ల విభాగానికి వెళ్లండి.

- నెట్వర్క్ని ఎంచుకోండి.

- నెట్వర్క్ సమాచారాన్ని నొక్కడం ద్వారా టీవీ ఇప్పటికే ఇంటర్నెట్కి కనెక్ట్ చేయబడిందో లేదో చూడండి.

- పరికరానికి ఇంటర్నెట్ యాక్సెస్ లేకపోతే, నెట్వర్క్ కాన్ఫిగరేషన్ ఎంపికను ఎంచుకోండి.

- వైర్లెస్ని ఎంచుకుని, మీ Wi-Fi నెట్వర్క్ని ఎంచుకోండి.
- పాస్వర్డ్ను నమోదు చేసి, మీ రిమోట్లోని సరే బటన్ను నొక్కండి. మీ టీవీ ఇప్పుడు నెట్వర్క్కి కనెక్ట్ చేయబడి ఉండాలి, ఇది మీ సెట్టింగ్లను మార్చడానికి మరియు పెద్ద స్క్రీన్పై అనేక స్ట్రీమింగ్ ప్లాట్ఫారమ్లను ఆస్వాదించడానికి మిమ్మల్ని అనుమతిస్తుంది.
వైర్డ్ నెట్వర్క్కి హిస్సెన్స్ టీవీని ఎలా కనెక్ట్ చేయాలి
మీకు Wi-Fi నెట్వర్క్ లేకుంటే లేదా అది పని చేయకపోతే, మీ సాంకేతిక నిపుణుడిని ఇంకా కాల్ చేయవద్దు. పరికరాన్ని ఇంటర్నెట్కి కనెక్ట్ చేయడానికి మరొక మార్గం ఉంది మరియు ఇది మీ ఈథర్నెట్ కేబుల్ని ఉపయోగించడం. చాలా హిస్సెన్స్ టీవీలు ఈ కేబుల్ కోసం అంతర్నిర్మిత పోర్ట్ను కలిగి ఉంటాయి.
వైర్డు నెట్వర్క్ కనెక్షన్ని ఏర్పాటు చేయడానికి మీరు చేయాల్సింది ఇక్కడ ఉంది:
- మీ Hisense TVలో పోర్ట్కి అనుకూలమైన ఈథర్నెట్ కేబుల్ను కనుగొనండి.

- మీ కేబుల్ యొక్క ఒక చివర ఇంటర్నెట్ రూటర్కి ప్లగ్ చేసి, మరొకటి టీవీకి కనెక్ట్ చేయండి. రెండు చివరలు సరిగ్గా కనెక్ట్ అయ్యాయని నిర్ధారించుకోండి. ఐటెమ్ను ప్లగ్ ఇన్ చేస్తున్నప్పుడు మీరు ఒక క్లిక్ని వినాలి, ఇది విజయవంతమైన లింక్ను సూచిస్తుంది.
- Hisense TV సెట్టింగ్లను యాక్సెస్ చేయడానికి మీ రిమోట్ని ఉపయోగించండి.

- విండోను బ్రౌజ్ చేయండి మరియు నెట్వర్క్ విభాగాన్ని కనుగొనండి.

- నెట్వర్క్ కాన్ఫిగరేషన్ల స్క్రీన్ని యాక్సెస్ చేయండి.

- LANని ప్రారంభించండి మరియు మీ హిసెన్స్ టీవీని మీ ఈథర్నెట్ నెట్వర్క్కి లింక్ చేయడానికి ఆన్-స్క్రీన్ ప్రాంప్ట్లను అనుసరించండి.
నా Hisense TV ఇంటర్నెట్కి కనెక్ట్ అవ్వదు; సంభావ్య పరిష్కారాలు
మీరు పైన పేర్కొన్న రెండు పద్ధతులను ప్రయత్నించి ఉండవచ్చు, కానీ మీ Hisense TV ఇప్పటికీ ఇంటర్నెట్కి కనెక్ట్ కాలేదు. వివిధ నేరస్థులు దీనికి కారణం కావచ్చు, కానీ సమస్యను పరిష్కరించడానికి అనేక మార్గాలు ఉన్నాయి:
పరికరాన్ని పునఃప్రారంభించండి
ఉత్తమ పరిష్కారం తరచుగా సులభమైనది. మీ పరికరాన్ని పునఃప్రారంభించడం ట్రిక్ చేయవచ్చు:
- రిమోట్లోని మెనూ బటన్ను నొక్కండి.
- మద్దతు ఎంపికను ఎంచుకోండి మరియు ఎంటర్ నొక్కడం ద్వారా మీ ఎంపికను నిర్ధారించండి. మీ మోడల్పై ఆధారపడి, ఎంటర్ కీ కూడా సెలెక్ట్ లేదా ఓకేగా చూపబడవచ్చు.
- స్వీయ నిర్ధారణకు వెళ్లి, ఎంటర్ బటన్ నొక్కండి.
- రీసెట్ ఎంచుకోండి. ఇది జాబితాలో చివరి ఎంపికగా ఉండాలి.
- మీ నిర్ణయాన్ని నిర్ధారించడానికి మీ PINని టైప్ చేయండి మరియు మీ టీవీని ఫ్యాక్టరీ సెట్టింగ్లకు రీసెట్ చేయండి. మీ పరికరం రీబూట్ అయ్యే వరకు వేచి ఉండి, ఇంటర్నెట్కి కనెక్ట్ చేయడానికి పై దశలను ప్రయత్నించండి.
పవర్ సైక్లింగ్
పవర్ సైక్లింగ్ మీ రూటర్ మరియు Hisense TV మీ తదుపరి ఎంపికగా ఉండాలి. పరికరం పవర్ ఫ్లోతో ఎటువంటి సమస్యలు లేవని నిర్ధారించుకోవడంలో ఇది సహాయపడుతుంది మరియు రెండు గాడ్జెట్లను తాజా బూట్తో అందిస్తుంది.
ముందుగా మీరు మీ హిసెన్స్ టీవీని ఎలా పవర్ సైకిల్ చేయవచ్చో చూద్దాం:
- మీ రిమోట్తో టీవీని ఆఫ్ చేయండి.

- మీ అవుట్లెట్ నుండి పవర్ కేబుల్ను అన్ప్లగ్ చేయండి.

- కొన్ని నిమిషాలు వేచి ఉండి, కేబుల్ను మళ్లీ కనెక్ట్ చేయండి.

- టీవీని ప్రారంభించండి.
రూటర్ను పవర్ సైక్లింగ్ చేయడం కూడా అతుకులుగా ఉండాలి:
- పవర్ బటన్ను నొక్కడం ద్వారా రూటర్ను ఆపివేయండి. ఇది మీ పరికరం వెనుక భాగంలో ఉండాలి.

- ఈథర్నెట్ మరియు పవర్ కేబుల్ను డిస్కనెక్ట్ చేయండి.

- కొన్ని నిమిషాలు వేచి ఉండండి.
- కేబుల్లను తిరిగి ప్లగ్ చేసి, రూటర్ను ఆన్ చేయండి.
మీరు ఇప్పుడు మీ Hisense TVని ఇంటర్నెట్కి కనెక్ట్ చేయగలరో లేదో చూడండి.
Wi-Fi పాస్వర్డ్ను తనిఖీ చేయండి
రీస్టార్ట్ మరియు పవర్ సైకిల్ తర్వాత మీ టీవీ మీ నెట్వర్క్కి కనెక్ట్ కాకపోతే, మీరు తప్పు Wi-Fi పాస్వర్డ్ని ఉపయోగిస్తున్నారు. ఒకే సంఖ్య లేదా అక్షరం తప్పు కావచ్చు, మీ అన్ని ట్రబుల్షూటింగ్ పనికిరాకుండా పోతుంది.
మీరు మీ కంప్యూటర్తో మీ Wi-Fi నెట్వర్క్ని ధృవీకరించవచ్చు. PC వినియోగదారులు చేయవలసినది ఇది:
- మీ కంప్యూటర్ని మీ Wi-Fi నెట్వర్క్కి కనెక్ట్ చేయండి.

- మీ బ్రౌజర్ను ప్రారంభించండి, శోధన ఫీల్డ్లో నా IP అంటే ఏమిటి అని టైప్ చేసి, ఎంటర్ బటన్ను నొక్కండి.

- మొదటి ఫలితంపై క్లిక్ చేయండి.

- IP చిరునామాను కాపీ చేసి, శోధన ఫీల్డ్లో అతికించండి.

- ఎంటర్ నొక్కండి మరియు మీరు మీ Wi-Fi నెట్వర్క్ ప్రొవైడర్ వెబ్సైట్కి చేరుకోవాలి.
- లాగిన్ ఆధారాలను చొప్పించండి. వినియోగదారు పేరు మరియు పాస్వర్డ్ డిఫాల్ట్గా అడ్మిన్గా ఉండాలి.
- మీ Wi-Fi సెట్టింగ్లను గుర్తించి, మీ పాస్వర్డ్ను కనుగొనండి. మీరు ఇప్పుడు మీ పాస్వర్డ్ని మార్చవచ్చు మరియు టీవీని మరోసారి కనెక్ట్ చేయవచ్చు. ప్రత్యామ్నాయంగా, మీ Wi-Fi ఛానెల్లను గుర్తించి, ప్రస్తుత ఎంపిక ఓవర్లోడ్ అయినట్లయితే మరొక దానికి మారండి.
మీ నెట్వర్క్ కాష్ని క్లియర్ చేయండి
ఓవర్ఫిల్ చేయబడిన నెట్వర్క్ కాష్లు మీ Hisense TVకి అంతరాయం కలిగించవచ్చు మరియు దానిని మీ Wi-Fi నెట్వర్క్కి లింక్ చేయకుండా ఉంచవచ్చు. కష్టాన్ని సులభంగా పరిష్కరించాలి.
మీ నెట్వర్క్ కాష్ని క్లియర్ చేయడానికి క్రింది దశలను అనుసరించండి:
- మెనూని యాక్సెస్ చేయడానికి రిమోట్ని ఉపయోగించండి.
- సాధారణం మరియు నెట్వర్క్ తర్వాత సెట్టింగ్లకు వెళ్లండి.
- నెట్వర్క్ స్థితిని ఎంచుకుని, 'నెట్వర్క్ రీసెట్' నొక్కండి.
- ప్రక్రియ పూర్తయ్యే వరకు కొన్ని నిమిషాలు వేచి ఉండండి మరియు మీ Wi-Fi కనెక్షన్ ఇప్పుడు పనిచేస్తుందో లేదో తనిఖీ చేయండి.
మీ VPNని అన్ఇన్స్టాల్ చేయండి
మీ VPNకి సంబంధించి, ఈ నెట్వర్క్ని నిలిపివేయడం సరిపోకపోవచ్చు, ఎందుకంటే ఇది ఇప్పటికీ Wi-Fi కనెక్షన్తో సమస్యలను కలిగిస్తుంది. ప్రోగ్రామ్ను అన్ఇన్స్టాల్ చేయడమే ఏకైక పరిష్కారం. మీరు మీ Windows PCలో అలా చేయవచ్చు:
సౌండ్క్లౌడ్ నుండి సంగీతాన్ని ఎలా డౌన్లోడ్ చేయాలి
- సెట్టింగ్లకు వెళ్లి యాప్లను ఎంచుకోండి.

- డిస్ప్లే యొక్క ఎడమ భాగంలో యాప్లు మరియు ఫీచర్లను ఎంచుకోండి.

- మీ VPNని ఎంచుకుని, దానిపై క్లిక్ చేయండి.

- అన్ఇన్స్టాల్ బటన్ను నొక్కండి మరియు పాప్-అప్ క్లిక్ చేయడం ద్వారా మీ నిర్ణయాన్ని నిర్ధారించండి.

యాప్ను అన్ఇన్స్టాల్ చేసిన తర్వాత, మీరు VPN కనెక్షన్ని కూడా తీసివేయాలనుకోవచ్చు:
- నెట్వర్క్ మరియు ఇంటర్నెట్ తర్వాత సెట్టింగ్లకు నావిగేట్ చేయండి.

- అడాప్టర్ మార్చు ఎంచుకోండి.

- VPN కనెక్షన్పై కుడి-క్లిక్ చేసి, తొలగించు బటన్ను నొక్కండి.

మీరు అక్కడ ఉన్నప్పుడు, మీరు పాత TAP డ్రైవర్లను తొలగించాలి, ఎందుకంటే అవి VPNని అన్ఇన్స్టాల్ చేసిన తర్వాత కూడా నెట్వర్క్లో ఉంటాయి:
- కంట్రోల్ ప్యానెల్ తెరిచి, పరికర నిర్వాహికిని యాక్సెస్ చేయండి.

- మీ నెట్వర్క్ ఎడాప్టర్ల విభాగాన్ని విస్తరించండి.

- TAP డ్రైవర్పై కుడి-క్లిక్ చేయండి.

- అన్ఇన్స్టాల్ని ఎంచుకోండి మరియు నిర్ణయాన్ని నిర్ధారించండి.

రూటర్ని రీలొకేట్ చేయండి
టీవీ ఇప్పటికీ మీ Wi-Fiకి కనెక్ట్ చేయలేకపోతే, రూటర్ను పరికరానికి దగ్గరగా ఉంచి, మళ్లీ ప్రయత్నించండి. 2.4GHz మరియు 5GHz కనెక్షన్లు రెండూ బహుళ గోడల గుండా ప్రయాణించగలిగినప్పటికీ, రూటర్ మీ Hisense TV ఉన్న గదిలోనే ఉందని నిర్ధారించుకోండి. లేకపోతే, మీరు తరచుగా అంతరాయాలు మరియు కనెక్షన్ అంతరాయాలను అనుభవించవచ్చు.
స్మార్ట్ టీవీ ఇంటర్నెట్ సాహసాలు మీ చేతివేళ్ల వద్ద ఉన్నాయి
మీ Hisense TV థ్రిల్లింగ్ ఛానెల్లతో నిండి ఉండవచ్చు, కానీ మీరు దీన్ని ఇంటర్నెట్కి కనెక్ట్ చేయడం ద్వారా ఆనందాన్ని కొత్త శిఖరాలకు తీసుకెళ్లవచ్చు. ఇది మీ వీక్షణ కచేరీలను అత్యంత జనాదరణ పొందిన స్ట్రీమింగ్ ప్లాట్ఫారమ్లతో విస్తరిస్తుంది, లెక్కలేనన్ని గంటల చలనచిత్రం మరియు టీవీ కంటెంట్ను ఆస్వాదించడానికి మిమ్మల్ని అనుమతిస్తుంది. మీకు లింక్ని ఏర్పాటు చేయడంలో సమస్య ఉన్నప్పటికీ, మీ హార్డ్వేర్ మరియు సాఫ్ట్వేర్కు సాధారణ ట్వీక్లు అడ్డంకిని అధిగమించడంలో మీకు సహాయపడతాయి.
మీరు మీ Hisense TVని Wi-Fi లేదా వైర్డు నెట్వర్క్లకు కనెక్ట్ చేయాలనుకుంటున్నారా? మీరు మీ టీవీలో ఎంత ఇంటర్నెట్ సర్ఫింగ్ చేస్తారు? మీ ఇతర గాడ్జెట్లలో ఉన్నంత వేగంగా కనెక్షన్ ఉందా? దిగువ వ్యాఖ్యల విభాగంలో మాకు చెప్పండి.