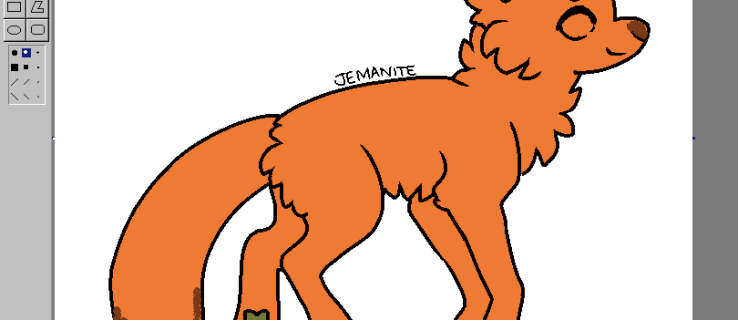Windows నుండి Apple iOSకి మారిన లెక్కలేనన్ని కంప్యూటర్ వినియోగదారులలో మీరు బహుశా ఉండవచ్చు. ఒక అనుభవజ్ఞుడైన Windows వినియోగదారుగా, Control+Alt+Delete కీలను నొక్కడం అనేది స్తంభింపచేసిన Windows పరికరాన్ని ఆదా చేయడం అని మీకు తెలుసు.

అయితే, అరుదైన సందర్భంలో, మీ Mac అకస్మాత్తుగా ఊహించని విధంగా పనిచేయకుండా ఆగిపోవచ్చు. ఇప్పటికి, మీరు Windowsతో ఉపయోగించిన అదే కీలు మీ Mac కోసం ఏమీ చేయవని మీకు తెలుసు. మీ కంప్యూటర్కు పవర్ను ఆఫ్ చేసి, మళ్లీ ప్రారంభించడమే మీ ఏకైక ఎంపిక.
iOS వాస్తవానికి Control+Alt+Delete సత్వరమార్గం యొక్క స్వంత వెర్షన్ను కలిగి ఉన్నందున, మీ Mac మళ్లీ పని చేయడానికి మీ కంప్యూటర్ను పవర్ డౌన్ చేయడాన్ని మీరు నివారించవచ్చు. మీ Mac సమయానికి స్తంభింపజేసినట్లయితే ఉపయోగించడానికి అందుబాటులో ఉన్న ఎంపికల కోసం చదవండి.
Macలో Alt డిలీట్ని ఎలా నియంత్రించాలి
Windowsలో Control+Alt+Delete కీలను ఉపయోగించడం ద్వారా ప్రోగ్రామ్లను సురక్షితంగా మూసివేయడానికి మిమ్మల్ని అనుమతించే యుటిలిటీలతో కూడిన మెనుని యాక్టివేట్ చేస్తుంది. కంప్యూటర్ పునఃప్రారంభించబడినప్పుడు, ఆటోసేవ్ ఫంక్షన్ మీరు పురోగతిలో ఉన్న పనిని రక్షిస్తుంది. Macలో ఈ ఫీచర్కు సమానమైనది ఆక్షేపణీయ ప్రోగ్రామ్ను షట్ డౌన్ చేసేలా చేసే ఓవర్రైడ్. ఆ తర్వాత, పరికరం ఆపివేయబడుతుంది మరియు పునఃప్రారంభించబడుతుంది.
ఆవిరిపై మీ స్నేహితుల కోరికల జాబితాను ఎలా చూడాలి
Macలో ఈ ఫంక్షన్ని ఉపయోగించుకోవడానికి కొన్ని మార్గాలు ఉన్నాయి. దీనిని ఫోర్స్ క్విట్ అంటారు. కింది విధంగా Apple మెనుని ఉపయోగించి Macని రీబూట్ చేస్తే ఈ పద్ధతిని అమలు చేయండి:
- Apple లోగోను నొక్కండి (స్క్రీన్ ఎగువ-ఎడమ మూలలో).

- డ్రాప్-డౌన్ మెను నుండి ఫోర్స్ క్విట్ ఎంచుకోండి.

- జాబితా నుండి ఆపివేసిన ప్రోగ్రామ్ను ఎంచుకోండి. ఫోర్స్ క్విట్ క్లిక్ చేయండి.

మీ Mac స్తంభింపబడి ఉంటే మీరు హోమ్ స్క్రీన్ని పొందలేకపోవచ్చు. అయితే, మీరు ఏ స్క్రీన్లో ఉన్నా ఫోర్స్ క్విట్ని తెరవవచ్చు. మీరు హోమ్ స్క్రీన్పై లేకుంటే అనుసరించాల్సిన దశలు ఇవి:
- అదే సమయంలో CMD+Option+Escape కీలను నొక్కండి. కొన్ని Mac లలో, ఆప్షన్ కీ Alt కీ.

- ఫోర్స్ క్విట్ పాప్-అప్ విండో కనిపిస్తుంది. మీరు మూసివేయాలనుకుంటున్న అప్లికేషన్ను ఎంచుకోండి.

Macలో స్పందించని ప్రోగ్రామ్ను మూసివేయడానికి మూడవ ఎంపిక డాక్ని ఉపయోగిస్తోంది. డాక్ అనేది Windows పరికరంలో టాస్క్ మేనేజర్ని పోలి ఉంటుంది. ఇవి దశలు:
- మీరు మీ Mac డాక్లో మూసివేయాలనుకుంటున్న ప్రోగ్రామ్ను కనుగొనండి.

- ఆప్షన్ కీని నొక్కి పట్టుకోండి.

- ప్రోగ్రామ్ పేరుపై కుడి క్లిక్ చేయండి.

- ఫోర్స్ క్విట్ ఎంచుకోండి.

కొన్నిసార్లు లోపం కారణంగా ప్రోగ్రామ్ కొన్ని సెకన్లపాటు పాజ్ చేయబడవచ్చు. ఇది సాధారణ సంఘటన మరియు మీరు పూర్తి చేసిన తర్వాత ప్రోగ్రామ్ను మూసివేయడానికి CMD మరియు Q కీలను ఉపయోగించవచ్చు. అయితే, ఏదైనా కమాండ్లకు యాప్ స్పందించకపోతే, మీరు ఫోర్స్ క్విట్ని ఉపయోగించాల్సి రావచ్చు.
Windows వలె కాకుండా, మీరు ప్రోగ్రామ్ను మూసివేయమని బలవంతం చేసినప్పుడు మీ పురోగతి ఎల్లప్పుడూ సేవ్ చేయబడదు. అందువల్ల, ప్రక్రియను జాగ్రత్తగా ఉపయోగించండి. మీ Mac క్రమం తప్పకుండా స్తంభింపజేసినట్లయితే, మీరు దానిని ఉపయోగించే విధానానికి సంబంధించినది కావచ్చు. ప్రోగ్రామ్లను అమలు చేయడం కోసం మీరు ఏమి చేయగలరో చూడడానికి చదువుతూ ఉండండి.
ప్రోగ్రామ్ ఫ్రీజెస్ యొక్క సంభావ్య కారణాలు
మీ Mac ఇది ఇబ్బందిగా ఉందని మీకు దృశ్యమానంగా తెలియజేస్తుంది. మీ స్క్రీన్ ఘనీభవించి, మీరు స్క్రీన్పై చలనం లేని స్పిన్నింగ్ వీల్ని చూసినట్లయితే, సిస్టమ్ ప్రోగ్రామ్ను వదులుకుందని అర్థం. మీ Macని రీబూట్ చేయడానికి పై సూచనలను ప్రయత్నించండి. మీరు దీన్ని మళ్లీ ప్రారంభించిన తర్వాత, కింది ట్రబుల్షూటింగ్ చిట్కాలలో ఏదైనా ఇది తరచుగా జరగకుండా నిరోధించగలదా అని చూడండి.
- యాక్టివిటీ మానిటర్లో మీ బ్యాక్గ్రౌండ్ యాక్టివిటీని చెక్ చేయండి. చాలా అప్లికేషన్లను తెరిచి ఉంచడం వల్ల ప్రోగ్రామ్లు స్తంభింపజేయవచ్చు. నేపథ్యంలో నడుస్తున్న వాటిని వీక్షించడానికి:
- స్పాట్లైట్ శోధనను తెరవండి (కంట్రోల్+స్పేస్ కీలను నొక్కండి).

- యాప్ని తెరవడానికి యాక్టివిటీ మానిటర్ని టైప్ చేయండి.

- మీకు అవసరం లేని యాప్లను వీక్షించండి మరియు మూసివేయండి.

- స్పాట్లైట్ శోధనను తెరవండి (కంట్రోల్+స్పేస్ కీలను నొక్కండి).
- మీ బ్రౌజర్ని ఓవర్లోడ్ చేయకుండా నిరోధించడానికి ఉపయోగించని విండోలను మూసివేయండి.
- మీరు ప్రోగ్రామ్ యొక్క తాజా సంస్కరణను ఇన్స్టాల్ చేశారని నిర్ధారించుకోండి.
- యాప్లో వైరస్ లేదని నిర్ధారించుకోవడానికి దాని స్కాన్ను అమలు చేయండి.
చాలా తరచుగా కాకుండా, ఈ వినియోగదారు ఆధారిత సమస్యలు మీ Mac లాకింగ్ యొక్క చాలా సందర్భాలను పరిష్కరిస్తాయి. అయితే, మీరు గేమ్లు మరియు ఇతర డేటా-గ్రీడీ ప్రోగ్రామ్లను ఉపయోగిస్తుంటే, మీరు మీ పరికరంలో మెమరీని పెంచుకోవాల్సి రావచ్చు. అనేక Mac మోడల్లు కాన్ఫిగర్ చేయగల మెమరీ స్లాట్లతో నిర్మించబడ్డాయి. ది Apple సిస్టమ్ వినియోగదారు సమాచార గైడ్ మీ మెమరీని ఎలా అప్గ్రేడ్ చేయాలో మీకు సూచనలను అందిస్తుంది.
Mac నుండి Windows వర్చువల్ మెషీన్లో Alt డిలీట్ని ఎలా నియంత్రించాలి?
మీ Mac స్క్రీన్ Windows Virtual Machine (VM)లో స్తంభింపజేసినట్లయితే, పరిష్కారాలు పైన పేర్కొన్న వాటికి సమానంగా ఉంటాయి. అయితే, ప్రారంభించడానికి దశలు మీరు ఉపయోగిస్తున్న VM సాఫ్ట్వేర్ ప్లాట్ఫారమ్పై ఆధారపడి ఉంటాయి. అదనంగా, మీరు రిమోట్ PCని ఎలా నియంత్రిస్తున్నారనే దాని ప్రకారం పరిష్కారం భిన్నంగా ఉంటుంది.
మీరు బాహ్య Windows కీబోర్డ్ని ఉపయోగిస్తుంటే తప్ప, మీ Mac కంప్యూటర్ని రీబూట్ చేయడానికి మీరు Control+Alt+Delete నొక్కరు. అయితే, ట్రిక్ చేసే అనేక ఇతర కీలక కలయికలు ఉన్నాయి.
నొక్కాల్సిన కీలు మీరు ఉపయోగిస్తున్న కీబోర్డ్కు నిర్దిష్టంగా ఉంటాయి. పూర్తి-పరిమాణ Mac కీబోర్డ్ని ఉపయోగించి VMలో మీ Macని పునఃప్రారంభించడం ఎలాగో ఇక్కడ ఉంది:
స్నాప్చాట్లో గంట గ్లాస్ ఎప్పుడు కనిపిస్తుంది
- సహాయ కీకి దిగువన ఉన్న Fwd కీని నొక్కండి.

- Del+Ctrl+Option బటన్లను నొక్కి పట్టుకోండి.

Mac ల్యాప్టాప్ కీబోర్డ్ని ఉపయోగించి స్క్రీన్ని ఫ్రీజ్ చేసే దశలు కొద్దిగా భిన్నంగా ఉంటాయి. వారు:
- FN (ఫంక్షన్) కీని నొక్కండి.

- కంట్రోల్+ఆప్షన్+డిలీట్ షార్ట్కట్ ఉపయోగించండి.

కొన్ని Windows VM సిస్టమ్లు మీరు Windowsలో వలె Macని రీబూట్ చేయడానికి అనుమతించే ఒక ఫంక్షన్తో ప్రత్యామ్నాయ మెనుని కలిగి ఉంటాయి. Macsకి Control+Alt+Delete కీ కలయికకు ప్రత్యక్ష అనలాగ్ లేనప్పటికీ, మీరు రిమోట్ సిస్టమ్ మెను ద్వారా ఈ ఫంక్షన్ను నకిలీ చేయవచ్చు.
ఐట్యూన్స్ లేకుండా సంగీతాన్ని ఐపాడ్కు బదిలీ చేస్తుంది
మీరు VM Windows వీక్షణను ఉపయోగిస్తే, నియంత్రణ ఆల్ట్ తొలగింపును ఎలా కనుగొనాలో ఇక్కడ ఉంది:
- VM స్క్రీన్ ఎగువ ఎడమవైపు (గేర్ చిహ్నం యొక్క ఎడమవైపు) రివీల్ చిహ్నాన్ని నొక్కండి.
- డ్రాప్-డౌన్ మెను జాబితా ఎగువన కంట్రోల్ ఆల్ట్ డిలీట్ని ఎంచుకోండి.
మీరు VMలో కోహెరెన్స్ వీక్షణలో ఉన్నట్లయితే, మీరు ఈ క్రింది విధంగా నియంత్రణ ఆల్ట్ తొలగింపును కనుగొనవచ్చు:
- Mac మెను బార్ను తెరవడానికి స్క్రీన్ ఎగువన ఉన్న రెండు ఎరుపు నిలువు గీతలను నొక్కండి.

- పరికరాలను ఎంచుకోండి.

- కీబోర్డ్ని ఎంచుకోండి.

- డ్రాప్-డౌన్ మెను జాబితా ఎగువన కంట్రోల్ ఆల్ట్ డిలీట్ ఎంపికను ఎంచుకోండి.

పై దశల్లో ఏదైనా మీ Macని అన్లాక్ చేస్తుంది. మీ పరికరం మళ్లీ ప్రారంభమైన తర్వాత, మీ Mac ఎందుకు తప్పుగా ప్రవర్తిస్తుందో గుర్తించడం మంచిది. మీ బ్యాకప్ అప్లికేషన్లు సరిగా పనిచేయకపోవడమే ఒక సాధారణ కారణం. వారు అదే ఫైల్లను పదేపదే బ్యాకప్ చేస్తారు, దీని వలన ఫైల్లు మీ Mac లేదా వర్చువల్ మెషీన్లో నిలిచిపోతాయి.
మీరు తప్పుగా ప్రవర్తించే బ్యాకప్ అప్లికేషన్లను చాలా త్వరగా పరిష్కరించవచ్చు. ఈ సూచనలను ప్రయత్నించండి:
- బ్యాకప్ అనువర్తనాలను నిలిపివేయండి.
- బ్యాకప్ చేయడాన్ని నిలిపివేయడానికి ఆపివేసిన ప్రోగ్రామ్ను సెట్ చేయండి.
- VMలో డేటాను సమకాలీకరించే అన్ని అప్లికేషన్లను నిష్క్రియం చేయండి.
- మీ Mac నుండి VMకి ఫైల్లను భాగస్వామ్యం చేయడానికి భాగస్వామ్య ఫోల్డర్లను ఉపయోగించండి.
VMలో మీ Mac పునఃప్రారంభించబడటానికి అదనపు కారణాలు ఉండవచ్చు. ఉదాహరణకు, కొన్ని Windows Virtual Machines వైరస్ లేదా సిస్టమ్ ఓవర్లోడ్ కారణంగా పాడైపోతాయి. VMలో మీ Mac ఫ్రీజింగ్లో మీకు ఇంకా సమస్యలు ఉంటే, మీ Windows Virtual Machine వెబ్సైట్లోని మద్దతు కేంద్రాన్ని సందర్శించండి.
ఇక ఫ్రీజ్ ట్యాగ్ లేదు
స్తంభింపచేసిన పరికరం మీరు స్పిన్నింగ్ వీల్ అని పిలవబడే మృత్యువు వైపు చాలాసార్లు చూస్తూ ఉండిపోయిందా? మీరు మీ Windows ఆపరేటింగ్ సిస్టమ్ను ఉపయోగించినంత సులభంగా మీ Macని కరిగించండి. ప్రోగ్రామ్ మీ పరికరాన్ని స్తంభింపజేసినప్పుడు మీరు ఇక్కడ చదివిన చిట్కాలను ఉపయోగించి ప్రయత్నించండి. ఆపై మీ గేమ్, ప్రెజెంటేషన్ లేదా ఇతర ప్రోగ్రామ్లను అంతరాయం లేకుండా ఆనందించండి.
మీరు ఏదైనా ముఖ్యమైన పని చేస్తున్నప్పుడు మీ Mac ఎప్పుడైనా పని చేయడం ఆపివేసిందా? దిగువ వ్యాఖ్యల విభాగంలో మీరు దాన్ని ఎలా తిరిగి జీవం పోసుకున్నారో మాకు చెప్పండి.