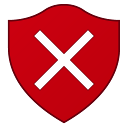ఏమి తెలుసుకోవాలి
- కనెక్ట్ చేయబడిన కీబోర్డ్తో, నొక్కండి కమాండ్+ఎఫ్ .
- కీబోర్డ్ లేకుండా, యాక్సెస్ చేయండి కనుగొనండి యాప్లోని సాధనం.
- ఫైల్లు లేదా పుస్తకాలలో PDF పత్రాన్ని తెరిచి, ఉపయోగించండి వెతకండి పెట్టె.
ఐప్యాడ్లో విండోస్ షార్ట్కట్ కంట్రోల్ ఎఫ్ కీబోర్డ్ కమాండ్కు సమానమైన దాన్ని ఎలా ఉపయోగించాలో ఈ కథనం వివరిస్తుంది. కీబోర్డ్ సత్వరమార్గంతో, మీరు డాక్యుమెంట్లో లేదా వెబ్ పేజీలో పదం లేదా పదబంధం కోసం వెతకడానికి Find టూల్ను తెరవవచ్చు. మీరు కీబోర్డ్ కనెక్ట్ చేయనప్పటికీ దీన్ని ఎలా సాధించాలో కూడా మేము మీకు చూపుతాము.
కంట్రోల్ F అనేది కీబోర్డ్తో కమాండ్ F
మీరు మీ ఐప్యాడ్కి ఏదైనా బాహ్య కీబోర్డ్ కనెక్ట్ చేయబడి ఉంటే, పత్రం లేదా వెబ్ పేజీని తెరిచి నొక్కండి కమాండ్+ఎఫ్ కనుగొను సాధనాన్ని ప్రదర్శించడానికి.

అప్పుడు శోధన పెట్టెలో ఒక పదం లేదా పదబంధాన్ని నమోదు చేసి నొక్కండి తిరిగి వెతకడానికి. మీరు మీ ఫలితాలను హైలైట్ చేయడాన్ని చూస్తారు.

పత్రంలో శోధించండి
మీకు పేజీలు, మైక్రోసాఫ్ట్ వర్డ్ లేదా Google డాక్స్ వంటి వర్డ్ ప్రాసెసింగ్ యాప్లో డాక్యుమెంట్ ఉంటే, మీరు యాప్ సెర్చ్ ఫీచర్ని ఉపయోగించవచ్చు.
దాచిన ఫైళ్ళను విండోస్ 10 ఎలా చూపించాలి
పేజీలలో శోధించండి
పేజీల యాప్లో మీ పత్రాన్ని తెరవండి.
-
నొక్కండి మూడు చుక్కలు ఎగువ కుడివైపున మరియు ఎంచుకోండి కనుగొనండి .

-
శోధన పెట్టెలో మీ పదం లేదా పదబంధాన్ని నమోదు చేసి, నొక్కండి వెతకండి .

-
శోధన పదం యొక్క అన్ని సందర్భాలను వీక్షించడానికి బాణాలను ఉపయోగించండి మరియు కనుగొను సాధనాన్ని మూసివేయడానికి డాక్యుమెంట్లోని ఏదైనా స్పాట్ను నొక్కండి.
Word లో శోధించండి
Microsoft Word యాప్లో మీ పత్రాన్ని తెరవండి.
-
నొక్కండి కనుగొనండి ఎగువ కుడి వైపున చిహ్నం (భూతద్దం).

-
శోధన పెట్టెలో మీ పదం లేదా పదబంధాన్ని నమోదు చేసి, నొక్కండి వెతకండి .

-
శోధన పదం యొక్క అన్ని సందర్భాలను సమీక్షించడానికి బాణాలను ఉపయోగించండి మరియు కనుగొను సాధనాన్ని మూసివేయడానికి పత్రంలో ఏదైనా స్థానాన్ని నొక్కండి.
Google డాక్స్లో శోధించండి
Google డాక్స్ యాప్లో మీ పత్రాన్ని తెరవండి.
-
నొక్కండి మూడు చుక్కలు ఎగువ కుడివైపున మరియు ఎంచుకోండి కనుగొని భర్తీ చేయండి .

-
శోధన పెట్టెలో మీ పదం లేదా పదబంధాన్ని నమోదు చేసి, నొక్కండి వెతకండి .

-
శోధన పదం యొక్క ప్రతి సందర్భాన్ని చూడటానికి బాణాలను ఉపయోగించండి మరియు నొక్కండి X కనుగొను సాధనాన్ని మూసివేయడానికి ఎడమవైపున.
PDFలో శోధించండి
మీరు PDF ఫైల్ని కలిగి ఉన్నట్లయితే, మీరు దానిని ఫైల్లు లేదా పుస్తకాల యాప్లో తెరిచి, మీకు కావలసిన వాటి కోసం వెతకవచ్చు.
ఫైల్లలో శోధించండి
ఫైల్స్ యాప్లో మీ PDF పత్రాన్ని తెరవండి.
-
నొక్కండి కనుగొనండి ఎగువ కుడి వైపున చిహ్నం (భూతద్దం).

-
కీబోర్డ్ పైన ఉన్న శోధన పెట్టెలో మీ పదం లేదా పదబంధాన్ని నమోదు చేసి, నొక్కండి వెతకండి .

-
శోధన పదం యొక్క అన్ని సందర్భాలను చూడటానికి బాణాలను ఉపయోగించండి మరియు నొక్కండి రద్దు చేయండి కనుగొను సాధనాన్ని మూసివేయడానికి.
పుస్తకాలలో శోధించండి
పుస్తకాల యాప్లో మీ PDF పత్రాన్ని తెరవండి.
లాక్ స్క్రీన్ విండోస్ 10 వార్షికోత్సవాన్ని నిలిపివేయండి
-
ఎగువన మెను బార్ను ప్రదర్శించడానికి డాక్యుమెంట్లో ఎక్కడైనా నొక్కండి.
-
ఎంచుకోండి కనుగొనండి ఎగువ కుడి వైపున చిహ్నం (భూతద్దం).

-
శోధన పెట్టెలో మీ పదం లేదా పదబంధాన్ని నమోదు చేయండి.
-
మీరు శోధన పెట్టె దిగువన ఫలితాలను చూసినప్పుడు, పత్రంలో పదం లేదా పదబంధాన్ని హైలైట్ చేయడానికి నొక్కండి.

-
మీ శోధన పదాన్ని హైలైట్ చేసిన తర్వాత Find టూల్ స్వయంచాలకంగా మూసివేయబడుతుంది.

వెబ్ పేజీలో శోధించండి
వెబ్ పేజీలో ఒక పదం లేదా పదబంధాన్ని కనుగొనడం మీ వెబ్ బ్రౌజర్ యొక్క అంతర్నిర్మిత శోధన సాధనంతో చేయడం సులభం. ఇక్కడ, మేము సఫారి మరియు క్రోమ్లను పరిశీలిస్తాము.
సఫారిలో శోధించండి
-
వెబ్ పేజీ తెరిచినప్పుడు, Safari ఎగువన ఉన్న అడ్రస్ బార్లో నొక్కండి మరియు మీ శోధన పదం లేదా పదబంధాన్ని నమోదు చేయండి.
-
కనిపించే ఫలితాల జాబితాలో, దిగువకు వెళ్లండి మరియు మీరు చూస్తారు ఈ పేజీలో విభాగం. ఎంచుకోండి కనుగొనండి మీరు నమోదు చేసిన పదం లేదా పదబంధం కోసం ఎంపిక.

-
అప్పుడు మీరు మీ శోధన పదాన్ని హైలైట్ చేయడాన్ని చూస్తారు.
శోధన పదం యొక్క ప్రతి ఉదాహరణను చూడటానికి బాణాలను ఉపయోగించండి మరియు నొక్కండి పూర్తి మీరు పూర్తి చేసినప్పుడు.

Chromeలో శోధించండి
-
Chrome యాప్లో వెబ్ పేజీ తెరిచినప్పుడు, నొక్కండి మూడు చుక్కలు ఎగువ కుడివైపున.
గూగుల్ ప్రామాణీకరణను క్రొత్త ఫోన్కు తరలించండి
-
క్రిందికి స్క్రోల్ చేసి ఎంచుకోండి పేజీలో కనుగొనండి .

-
శోధన పెట్టెలో మీ పదం లేదా పదబంధాన్ని నమోదు చేయండి.
-
మీరు పేజీలో హైలైట్ చేయబడిన శోధన పదాన్ని చూస్తారు.
ప్రతి సందర్భాన్ని వీక్షించడానికి బాణాలను ఉపయోగించండి మరియు నొక్కండి పూర్తి కనుగొను సాధనాన్ని మూసివేయడానికి.

- నేను Macలో F ని ఎలా నియంత్రించగలను?
ఉపయోగించడానికి Macలో Fని నియంత్రించండి , నొక్కండి ఆదేశం + ఎఫ్ మీ కీబోర్డ్లో. Apple యాప్లలో, ఎంచుకోండి సవరించు > కనుగొనండి మెను బార్లో లేదా అప్లికేషన్లోని శోధన పట్టీని ఉపయోగించండి.
- నేను ఐప్యాడ్ కీబోర్డ్ని కొనుగోలు చేయాలా?
కొన్ని పనుల కోసం వైర్డు కీబోర్డ్ కంటే ఆన్-స్క్రీన్ కీబోర్డ్ మెరుగ్గా ఉండవచ్చు. అయితే, మీరు పరిగణించాలి మీ iPad కోసం కీబోర్డ్ని పొందడం మీరు ప్రయాణంలో చాలా టైపింగ్ చేస్తే లేదా మీరు మీ ఐప్యాడ్ని కంప్యూటర్ లాగా ఉపయోగించాలనుకుంటే.
- నా ఐప్యాడ్లో కీబోర్డ్ను ఎలా పెద్దదిగా చేయాలి?
మీ కీబోర్డ్ను సాధారణ పరిమాణానికి తిరిగి పొందడానికి, కీబోర్డ్పై రెండు వేళ్లను ఉంచండి మరియు వాటిని వేరుగా విస్తరించండి. మీరు దగ్గరగా చూడటానికి జూమ్ ఫీచర్ని ఉపయోగించవచ్చు లేదా పెద్ద కీబోర్డ్ని కలిగి ఉండటానికి మూడవ పక్ష యాప్ని ఉపయోగించవచ్చు.