ఏమి తెలుసుకోవాలి
- ఎంచుకోవడం ద్వారా PDFగా ఎగుమతి చేయండి PDF ఏదైనా ప్రోగ్రామ్లో ప్రింట్ డైలాగ్లో.
- చిత్రాన్ని బ్రౌజర్, Google ఫోటోలు లేదా Google డిస్క్లో PDFగా సేవ్ చేయండి.
- గ్రాఫిక్స్ యాప్లో నుండి చిత్రాన్ని PDFకి ఎగుమతి చేయండి.
Windows మరియు Mac అంతర్నిర్మిత ప్రింటర్లు, Google చిత్రాలు, iOS మరియు Android ప్రింట్ ఫంక్షన్లు మరియు వెబ్ బ్రౌజర్తో సహా వివిధ పద్ధతులను ఉపయోగించి చిత్రాన్ని PDFగా ఎలా సేవ్ చేయాలో ఇక్కడ ఉంది.
మార్పిడి రకాన్ని ఎంచుకోండి
చిత్రాన్ని సేవ్ చేయడానికి మరియు దానిని PDFగా మార్చడానికి రెండు మార్గాలు ఉన్నాయి, తద్వారా మీరు ఫైల్ను ప్రింట్ చేయవచ్చు లేదా షేర్ చేయవచ్చు:
-
మీ కంప్యూటర్లో చిత్రాన్ని తెరవండి.

-
ఎంచుకోండి ముద్రణ చిహ్నం లేదా నొక్కండి Ctrl + పి .

-
లో ప్రింటర్ డ్రాప్-డౌన్ మెను, ఎంచుకోండి మైక్రోసాఫ్ట్ ప్రింట్ టు PDF .

-
మీకు నచ్చిన ప్రింటింగ్ ఎంపికలను ఎంచుకోండి, కానీ డిఫాల్ట్గా ఉన్నవి బాగానే ఉంటాయి.

-
ఎంచుకోండి ముద్రణ .

-
కొత్త PDF కోసం ఫైల్ పేరును ఎంచుకుని, ఎంచుకోండి సేవ్ చేయండి .

-
Chromeలో చిత్రాన్ని తెరిచి, నొక్కండి Ctrl + పి లేదా మెనుకి వెళ్లి (అడ్డంగా పేర్చబడిన మూడు చుక్కలు) మరియు ఎంచుకోండి ముద్రణ .

-
ఎంచుకోండి గమ్యం డ్రాప్-డౌన్ మెను మరియు ఎంచుకోండి PDFగా సేవ్ చేయండి .

-
ఎంచుకోండి సేవ్ చేయండి .

-
కొత్త PDF కోసం పేరును ఎంచుకుని, ఎంచుకోండి సేవ్ చేయండి .

-
యాడ్-ఆన్ను ఇన్స్టాల్ చేసిన తర్వాత, ఫైర్ఫాక్స్లో చిత్రాన్ని తెరవండి.

-
మెను బార్లోని యాడ్-ఆన్ చిహ్నాన్ని క్లిక్ చేయండి. ఈ ఉదాహరణ ప్రింట్ టు PDF యాడ్-ఆన్ని ఉపయోగిస్తుంది.

-
PDFని ఎక్కడ సేవ్ చేయాలో ఎంచుకోండి మరియు దానికి పేరు పెట్టండి.

-
ఎంచుకోండి సేవ్ చేయండి .

-
మీ Android పరికరంలో, చిత్ర గ్యాలరీని తెరవండి. ఆండ్రాయిడ్ యొక్క ప్రతి ఫ్లేవర్ కొద్దిగా భిన్నంగా ఉన్నందున మీ గ్యాలరీ ఎక్కడ ఉందో చూడడానికి పరికరం యొక్క మాన్యువల్ని చూడండి.
-
చిత్రాన్ని తెరవండి.
అమెజాన్ ఫైర్ స్టిక్ పై గూగుల్ ప్లే
-
ఎగువ-కుడి మూలలో మూడు చుక్కలను ఎంచుకోండి.
-
ఎంచుకోండి ముద్రణ .

-
ప్రింటర్ని ఎంచుకోండి కింద, ఎంచుకోండి PDFగా సేవ్ చేయండి .
-
నొక్కండి PDFని డౌన్లోడ్ చేయండి ఎగువ-కుడి మూలలో ఉంది.
-
PDFని సేవ్ చేయడానికి ఒక స్థానాన్ని ఎంచుకోండి మరియు ఎంచుకోండి సేవ్ చేయండి .

-
Google Play స్టోర్కి వెళ్లి, PDF మార్పిడి యాప్కి చిత్రాన్ని డౌన్లోడ్ చేసి, ఇన్స్టాల్ చేయండి CamScanner , చిత్రం నుండి PDF కన్వర్టర్ , లేదా JPG నుండి PDF కన్వర్టర్ .
-
యాప్ను తెరిచి, ఆపై యాప్లో చిత్రాన్ని తెరవండి.
-
చిత్రాన్ని మార్చడానికి సూచనలను అనుసరించండి. మీరు PDF ఫైల్ కోసం సేవ్ లొకేషన్ మరియు పేరు కోసం అడగబడవచ్చు.

-
ఫైల్ని Google డిస్క్కి అప్లోడ్ చేయండి.
-
చిత్రాన్ని తెరవండి.
-
ఎగువ-కుడి మూలలో మూడు చుక్కలను ఎంచుకోండి.
-
ఎంచుకోండి ముద్రణ మెనులో.

-
లో ప్రింటర్ మెను, ఎంచుకోండి PDFగా సేవ్ చేయండి .
-
ఎంచుకోండి PDF డౌన్లోడ్ చిహ్నం.
-
PDF కోసం పేరును ఎంచుకుని, నొక్కండి సేవ్ చేయండి . PDF మీ ఫోన్ స్టోరేజ్ లొకేషన్లో సేవ్ చేయబడింది, ఇది Android వెర్షన్ ఆధారంగా మారవచ్చు.

-
మీ కంప్యూటర్లో చిత్రాన్ని తెరవండి.
-
వెళ్ళండి ఫైల్ > ముద్రణ లేదా ఉపయోగించండి ఆదేశం + పి కీబోర్డ్ సత్వరమార్గం.

-
లో ముద్రణ డైలాగ్ బాక్స్, ఎంచుకోండి PDF డ్రాప్-డౌన్ మెను మరియు ఎంచుకోండి PDFగా సేవ్ చేయండి .

-
కొత్త PDF కోసం పేరును ఎంచుకుని, ఎంచుకోండి సేవ్ చేయండి .
-
తెరవండి ఫైళ్లు అనువర్తనం.

-
మీరు మార్చాలనుకుంటున్న చిత్రాన్ని ఎక్కువసేపు నొక్కండి.

-
ఎంచుకోండి PDFని సృష్టించండి .

-
ఫోటోషాప్లో చిత్రాన్ని తెరవండి.
-
ఎంచుకోండి ఫైల్ > ఇలా సేవ్ చేయండి లేదా నొక్కండి Ctrl + మార్పు + ఎస్ (Windows) లేదా ఆదేశం + మార్పు + ఎస్ (Mac OS).

-
ఫార్మాట్ జాబితా నుండి, ఎంచుకోండి ఫోటోషాప్ PDF .

-
ఫైల్ పేరు మరియు స్థానాన్ని పేర్కొనండి, ఫైల్-సేవింగ్ ఎంపికలను ఎంచుకుని, ఎంచుకోండి సేవ్ చేయండి .

-
లో Adobe PDFని సేవ్ చేయండి డైలాగ్ బాక్స్, ఎంచుకోండి కుదింపు .

-
ఎంచుకోండి చిత్రం నాణ్యత డ్రాప్-డౌన్ మెను మరియు ఒక ఎంపికను ఎంచుకోండి.

-
ఎంచుకోండి PDFని సేవ్ చేయండి .

- ప్రతి ఫైల్ తప్పనిసరిగా 100 MB కంటే తక్కువ ఉండాలి.
- ఏదైనా మార్పిడిలో మొత్తం డేటా మొత్తం పరిమాణం 150 MB మించకూడదు.
- మీరు ఒకేసారి గరిష్టంగా 20 చిత్రాలను కలపవచ్చు.
Windows అంతర్నిర్మిత PDF ప్రింటర్ ఉపయోగించండి
ఈ పద్ధతి Windows కంప్యూటర్లోని ఏదైనా సాఫ్ట్వేర్ అప్లికేషన్ నుండి పని చేస్తుంది.
Google చిత్రాలను PDFగా ఎలా సేవ్ చేయాలి
Google Chromeని ఉపయోగించి, మీరు ఏదైనా చిత్రాన్ని PDF ఫైల్గా సేవ్ చేయవచ్చు.
మొజిల్లా ఫైర్ఫాక్స్లో చిత్రాన్ని PDFకి మార్చండి
మీరు PDFకి ప్రింట్ చేయడానికి ముందుగా ఫైర్ఫాక్స్కి PDF ప్రింటింగ్ యాడ్-ఆన్ని డౌన్లోడ్ చేసి, ఇన్స్టాల్ చేయాలి, PDFకి ప్రింట్ చేయండి , PDFగా సేవ్ చేయండి , లేదా PDF Mage . మీరు ఎంచుకున్న యాడ్-ఆన్ ఆధారంగా చిత్రాన్ని మార్చడానికి సూచనలు కొద్దిగా మారవచ్చు, కానీ ఈ యాడ్-ఆన్లు సాధారణంగా ఈ విధంగా పని చేస్తాయి:
ఆండ్రాయిడ్ మొబైల్ పరికరాలు
Android మొబైల్ పరికరాలలో చిత్రాలను PDFలుగా మార్చడానికి మీకు రెండు ఎంపికలు ఉన్నాయి: అంతర్నిర్మిత PDF ప్రింటర్ని ఉపయోగించండి లేదా యాప్ని ఉపయోగించండి.
అంతర్నిర్మిత PDF ప్రింటర్ని ఉపయోగించండి
Android యాప్ని ఉపయోగించండి
చిత్రాలను మార్చే ఉద్దేశ్యంతో మీరు ప్రత్యేకంగా యాప్ను డౌన్లోడ్ చేసుకోవచ్చు.
Google డిస్క్ యాప్ని ఉపయోగించండి
Google డిస్క్ అంతర్నిర్మిత ఇమేజ్-టు-PDF కన్వర్టర్ను అందిస్తుంది.
Mac మరియు iOSలో చిత్రాలను మార్చండి
అంతర్నిర్మిత PDF ప్రింటర్ని ఉపయోగించడం మీ Apple iOS కంప్యూటర్లోని ఏదైనా సాఫ్ట్వేర్ అప్లికేషన్ నుండి పని చేస్తుంది.
Safari నుండి అంతర్నిర్మిత PDF ప్రింటర్ని ఉపయోగించండి
బ్రౌజర్లో చిత్రాన్ని తెరిచి, ఎంచుకోండి ఫైల్ > PDFగా ఎగుమతి చేయండి . ఫైల్ను ఎక్కడ సేవ్ చేయాలో ఎంచుకోండి, దానికి పేరు ఇచ్చి, ఎంచుకోండి సేవ్ చేయండి .

iOS మొబైల్ పరికరాలలో ఫోటోల యాప్ని ఉపయోగించండి
మీ iPhone లేదా iPad నుండి చిత్రాన్ని PDFగా సేవ్ చేయడానికి, ఈ దశలను అనుసరించండి:
ఇతర సాఫ్ట్వేర్
ఈ ఎంపికలు Windows మరియు Mac కంప్యూటర్లు రెండింటికీ పని చేస్తాయి.
ఇమేజ్ ఎడిటింగ్ సాఫ్ట్వేర్ని ఉపయోగించండి
అనేక ఎడిటింగ్ సాఫ్ట్వేర్లు చిత్రాలను PDFలుగా మార్చడానికి అంతర్నిర్మిత PDF ప్రింటర్ను ఉపయోగిస్తుండగా, కొన్ని, Adobe Photoshop వంటివి కొద్దిగా భిన్నంగా చేస్తాయి.
ఆన్లైన్ కన్వర్టర్ని ఉపయోగించండి
మీ కంప్యూటర్లో అంతర్నిర్మిత PDF ప్రింటర్ లేకపోతే మరియు మీరు దాన్ని ఇన్స్టాల్ చేయకూడదనుకుంటే, ఆన్లైన్ PDF మార్పిడి వెబ్సైట్ని ప్రయత్నించండి. చాలా వరకు ఏదైనా ఫైల్ రకాన్ని (JPG, PNG, లేదా TIF) మారుస్తాయి మరియు మిగిలినవి రకం-నిర్దిష్టమైనవి. మీ అవసరాలకు సరిపోయే మార్పిడి సైట్ని ఎంచుకుని, అక్కడి నుండి వెళ్లండి.
మీరు మీ ఫైల్ల గోప్యత మరియు భద్రత గురించి ఆందోళన చెందుతుంటే, చాలా ఆన్లైన్ సైట్లు మార్పిడి తర్వాత లేదా నిర్దిష్ట సమయం తర్వాత (1 నుండి 3 గంటల తర్వాత లేదా ప్రతి 24 గంటల తర్వాత) మీ డేటాను ఆటోమేటిక్గా తొలగిస్తాయి. చాలా మంది మీకు కావలసినప్పుడు మీ ఫైల్లను తొలగించడానికి మిమ్మల్ని అనుమతిస్తారు, కాబట్టి మీరు మార్చబడిన PDFలను డౌన్లోడ్ చేసిన తర్వాత ఫైల్లను తొలగించవచ్చు.
కొన్ని ఆన్లైన్ మార్పిడి సైట్లు PDF ఫైల్లో వాటర్మార్క్ను ఉంచడం లేదా ప్రతి 60 నిమిషాలకు ఒక చిత్రాన్ని మాత్రమే మార్చడం వంటి పరిమితులు లేదా పరిమితులను కలిగి ఉంటాయి.
PDF కన్వర్టర్
PDF కన్వర్టర్ బహుళ ఇమేజ్ ఫైల్ రకాలను PDF (JPG, PNG, TIF మరియు మరిన్ని వంటివి)గా మార్చే ఉచిత ఆన్లైన్ మార్పిడి సాధనం. మీ కంప్యూటర్, మీ Google డిస్క్ లేదా డ్రాప్బాక్స్ నుండి చిత్రాన్ని అప్లోడ్ చేయండి. మీరు URLని ఉపయోగించి కూడా అప్లోడ్ చేయవచ్చు, దీన్ని మరింత సులభతరం చేస్తుంది.
చిత్రాలను మార్చేటప్పుడు PDF కన్వర్ట్ మీకు అనేక ఎంపికలను అందిస్తుంది. మీకు ప్రత్యేక PDFలు కావాలంటే మీరు చిత్రాలను ఒక్కొక్కటిగా మార్చుకోవచ్చు. లేదా, మీరు ఒకేసారి అనేక చిత్రాలను మార్చవచ్చు మరియు ఆ చిత్రాలను ఒకే PDFగా కలపవచ్చు.
ప్రధాన పరిమితి ఏమిటంటే, మీరు చెల్లింపు ఖాతా కోసం సైన్ అప్ చేయకపోతే ప్రతి 60 నిమిషాలకు ఒక PDFని మాత్రమే మార్చగలరు మరియు డౌన్లోడ్ చేయగలరు.
ఆన్లైన్2PDF
మరొక ఉచిత మార్పిడి సాధనం, ఆన్లైన్2PDF , చిత్ర మార్పిడి ఎంపికలపై మీకు ఎక్కువ నియంత్రణను అందిస్తుంది. మీరు చిత్రాలను PDFకి మార్చినప్పుడు పేజీ లేఅవుట్ మరియు మార్జిన్లు, ఇమేజ్ పరిమాణం మరియు ఓరియంటేషన్ కోసం ఎంపికలను ఎంచుకోండి.
Online2PDF అనేక చిత్రాలను ఒకే PDFగా మిళితం చేయగలదు, అదే సమయంలో మీరు ఇష్టపడితే పేజీకి ఒకటి కంటే ఎక్కువ చిత్రాలను కలిగి ఉండే ఎంపికను కూడా అందిస్తుంది (ఒక పేజీకి తొమ్మిది చిత్రాల వరకు).
మార్చడానికి ఫోటోలను ఎంచుకున్నప్పుడు, గుర్తుంచుకోవలసిన కొన్ని మార్గదర్శకాలు ఉన్నాయి:
JPG నుండి PDF
JPG నుండి PDF కన్వర్టర్ దాని పేరు చెప్పినట్లు చేస్తుంది. ఇది JPGలను PDFలుగా మారుస్తుంది. మీరు మార్చగల JPG ఫైల్ పరిమాణంపై ఎటువంటి పరిమితులు కనిపించడం లేదు. అయితే, మీరు ఒకేసారి గరిష్టంగా 20 ఫైల్లను మాత్రమే అప్లోడ్ చేయగలరు.
మీరు మీ ఫైల్లను అప్లోడ్ చేసిన తర్వాత, చిత్రాన్ని ఒక్కొక్కటిగా PDFకి మార్చడానికి లేదా మీ అన్ని చిత్రాలను ఎంచుకుని, వాటిని ఒకే PDFగా కలపడానికి ఒక్కొక్కటి క్లిక్ చేయండి.
వారికి కూడా ఎ TIFF నుండి PDF ఆన్లైన్ కన్వర్టర్ అదే విధంగా పనిచేస్తుంది.
ఐ హార్ట్ PDF
ఐ హార్ట్ PDF JPGలను మాత్రమే PDFలుగా మారుస్తుంది. మీరు మీ కంప్యూటర్, మీ Google డిస్క్ లేదా డ్రాప్బాక్స్ నుండి చిత్రాలు లేదా ఫోటోలను అప్లోడ్ చేయవచ్చు. మీరు చిత్రాలను అప్లోడ్ చేసిన తర్వాత, మీరు మార్జిన్లు మరియు ఓరియంటేషన్ వంటి మార్పిడి ఎంపికలను ఎంచుకోవచ్చు. ఈ కన్వర్టర్ బహుళ చిత్రాలను ఒకే PDFగా మిళితం చేస్తుంది.
I హార్ట్ PDF యొక్క ఒక సులభ లక్షణం ఏమిటంటే, మీ PDF రూపొందించబడిన తర్వాత, మీరు ఫైల్ను డౌన్లోడ్ చేసుకోవచ్చు, URLని ఉపయోగించి భాగస్వామ్యం చేయవచ్చు లేదా మీ Google డిస్క్ లేదా డ్రాప్బాక్స్లో సేవ్ చేయవచ్చు.
PDFPro
PDFPro JPG నుండి PDFకి, PNG నుండి PDFకి మరియు TIFF/TIF నుండి PDFకి ఆన్లైన్ మార్పిడి సేవలను అందిస్తుంది. మీరు వారి మార్పిడి సేవలను ఉపయోగించినప్పుడు, మీరు సృష్టించిన ప్రతి PDF యొక్క మూడు డౌన్లోడ్లను ఉచితంగా అందుకుంటారు. ప్రీమియం సభ్యత్వం ద్వారా మాత్రమే అపరిమిత డౌన్లోడ్లు అందుబాటులో ఉంటాయి.
మీ PDFలు ప్రతి 24 గంటలకు వారి సర్వర్ల నుండి స్వయంచాలకంగా తొలగించబడతాయి లేదా మీరు PDF ఫైల్లను డౌన్లోడ్ చేసిన తర్వాత ఫైల్లను మీరే తొలగించవచ్చు.
ఆసక్తికరమైన కథనాలు
ఎడిటర్స్ ఛాయిస్
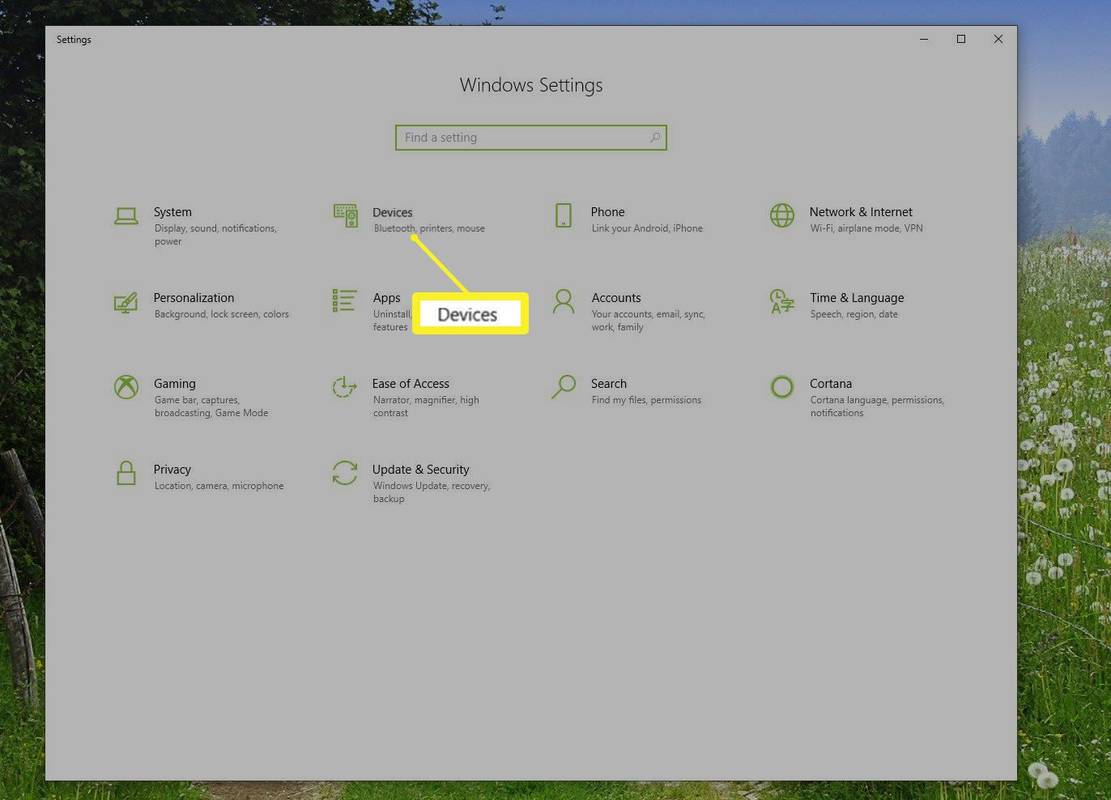
వైర్లెస్ మౌస్ను ఎలా కనెక్ట్ చేయాలి
Windows, Mac మరియు Ubuntuలో బ్లూటూత్ ఉపయోగించి వైర్లెస్ మౌస్ని కనెక్ట్ చేయండి. ఐదు ముఖ్యమైన హెచ్చరికలతో వైర్లెస్ ఎలుకలు చాలా బాగున్నాయి.
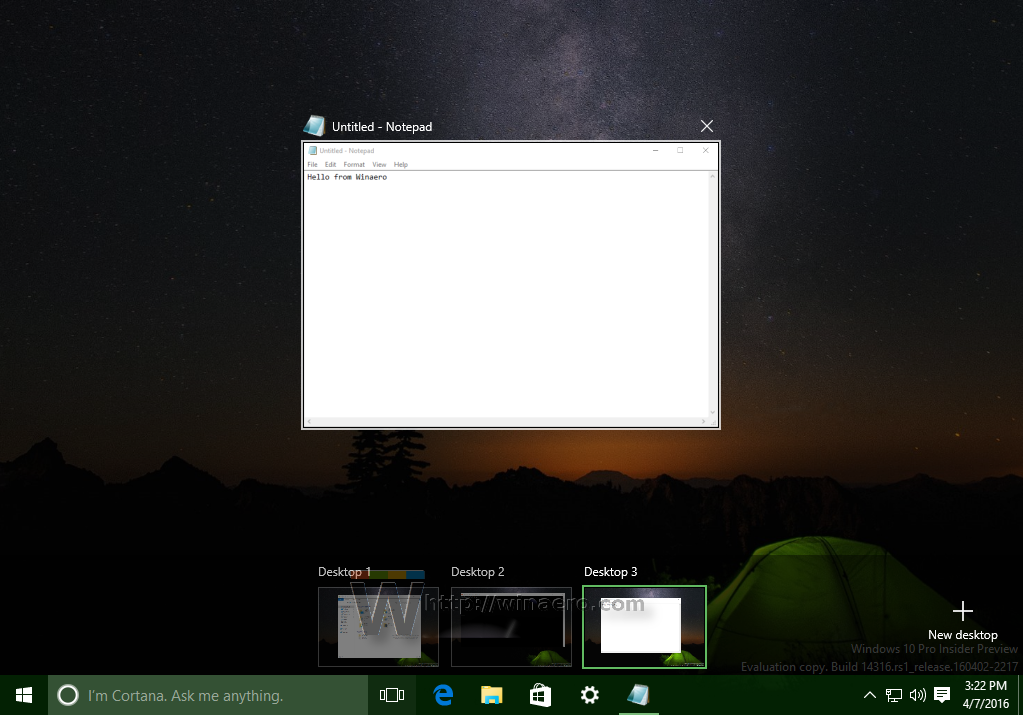
విండోస్ 10 లో టాస్క్ వ్యూ సత్వరమార్గాన్ని సృష్టించండి
మీరు విండోస్ 10 లో కస్టమ్ టాస్క్ వ్యూ సత్వరమార్గాన్ని సృష్టించవచ్చు. ఇది మీ తెరిచిన విండోలను అనుకూలమైన రీతిలో నిర్వహించడానికి అదనపు పద్ధతులను అందిస్తుంది.

విండోస్ 10 లో క్లాసిక్ ఓల్డ్ టాస్క్ మేనేజర్ను పొందండి
విండోస్ 10 లో ఏ సిస్టమ్ ఫైళ్ళను భర్తీ చేయకుండా లేదా అనుమతులను సవరించకుండా మీరు టాస్క్ మేనేజర్ వంటి పాత / క్లాసిక్ విండోస్ 7 ను తిరిగి పొందవచ్చు.

విండోస్ 10 లోని వినియోగదారుల కోసం డిఫాల్ట్ స్టార్ట్ మెనూ లేఅవుట్ సెట్ చేయండి
విండోస్ 10 పూర్తిగా పునర్నిర్మించిన స్టార్ట్ మెనూతో వస్తుంది, ఇది విండోస్ 8 లో ప్రవేశపెట్టిన లైవ్ టైల్స్ ను క్లాసిక్ యాప్ సత్వరమార్గాలతో మిళితం చేస్తుంది. విండోస్ 10 లోని వినియోగదారుల కోసం నిర్దిష్ట ప్రారంభ మెను లేఅవుట్ను ఎలా బలవంతం చేయాలో చూడండి.

విండోస్ 10 లో షట్డౌన్ వద్ద పేజ్ ఫైల్ను ఎలా క్లియర్ చేయాలి
విండోస్ 10 లో పెరిగిన భద్రత కోసం మీరు పేజ్ఫైల్ను షట్డౌన్ వద్ద క్లియర్ చేయవచ్చు. ఇది ఎలా చేయవచ్చో ఇక్కడ ఉంది. రెండు పద్ధతులు వివరించబడ్డాయి.

మీ AT&T WiFi పాస్వర్డ్ను ఎలా మార్చాలి
మీరు మీ ఇంటర్నెట్ సేవ కోసం AT&Tని ఉపయోగిస్తే, మీరు సేవ కోసం మీ హార్డ్వేర్ కనెక్షన్ పాయింట్గా AT&T రూటర్/మోడెమ్ని కలిగి ఉండవచ్చు. ఈ రూటర్ మీకు కావలసిన మీ హోమ్లోని అన్ని పరికరాలకు కనెక్ట్ చేస్తుంది

































