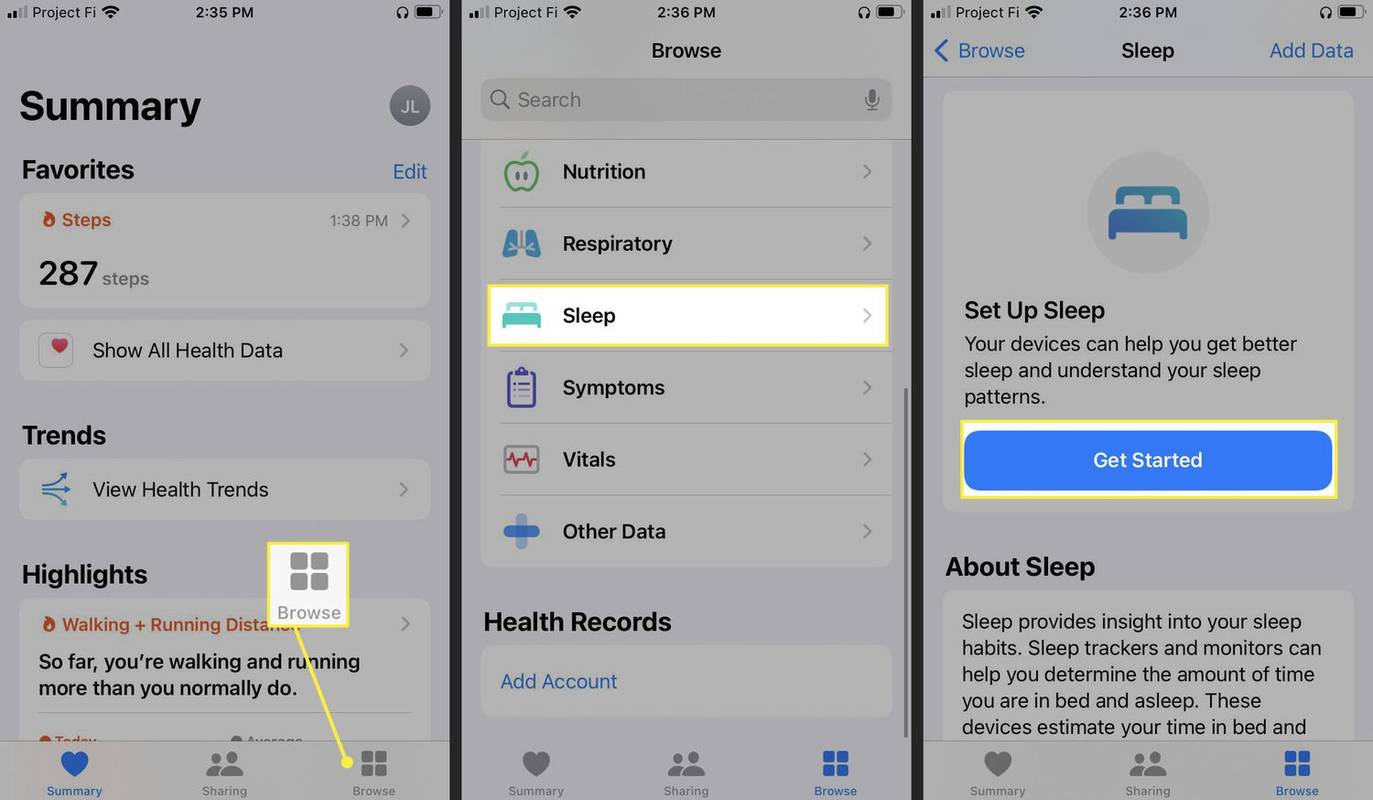అన్ని ఆన్లైన్ ప్రపంచంలో అత్యంత శక్తివంతమైన ఉచిత సాధనాల్లో ఒకటి ఆన్లైన్ అనువర్తనాల గూగుల్ సూట్. డాక్స్ నుండి డ్రైవ్ వరకు, ఈ ఉచిత అనువర్తనాలు కంప్యూటర్, టాబ్లెట్ లేదా స్మార్ట్ఫోన్ మరియు ఇంటర్నెట్ కనెక్షన్ ఉన్న ఎవరికైనా ప్రాప్యత చేయగల విశ్వసనీయమైన, క్లౌడ్ ఆధారిత పరిష్కారాలు. ఆ సూట్లో కూడా, గూగుల్ ఫోటోలు అత్యుత్తమ పరిష్కారంగా నిలుస్తాయి. డజన్ల కొద్దీ, వందల లేదా వేల చిత్రాలను నిర్వహించే సామర్థ్యంతో, Google యొక్క ఫోటోలు మీ వ్యక్తిగత మరియు వ్యాపార ఫోటో సేకరణలను నిల్వ చేయడానికి మరియు నిర్వహించడానికి ఒక అద్భుతమైన మార్గం.
ప్రతిచోటా డిజిటల్ కెమెరాలు మరియు స్మార్ట్ఫోన్లతో, మనలో చాలా మందికి వేలాది చిత్రాలు లేదా అంతకంటే ఎక్కువ ఉన్నాయి, మన ఫోన్లు కూడా సులభంగా పట్టుకోగలవు. మా ఫోటోలను క్లౌడ్లో ఉంచడం అర్ధమే - కానీ మీ వద్ద ఎన్ని ఫోటోలు ఉన్నాయో తెలుసుకోవాలనుకుంటే? గూగుల్ ఫోటోలలో ఫోటోలను లెక్కించడానికి మార్గం ఉందా అనేది మాకు సాధారణ ప్రశ్న. సమాధానం అవును, ఉంది - కానీ మీరు దానిని కనుగొనాలని ఆశించే చోట కాదు.
Google ఫోటోలలో ఫోటోలను లెక్కించండి
మీ Google డాష్బోర్డ్ను చూడటం ద్వారా మీరు Google ఫోటోల్లో ఎన్ని చిత్రాలను నిల్వ చేశారో చూడవచ్చు.
నా విండోస్ బటన్ విండోస్ 10 పనిచేయడం లేదు
- మీ Google డాష్బోర్డ్కు నావిగేట్ చేయండి మీ కంప్యూటర్లో మరియు లాగిన్ అవ్వండి.
- మీరు Google ఫోటోలను చూసే వరకు క్రిందికి స్క్రోల్ చేయండి; దానిపై క్లిక్ చేయండి.

- మీరు ఆల్బమ్ కౌంట్ మరియు ఫోటో కౌంట్ చూడాలి. గూగుల్ ఫోటోలలో మీకు ఎన్ని ఫోటోలు ఉన్నాయి.

గూగుల్ FAQ ప్రకారం, ఈ సంఖ్య గూగుల్ హ్యాంగ్అవుట్స్ మరియు ఇతర ప్రదేశాలలో చిత్రాలను లెక్కించటం వలన తప్పుదారి పట్టించవచ్చు. కాబట్టి మీకు ఎన్ని చిత్రాలు ఉన్నాయో దాని గురించి మీకు కఠినమైన ఆలోచన ఇవ్వగలిగినప్పటికీ, మీరు ఇతర Google ఉత్పత్తులను ఉపయోగిస్తే అది ఖచ్చితమైన సరిపోలిక కాకపోవచ్చు. అయినప్పటికీ, మీరు Google క్లౌడ్కు ఎన్ని చిత్రాలను అప్పగించారో సాధారణ ఆలోచనను ఇస్తుంది.
మరింత ఖచ్చితమైన సంఖ్యల కోసం మీరు Google ఫోటోల వెబ్సైట్కి వెళ్లి ఎడమ చేతి మెను బార్లోని ‘ఆల్బమ్లు’ పై క్లిక్ చేయవచ్చు. ఇక్కడకు ఒకసారి, మీరు మరింత ఖచ్చితమైన గణనను పొందడానికి ప్రతి ఆల్బమ్ క్రింద ఉన్న ఫోటోల సంఖ్యను జోడించవచ్చు. ఇది సరళమైనది కాదు, కానీ ఇది మొదటి ఎంపిక కంటే చాలా ఖచ్చితమైనది. మీరు దీన్ని Google ఫోటోల అనువర్తనం నుండి కూడా చేయవచ్చు.
గూగుల్ ఫోటోలలో ఉపయోగించడానికి చాలా చక్కని ఉపాయాలు ఉన్నాయి మరియు వాటిలో కొన్ని ఇక్కడ ఉన్నాయి.

మీరు తెలుసుకోవలసిన Google ఫోటోల ఉపాయాలు
యానిమేషన్లను సృష్టించండి
నువ్వు చేయగలవు Google ఫోటోలలో మీ చిత్రాలను ఉపయోగించండి GIF లు లేదా యానిమేషన్లను సృష్టించడానికి. గూగుల్ ఫోటోలలో ఉన్నప్పుడు, అసిస్టెంట్ మరియు యానిమేషన్ ఎంచుకోండి, ఆపై 2 నుండి 50 చిత్రాలను ఎంచుకోండి. చిన్న యానిమేటెడ్ దృశ్యాన్ని రూపొందించడానికి ఫోటోలు వాటిని కలిసి ఉంచుతాయి. మీరు దానితో సంతోషంగా ఉన్న తర్వాత, దాన్ని ఖరారు చేయడానికి సృష్టించు ఎంచుకోండి. మీకు సరిపోయేటట్లు మీరు ప్రచురించవచ్చు లేదా పంచుకోవచ్చు.
ఫోటోలను స్కాన్ చేయండి
నా తల్లిదండ్రులు ఇటీవల ఒక ప్రామాణిక స్కానర్ ఉపయోగించి వారి అరవై సంవత్సరాల విలువైన ఫోటోలను డిజిటలైజ్ చేయడం పూర్తి చేశారు. గూగుల్ ఫోటోస్కాన్ గురించి వారికి తెలిసి ఉంటే, వారి జీవితం సులభతరం అయి ఉండవచ్చు. వారికి చెప్పడానికి నాకు హృదయం లేదు కాని నేను మీకు చెప్తాను. రెండింటికీ అందుబాటులో ఉంది ios మరియు Android , గూగుల్ ఫోటోస్కాన్ అనేది మీ ఫోన్ కెమెరా యొక్క ప్రతి అంశాన్ని సాధ్యమైనంత ఉత్తమమైన షాట్ తీసుకోవడానికి ఉపయోగించే తెలివైన అనువర్తనం.

సెట్టింగ్లతో స్థలాన్ని ఆదా చేయండి
అప్రమేయంగా, గూగుల్ ఫోటోలు చిత్రాలను ‘అసలైన’ ఆకృతిలో అప్లోడ్ చేస్తాయి, అవి భారీగా ఉండవచ్చు. మీరు 16 మెగాపిక్సెల్లకు పైగా చిత్రాలను తీసే ఆధునిక ఫోన్ను ఉపయోగిస్తుంటే, కొంచెం నిల్వను ఆదా చేయడానికి మీరు ఫైల్ పరిమాణాన్ని తగ్గించాలనుకోవచ్చు. సెట్టింగులకు వెళ్లి, నిల్వను పునరుద్ధరించు ఎంచుకోండి. ఇది భారీ చిత్రాలను 16MP పరిమాణానికి మార్చడానికి మరియు 16MP వరకు తక్కువ రిజల్యూషన్ చిత్రాలను పెంచడానికి మీకు అవకాశం ఇస్తుంది. చిన్న పరిమాణాన్ని ఉపయోగించడం యొక్క ఇతర ప్రయోజనం ఏమిటంటే, గూగుల్ ఆ ఫోటోల కోసం మీకు అపరిమిత నిల్వను ఇస్తుంది. మీకు వేలాది చిత్రాలు ఉంటే, అది అపారమైన పొదుపు కావచ్చు.
ప్రాథమిక సవరణలు చేయండి
మీరు చిత్రానికి చిన్న సవరణ చేయాలనుకుంటే మరియు ఇమేజ్ ఎడిటింగ్ సాఫ్ట్వేర్ లేకపోతే, మీరు Google ఫోటోలలో కొన్ని ప్రాథమిక సర్దుబాట్లు చేయవచ్చు. మీరు ఫిల్టర్లతో రంగును మార్చవచ్చు, కాంతిని తగ్గించవచ్చు మరియు పాప్ చేయవచ్చు మరియు కొన్ని లైటింగ్ ఎంపికలను కూడా సర్దుబాటు చేయవచ్చు. చిత్రాన్ని తెరిచి, సవరించు ఎంచుకోండి. రంగు ఫిల్టర్లతో రంగును మార్చండి లేదా ప్రాథమిక సర్దుబాట్లతో ఇతర మార్పులు చేయండి.
స్లైడ్షో చూడండి
మీరు వరుసగా బహుళ షాట్లు తీసినట్లయితే, మీరు అవన్నీ స్లైడ్షోలో చూడవచ్చు. గూగుల్ ఫోటోలు ప్రతి చిత్రాన్ని స్వయంచాలకంగా తదుపరిదానికి మార్చడానికి ముందు కొన్ని సెకన్ల పాటు ప్రదర్శిస్తాయి. అనువర్తనంలో ఒక చిత్రాన్ని తెరిచి, మెనుని ఎంచుకుని, ఆపై స్లైడ్షో. ఇది ఆల్బమ్లోని అన్ని చిత్రాలను ఎన్నుకుంటుంది మరియు వాటిని ఒకేసారి ప్రదర్శిస్తుంది.
Android ఫోన్ నుండి విభిన్న చిత్ర ఫోల్డర్లను బ్యాకప్ చేయండి
అప్రమేయంగా, Android ఫోన్లోని కెమెరా ఫోల్డర్లో నిల్వ చేసిన చిత్రాలను సమకాలీకరణను ఉపయోగించి Google ఫోటోలకు బ్యాకప్ చేయడానికి సెట్ చేయవచ్చు. మీరు బ్యాకప్ చేయడానికి ఇతర ఫోల్డర్లను కూడా పేర్కొనవచ్చు, కాబట్టి మీరు వాట్సాప్ చిత్రాలు లేదా స్నాప్చాట్ ఫోటోలను బ్యాకప్ చేయాలనుకుంటే, మీరు చేయవచ్చు.
ప్రారంభ స్క్రీన్ విండోస్ 10 ను తెరవదు
Google ఫోటోల నుండి సెట్టింగ్లను ఎంచుకుని, ఆపై బ్యాకప్ చేసి సమకాలీకరించండి. పరికర ఫోల్డర్లను బ్యాకప్ చేయి ఎంచుకోండి మరియు ఇతర ఫోల్డర్లను బ్యాకప్ చేయడానికి ప్రారంభించండి.
చిత్రాలను స్నేహితులతో పంచుకోండి
మీరు ఇమేజ్ డైలాగ్ ద్వారా లేదా ఒక SMS కి పిన్ చేయడం ద్వారా చిత్రాలను సాధారణ మార్గంలో పంచుకోవచ్చు, కానీ మీరు దీన్ని Google ఫోటోల ద్వారా కూడా చేయవచ్చు. Google ఫోటోలలో ఆల్బమ్ యొక్క ఏదైనా చిత్రాన్ని తెరవండి మరియు మీకు భాగస్వామ్యం చేసే అవకాశం ఉంది. మీ ప్లాట్ఫాం లేదా గ్రహీతను ఎంచుకుని అక్కడి నుండి వెళ్లండి.
మీ ఫోటోల సేకరణను మీ స్థానిక డ్రైవ్కు బ్యాకప్ చేయండి

మీరు మీ ఫోటోల ఖాతాకు తీసే ప్రతి ఫోటోను బ్యాకప్ చేయడం సులభం, కానీ మీ డెస్క్టాప్ కంప్యూటర్లో మీకు స్థానిక కాపీ ఉందని నిర్ధారించుకోవాలనుకుంటే? దాన్ని కూడా సెటప్ చేయడం సులభం. ఇక్కడ ఎలా ఉంది:
- మీలోకి లాగిన్ అవ్వండి Google డిస్క్ ఖాతా .
- సెట్టింగులు (గేర్ చిహ్నం) పై క్లిక్ చేసి, సెట్టింగులను ఎంచుకోండి.
- Google ఫోటోల ఫోల్డర్ను సృష్టించడానికి క్రిందికి స్క్రోల్ చేయండి మరియు మీ ఫోటోలను స్వయంచాలకంగా డ్రైవ్ ఫోల్డర్లో ఉంచే ఎంపికను ఎంచుకోండి.
- Google ని ఇన్స్టాల్ చేయండి బ్యాకప్ మరియు సమకాలీకరణ మీ డెస్క్టాప్ కంప్యూటర్కు అనువర్తనం.
- మీ ఫోటోల ఫోల్డర్ను మీ డెస్క్టాప్కు సమకాలీకరించడానికి బ్యాకప్ మరియు సమకాలీకరణను కాన్ఫిగర్ చేయండి.
ఇదంతా అవసరం! సాధారణ హై-రెస్ సంస్కరణలను (16 మెగాబైట్ల పరిమాణంలో ఉంచడానికి, ఉత్తమ కెమెరాలు మామూలుగా ఉత్పత్తి చేయగల అద్భుతమైన ఫైళ్లు కాదు), వాటిని మీ డ్రైవ్ ఫోల్డర్కు బ్యాకప్ చేయడానికి మీరు అనుమతించినట్లయితే, ఫోటోలు మీ కోసం అనంతమైన ఫోటోలను నిల్వ చేస్తాయని తెలుసుకోండి. మీ నిల్వ కేటాయింపును ఉపయోగిస్తుంది. వాస్తవానికి, వాటిని మీ డెస్క్టాప్కు సమకాలీకరించడం వలన మీ స్థానిక నిల్వలో స్థలం పడుతుంది.
ఫోన్ అన్లాక్ చేయబడిందో లేదో ఎలా తనిఖీ చేయాలి
మీ స్నేహితులు ఎవరో Google ఫోటోలను నేర్పండి
మీ దృక్కోణాన్ని బట్టి ఇది శక్తివంతమైన మరియు గగుర్పాటు లక్షణం. మీ అన్ని చిత్రాల ద్వారా వెళ్లి ఆలిస్, లేదా అంకుల్ జార్జ్, లేదా గ్రాండ్ జానెట్ యొక్క ప్రతి చిత్రాన్ని తీసుకురావాలని మీరు ఫోటోలను అడగగలరా? మీరు చేయగలరు - కాని మొదట, మీరు ఆ వ్యక్తులందరి ఫోటోలను నేర్పించాలి. అదృష్టవశాత్తూ, ఇది చాలా సులభం.
- ఫోటోల వెబ్సైట్ లేదా అనువర్తనాన్ని తెరవండి.
- శోధన పట్టీలో నొక్కండి లేదా క్లిక్ చేయండి.
- వ్యక్తుల రౌండ్ చిత్రాల వరుస కనిపిస్తుంది - ఫోటోలు మీ ప్రస్తుత ఫోటోల నుండి సంగ్రహించబడ్డాయి.
- చిత్రాన్ని నొక్కండి లేదా క్లిక్ చేయండి. ఆ వ్యక్తితో ఉన్న అన్ని ఫోటోల గ్యాలరీ పాపప్ అవుతుంది.
- పేరును జోడించు నొక్కండి లేదా క్లిక్ చేసి, వారి పేరును నమోదు చేయండి.
ఇప్పుడు ఫోటోలకు ఆ వ్యక్తి ఎవరో తెలుసు, మరియు మీరు వారి ఫోటోలను శోధన పెట్టెలో టైప్ చేయడం ద్వారా పొందవచ్చు.
సవరణలను ఒక ఫోటో నుండి మరొక ఫోటోకు కాపీ చేసి అతికించండి
మీ ఫోటోలను సవరించడానికి, రంగు సమతుల్యత, సంతృప్తిని సర్దుబాటు చేయడం వంటి పనులను చేయడానికి మీరు Google ఫోటోలను ఉపయోగించవచ్చు. మీరు మెరుగుపరచాల్సిన ఫోటోల మొత్తం మీ వద్ద ఉందా? సరే, ప్రతి చిత్రానికి ఒకే సెట్టింగులు కావాలనుకునేంతవరకు వాటిని పెద్ద మొత్తంలో సవరించడం చాలా సులభం. ఉదాహరణకు, మీరు సరస్సు యొక్క వంద ఫోటోలను కలిగి ఉంటే మరియు ఫోటోల యొక్క నీలి సంతృప్తిని పెంచాలనుకుంటే వాటిని మరింత పాప్ చేయడానికి, మీరు దీన్ని చాలా త్వరగా చేయవచ్చు.
- మీరు మాస్ ఎడిట్ చేయాలనుకుంటున్న ఫోటోలలో ఒకదాన్ని తెరవండి.
- మీరు చేయాలనుకుంటున్న మార్పులు చేయండి.
- Ctrl-C నొక్కండి (కాపీ).
- తదుపరి చిత్రానికి తరలించండి.
- Ctrl-V నొక్కండి.
- సెట్లోని అన్ని ఫోటోల కోసం 4 మరియు 5 రిపీట్ చేయండి.
మీ స్లైడ్షో నుండి ఫోటోలను పొందడానికి ఆర్కైవ్కు త్వరగా తరలించండి
మీ ఫోటో సేకరణలో మీకు కొన్ని, ఉమ్, సున్నితమైన చిత్రాలు ఉండవచ్చు. మీరు వాటిని వదిలించుకోవాలనుకోవడం లేదు, మరియు రియల్ లైవ్ పురుషులు మరియు మహిళల పూర్తిగా నేకెడ్ పిక్చర్స్ అని లేబుల్ చేయబడిన ఆల్బమ్ను సృష్టించడం వంటి స్పష్టమైన పనిని మీరు చేయకూడదు, కానీ మీరు మీ ఫోన్ను కూడా ఇవ్వగలుగుతారు. మీ తల్లికి ఒక చిత్రాన్ని చూపించమని మరియు ఆమె స్వైప్ చేయడం ప్రారంభిస్తే భయపడవద్దు. సులభమైన పరిష్కారం ఉంది - ఫోటోను ఆర్కైవ్ చేయండి. ఇది ఫోటోను శోధన కోసం అందుబాటులో ఉంచుతుంది కాని దాన్ని మీ ప్రధాన స్క్రీన్ నుండి తీసివేస్తుంది. (ఫోటో వ్యక్తి పేరుతో లేబుల్ చేయబడిందని నిర్ధారించుకోండి, తద్వారా మీరు దానిని తర్వాత శోధనలో కనుగొంటారు.)
మీరు ప్రతి చిత్రంలోని ఓవర్ఫ్లో మెనూకు నావిగేట్ చేయవచ్చు మరియు మీకు కావాలంటే ఆర్కైవ్ను ఎంచుకోవచ్చు, కానీ హాట్కీని ఉపయోగించడం చాలా సులభం: shift-a.