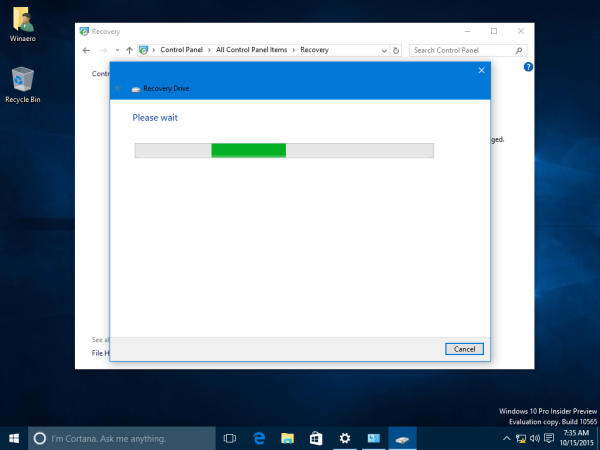విండోస్ 10 చాలా ఉపయోగకరమైన యుటిలిటీతో వస్తుంది, ఇది రికవరీ యుఎస్బి డ్రైవ్ను సృష్టించడానికి మిమ్మల్ని అనుమతిస్తుంది. మీ OS కి ఏదైనా జరిగితే అది బూట్ కాకపోతే, మీరు ఆ USB డ్రైవ్ను ఉపయోగించి ఆపరేటింగ్ సిస్టమ్ను తిరిగి పొందడానికి ప్రయత్నించవచ్చు. మీకు ఇతర బూటబుల్ మీడియా లేకపోతే ఈ రికవరీ USB డ్రైవ్ ఉపయోగపడుతుంది, ఉదా. విండోస్ సెటప్ డిస్క్. దీన్ని ఎలా సృష్టించాలో ఇక్కడ ఉంది.
మీరు చేయలేని పరిస్థితుల కోసం రికవరీ USB డ్రైవ్ కలిగి ఉండాలనుకుంటే విండోస్ 10 ను సేఫ్ మోడ్లో కూడా ప్రారంభించండి , అప్పుడు మీరు క్రింది సూచనలను పాటించాలి.
- కనీసం 4 GB పరిమాణంలో USB ఫ్లాష్ డ్రైవ్ను కనెక్ట్ చేయండి. దాని నుండి మొత్తం డేటా తొలగించబడుతుంది, కాబట్టి మీరు కొనసాగడానికి ముందు ముఖ్యమైన ప్రతిదాన్ని బ్యాకప్ చేయండి.
- నియంత్రణ ప్యానెల్ తెరవండి .
- వెళ్ళండినియంత్రణ ప్యానెల్ సిస్టమ్ మరియు భద్రత భద్రత మరియు నిర్వహణ. దిగువ కుడి వైపున ఉన్న రికవరీ ఎంపికను క్లిక్ చేయండి:
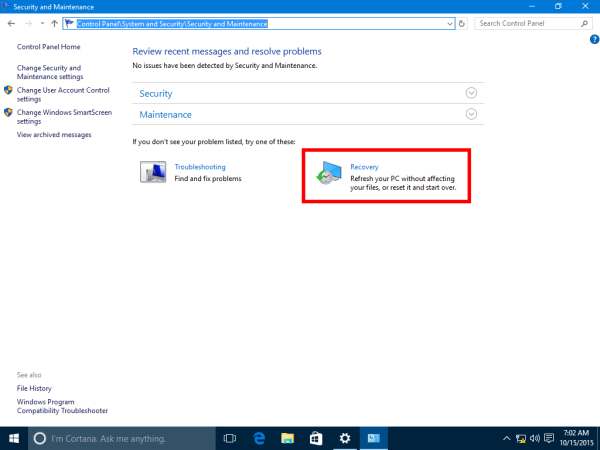
- అక్కడ, 'రికవరీ డ్రైవ్ను సృష్టించు' అనే ఎంపికను మీరు కనుగొంటారు:
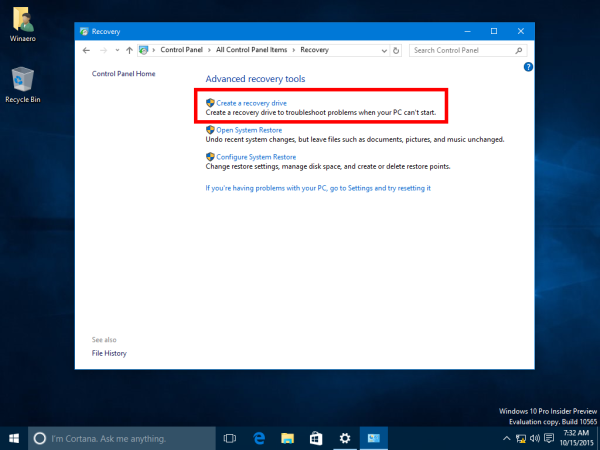 చిట్కా: ప్రత్యామ్నాయంగా, మీరు నొక్కవచ్చు విన్ + ఆర్ సత్వరమార్గం కీలు కీబోర్డ్లో కలిసి, రన్ బాక్స్లో కింది వచనాన్ని టైప్ చేయండి:
చిట్కా: ప్రత్యామ్నాయంగా, మీరు నొక్కవచ్చు విన్ + ఆర్ సత్వరమార్గం కీలు కీబోర్డ్లో కలిసి, రన్ బాక్స్లో కింది వచనాన్ని టైప్ చేయండి:రికవరీడ్రైవ్
ఇది నేరుగా రికవరీ డ్రైవ్ విజార్డ్ను ప్రారంభిస్తుంది.
- రికవరీ డ్రైవ్ విజార్డ్ సిస్టమ్ ఫైళ్ళను USB డ్రైవ్కు కాపీ చేసే ఎంపికతో వస్తుంది.
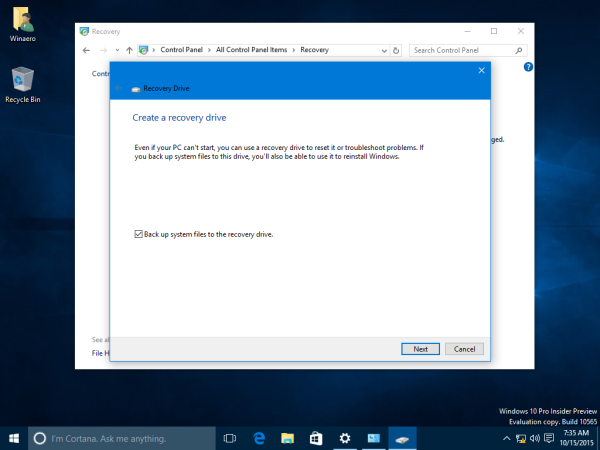 మీరు దాన్ని టిక్ చేసిన తర్వాత, విండోస్ 10 ను తిరిగి ఇన్స్టాల్ చేయడానికి రికవరీ డ్రైవ్ను ఉపయోగించవచ్చు! ఈ ఎంపిక విండోస్ 10 కి కొత్తది.
మీరు దాన్ని టిక్ చేసిన తర్వాత, విండోస్ 10 ను తిరిగి ఇన్స్టాల్ చేయడానికి రికవరీ డ్రైవ్ను ఉపయోగించవచ్చు! ఈ ఎంపిక విండోస్ 10 కి కొత్తది. - సెటప్ విజార్డ్ను అనుసరించండి మరియు అవసరమైన అన్ని ఫైల్లు కాపీ అయ్యే వరకు వేచి ఉండండి.
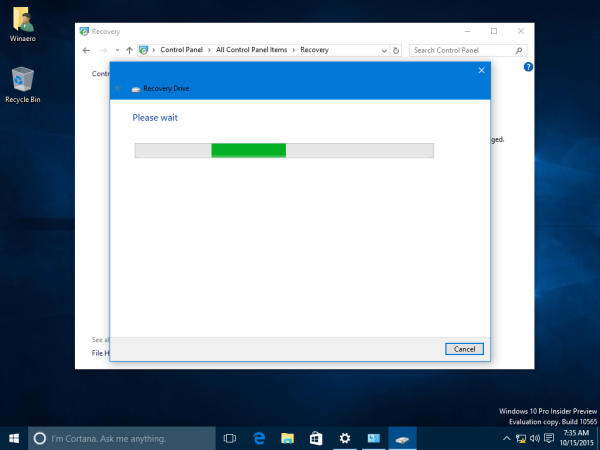
అంతే. మీరు మీ PC / ల్యాప్టాప్తో తదుపరిసారి సమస్యను ఎదుర్కొన్నప్పుడు, రికవరీ ఎంపికలను ప్రాప్యత చేయడానికి మీరు ఇప్పుడే సృష్టించిన USB డ్రైవ్ను ఉపయోగించవచ్చు.

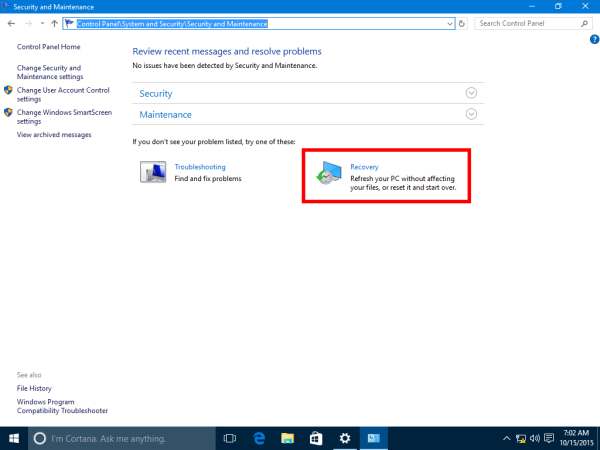
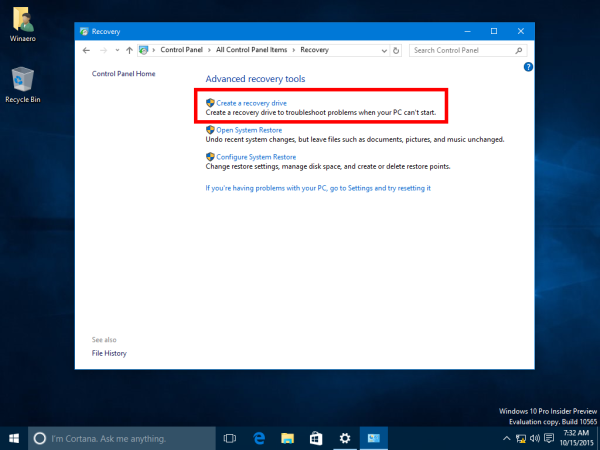 చిట్కా: ప్రత్యామ్నాయంగా, మీరు నొక్కవచ్చు విన్ + ఆర్ సత్వరమార్గం కీలు కీబోర్డ్లో కలిసి, రన్ బాక్స్లో కింది వచనాన్ని టైప్ చేయండి:
చిట్కా: ప్రత్యామ్నాయంగా, మీరు నొక్కవచ్చు విన్ + ఆర్ సత్వరమార్గం కీలు కీబోర్డ్లో కలిసి, రన్ బాక్స్లో కింది వచనాన్ని టైప్ చేయండి: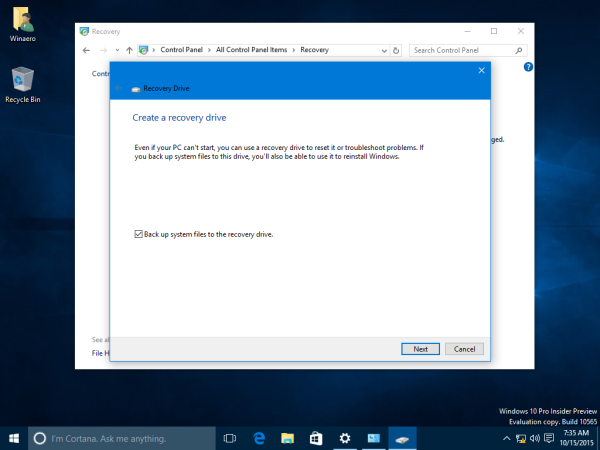 మీరు దాన్ని టిక్ చేసిన తర్వాత, విండోస్ 10 ను తిరిగి ఇన్స్టాల్ చేయడానికి రికవరీ డ్రైవ్ను ఉపయోగించవచ్చు! ఈ ఎంపిక విండోస్ 10 కి కొత్తది.
మీరు దాన్ని టిక్ చేసిన తర్వాత, విండోస్ 10 ను తిరిగి ఇన్స్టాల్ చేయడానికి రికవరీ డ్రైవ్ను ఉపయోగించవచ్చు! ఈ ఎంపిక విండోస్ 10 కి కొత్తది.