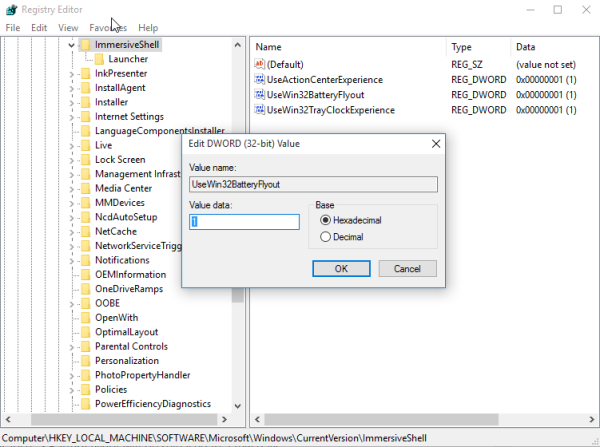మీరు సరిగ్గా కనిపించని ఫోటోను ఎప్పుడైనా తీసుకున్నట్లయితే లేదా చాలా ఎక్కువ జరుగుతోందని మీరు అనుకుంటే, దాన్ని కత్తిరించడం సరళమైన పరిష్కారం. ఫోటోను కత్తిరించడం పాత చిత్రం నుండి సరికొత్త చిత్రాన్ని పొందడానికి గొప్ప మార్గం.
మీ స్నాప్చాట్ స్కోర్ను ఎలా హ్యాక్ చేయాలి
పదంలో చిత్రాన్ని ఎలా కత్తిరించాలి
మీరు మైక్రోసాఫ్ట్ ఆఫీసును క్రమం తప్పకుండా ఉపయోగిస్తుంటే, మీరు ఒక పత్రాన్ని మెరుగుపరచడానికి లేదా బలోపేతం చేయడానికి చిత్రాలను జోడించాల్సిన అవసరం ఉంది. వర్డ్ ప్రధానంగా టెక్స్డిటర్ అయినప్పటికీ, క్రొత్త సంచికలు ఇమేజ్ ఎడిటింగ్ సామర్థ్యాన్ని మెరుగుపరిచాయి.
వర్డ్లో యానిమేజ్ను కత్తిరించడానికి, ఈ దశలను అనుసరించండి:
- మీరు ఉపయోగించాలనుకుంటున్న చిత్రాన్ని చొప్పించండి (వెళ్ళండి చొప్పించు , అప్పుడు చిత్రం , ఆపై మీ పరికరంలో చిత్రాన్ని కనుగొనండి).

- చిత్రాన్ని ఎంచుకోండి, ఆపై వెళ్ళండి చిత్ర సాధనాలు పైన ఉన్న టూల్బార్లో టాబ్.

- ఎంచుకోండి పంట .

- మీరు ఉంచాలనుకుంటున్నదాన్ని ఎంచుకోవడానికి మూలలను లాగండి. చిత్రం యొక్క బూడిద రంగు భాగం (బోల్డ్ చేయబడిన సరిహద్దుల వెలుపల ఉన్నది) విస్మరించబడుతుంది.

- నువ్వు కూడా కుడి క్లిక్ చేయండి చిత్రంపై ఆపై ఎంచుకోండి ఫార్మాట్ పిక్చర్ . పంట టాబ్లో, మీరు మీ చిత్రం పరిమాణం మరియు ఆఫ్సెట్ కోసం సంఖ్యా విలువలను ఎంచుకోవచ్చు. మీరు చిత్రాన్ని కత్తిరించాలనుకుంటున్న తుది కొలతలు తెలిస్తే సంఖ్యా విలువలు సహాయపడతాయి.

- ఎంచుకున్న క్రొత్త చిత్రాన్ని కాపీ చేసి, ఫలితాన్ని పెయింట్లో అతికించడం ద్వారా క్రొత్త చిత్రాన్ని మీ PC లో సేవ్ చేయవచ్చు. మైక్రోసాఫ్ట్ వర్డ్ మొత్తం అసలు చిత్రాన్ని బ్యాకప్గా ఉంచుతుంది.


- మీరు చిత్రాన్ని తరువాత సవరించవచ్చు లేదా పత్రంలో దాని స్థానాన్ని మార్చవచ్చు.
పవర్ పాయింట్లో చిత్రాన్ని ఎలా క్రాప్ చేయాలి
MS ఆఫీసు యొక్క మరొక భాగం, పవర్ పాయింట్ క్రాపింగ్ ఇమేజ్లకు ఇలాంటి పరిష్కారాన్ని అందిస్తుంది:
- మీరు ఉపయోగించాలనుకుంటున్న చిత్రాన్ని చొప్పించండి.

- చిత్రాన్ని ఎంచుకోండి, ఆపై వెళ్ళండి పిక్చర్ టూల్స్ ఫార్మాట్ పైన ఉన్న టూల్బార్లో టాబ్.

- ఎంచుకోండి పంట .

- మీరు ఉంచాలనుకుంటున్నదాన్ని ఎంచుకోవడానికి మూలలను లాగండి. చిత్రం యొక్క బూడిద రంగు భాగం (బోల్డ్ చేయబడిన సరిహద్దుల వెలుపల ఉన్నది) విస్మరించబడుతుంది. ఎంటర్ నొక్కండి లేదా చిత్రం నుండి దూరంగా క్లిక్ చేయండి

- నువ్వు కూడా కుడి క్లిక్ చేయండి చిత్రంపై, ఆపై ఎంచుకోండి ఫార్మాట్ పిక్చర్ . పంట టాబ్లో, మీరు మీ చిత్రం పరిమాణం మరియు ఆఫ్సెట్ కోసం సంఖ్యా విలువలను ఎంచుకోవచ్చు.

- ఎంచుకున్న క్రొత్త చిత్రాన్ని కాపీ చేసి, ఫలితాన్ని పెయింట్లో అతికించడం ద్వారా క్రొత్త చిత్రాన్ని మీ PC లో సేవ్ చేయవచ్చు. పవర్ పాయింట్ మొత్తం అసలు చిత్రాన్ని బ్యాకప్గా ఉంచుతుంది. మీరు చిత్రాన్ని తరువాత తిరిగి సవరించవచ్చు లేదా దాన్ని పున osition స్థాపించవచ్చు.

ఫోటోషాప్లో చిత్రాన్ని ఎలా కత్తిరించాలి
ఫోటోషాప్లో చిత్రణను కత్తిరించడం దాని విస్తారమైన మెనూలను పరిగణనలోకి తీసుకుంటే చాలా భయంకరంగా అనిపించవచ్చు, కాని ప్రాథమిక విధానం చాలా సులభం:
- ఎంచుకోండి పంట సాధనం ఉపకరణపట్టీలో.

- పంట ఎంపిక అంచులు చిత్రంపై కనిపిస్తాయి. మీ మౌస్ను లాగడం ద్వారా అంచులను లాగండి లేదా కొత్త పంట ఎంపిక చేయండి.

- మీ కత్తిరించిన ప్రాంతం యొక్క పరిమాణం లేదా దాని కారక నిష్పత్తిని కుడి వైపున ఉన్న మెను ఎంపికలలో మీరు పేర్కొనవచ్చు.

- మీరు ప్రారంభిస్తే కత్తిరించిన పిక్సెల్లను తొలగించండి , ఫోటోషాప్ పంట ప్రాంతానికి వెలుపల ఉన్న భాగాలను తొలగిస్తుంది.

- పంటను పూర్తి చేయడానికి ఎంటర్ / రిటర్న్ నొక్కండి.

ఫోటోషాప్ కెనాల్సో కత్తిరించిన ప్రాంతాన్ని కంటెంట్-అవేర్ పిక్సెల్లతో నింపండి (Photoshop2015 మరియు క్రొత్తది అందుబాటులో ఉంది). పంట మెను నుండి నేరుగా చేయవచ్చు. ఫోటోషాప్ తెలివిగా తప్పిపోయిన ప్రాంతాలను దాని సామర్థ్యాలలో ఉత్తమంగా నింపుతుంది.
అలాగే, ఫోటోషాప్ కత్తిరించిన తర్వాత ఒక వస్తువును వక్రీకరించవచ్చు లేదా నిఠారుగా చేస్తుంది. ఒక కోణంలో ఒక వస్తువు చిత్రీకరించబడితే వక్రీకరించడం ఉపయోగకరంగా ఉంటుంది. ఉదాహరణకు, మీరు భూమి నుండి అబిల్డింగ్ యొక్క చిత్రాన్ని తీస్తే, ఎగువ అంచులు బాటెడ్జెస్ కంటే దగ్గరగా కనిపిస్తాయి. పంటలో దాన్ని సరిచేయడానికి, ఈ దశలను అనుసరించండి:
- నొక్కి పట్టుకోండి పంట సాధనం ఉపకరణపట్టీలో.

- ఎంచుకోండి దృక్పథ పంట .

- ఆబ్జెక్ట్ చుట్టూ ఉన్న పంట ప్రాంతాన్ని గీయండి, ఆ ప్రాంతం యొక్క అంచులను వస్తువు యొక్క దీర్ఘచతురస్రాకార అంచులతో సరిపోల్చండి.

- క్లిక్ చేయండి నమోదు చేయండి పంటను పూర్తి చేయడానికి (లేదా Mac లో తిరిగి).

ఒక చిత్రాన్ని ఒక సర్కిల్లోకి ఎలా కత్తిరించాలి
చిత్రాన్ని సర్కిల్గా కత్తిరించడానికి మీరు ఫోటోషాప్ను వేరు చేయవచ్చు:
- ఫోటోషాప్లో చిత్రాన్ని తెరవండి.

- లేయర్స్ స్క్రీన్లో, లేయర్పై ఉన్న లాక్ని చిత్రంతో నొక్కండి. ఇది ఇమేజ్ లేయర్ను బ్యాక్గ్రౌండ్ లేయర్ నుండి లేయర్ 0 గా పేరు మారుస్తుంది (ఇది నేపథ్య లేయర్కు పారదర్శకతను జోడించలేనందున ఇది జరుగుతుంది).

- ఎంచుకోండి ఎలిప్టికల్ మార్క్యూ టూల్ ఎంపిక సాధనంపై కుడి క్లిక్ చేయడం ద్వారా టూల్బార్లోని ఎంపిక మెను నుండి.

- మీ ఎంపిక రూపురేఖలను గీయండి. పరిమాణాన్ని మార్చండి మరియు అవసరమైన విధంగా తరలించండి.

- ఎగువ పట్టీలోని ఎంపిక మెనుకి వెళ్లి విలోమం ఎంచుకోండి. ఇది ఎంపిక ప్రాంతానికి వెలుపల ప్రతిదీ ఎంచుకుంటుంది.

- Windows లో బ్యాక్స్పేస్ నొక్కడం ద్వారా ఎంచుకున్న ప్రాంతాన్ని తొలగించండి లేదా Mac లో తిరిగి వెళ్ళు.

- మళ్ళీ ఎంపిక మెనుకి వెళ్లి, ఆపై ఎంపికను నొక్కండి.

- వెళ్ళండి చిత్రం మెను ఆపై కత్తిరించండి .

- ట్రిమ్ పాప్-అప్ విండోలో, ఎంచుకోండి పారదర్శక పిక్సెల్స్ మరియు దిగువ ఉన్న నాలుగు చెక్మార్క్లు తనిఖీ చేయబడిందని నిర్ధారించుకోండి.

- సరే క్లిక్ చేయండి. ఫోటోషాప్ ఇప్పుడు చిత్రాన్ని వృత్తాకార చిత్రం మరియు పారదర్శక అంచులతో చదరపులోకి ట్రిమ్ చేస్తుంది.

- ఫైల్పై క్లిక్ చేసి, ఆపై సేవ్ చేయండి. ఇది చిత్రాన్ని సేవ్ చేస్తుంది. సేవ్ చేయడానికి ఫార్మాట్గా PNG ని ఎంచుకోండి. PNG అనేది పారదర్శకతను పని చేయడానికి అనుమతించే ఫార్మాట్.

Android లో చిత్రాన్ని ఎలా కత్తిరించాలి
మీరు ఇప్పుడే తీసిన ఫోటోను టోక్రాప్ చేయాలనుకుంటే, Android దాన్ని సులభం చేస్తుంది. ఈ దశలను అనుసరించండి:
- గ్యాలరీని తెరవండి.

- మీరు కత్తిరించదలిచిన చిత్రంపై నొక్కండి.

- ఎంచుకోండి సవరించండి ఎంపిక (దిగువ మెనులో రెండవది).

- నొక్కండి పంట .

- పంట ఎంపిక సరిహద్దులను మీకు కావలసిన విధంగా లాగండి. మార్పులను క్లియర్ చేయడానికి మీరు రీసెట్ నొక్కండి మరియు సవరించని చిత్రానికి తిరిగి రావచ్చు.

- అసలు చిత్రం యొక్క కారక నిష్పత్తిని ఉంచడం, ఒక నిర్దిష్ట కారక నిష్పత్తికి తగినట్లుగా చిత్రాన్ని కత్తిరించడం లేదా చిత్రాన్ని తిప్పడం లేదా ప్రతిబింబించడం వంటి అదనపు ఎంపికలు దిగువన అందుబాటులో ఉన్నాయి.

- ఎంపికను నిర్ధారించడానికి దిగువన ఉన్న చెక్మార్క్ నొక్కండి. మార్పులను విస్మరించడానికి రద్దు చేయి నొక్కండి.

ఐఫోన్లో చిత్రాన్ని ఎలా కత్తిరించాలి
ఐఫోన్లో క్రాపింగ్ఫోటోస్ అంతే సులభం. ఈ దశలను అనుసరించండి:
- ఫోటోల అనువర్తనాన్ని తెరవండి.

- మీరు కత్తిరించదలిచిన చిత్రాన్ని ఎంచుకోండి.

- ఎగువ కుడి వైపున సవరించు నొక్కండి.

- దిగువ మెనులో పంట చిహ్నాన్ని ఎంచుకోండి.

- ఎంపిక సరిహద్దులను లాగండి.

- ప్రత్యామ్నాయంగా, మీరు దిగువ కుడి మూలలో కారక నిష్పత్తి బటన్ను నొక్కవచ్చు. కత్తిరించడానికి చిత్రం యొక్క కావలసిన కారక నిష్పత్తిని ఎంచుకోవడానికి ఇది మిమ్మల్ని అనుమతిస్తుంది.

- మీరు కత్తిరించడం పూర్తయినప్పుడు, దిగువ కుడి వైపున పూర్తయింది నొక్కండి.

Mac లో చిత్రాన్ని ఎలా కత్తిరించాలి
మీరు మీ Mac లో కొన్ని శీఘ్ర చిత్ర సవరణలను చేయాలనుకుంటే, ఫోటోల అనువర్తనం మీ కోసం ఉంది. చిత్రాలను ఫోటోలను కత్తిరించడానికి, ఈ దశలను అనుసరించండి:
హార్డ్ డ్రైవ్ మాక్ చూపడం లేదు
- మీ ఇమేజ్ గ్యాలరీని చూడటానికి ఫోటోలను తెరిచి, మీరు సవరించదలిచిన చిత్రాన్ని ఎంచుకోండి.

- చిత్రాన్ని తెరవడానికి డబుల్ క్లిక్ చేయండి.

- ఉపకరణపట్టీలో సవరించు క్లిక్ చేయండి.

- పంటను ఎంచుకోండి.

- మీకు నచ్చిన నిష్పత్తిలో చిత్రాన్ని బలవంతం చేయడానికి మీరు పంట ఎంపికను గీయవచ్చు లేదా కుడి మెను నుండి కారక నిష్పత్తిని ఎంచుకోవచ్చు.

- కుడి వైపున ఉన్న డయల్ డయల్ ఉపయోగించి మీరు చిత్రాన్ని నిఠారుగా చేయవచ్చు.

- మీరు పూర్తి చేసిన తర్వాత, మీ మార్పులను సేవ్ చేయడానికి కుడి ఎగువ భాగంలో పూర్తయింది ఎంచుకోండి. మీరు ప్రారంభించాలనుకుంటే, బదులుగా రీసెట్ నొక్కండి.

ఒక చిత్రాన్ని ఒక సర్కిల్లోకి ఎలా కత్తిరించాలి
చిత్రాన్ని సర్కిల్లోకి కత్తిరించడానికి మీరు ఫోటోలను ఉపయోగించవచ్చు. క్రాప్ ఇన్ ఫోటోస్ ఎడిట్మెను ఎంచుకున్నప్పుడు, ఎలిప్టికల్ సెలక్షన్ ఎంచుకోండి. అప్పుడు మీరు పని చేయడానికి వృత్తాకార పంట ఎంపికను గీయవచ్చు.
విండోస్ పిసిలో చిత్రాన్ని ఎలా క్రాప్ చేయాలి
మైక్రోసాఫ్ట్ దాని దీర్ఘకాలిక పెయింట్ అనువర్తనానికి పెయింట్ 3D అని అప్గ్రేడ్ చేసింది. చిత్రాలను సులభంగా కత్తిరించడానికి మీరు ఈ సాధనాన్ని ఉపయోగించవచ్చు. ఈ దశలను అనుసరించండి:
- పెయింట్ 3D తెరిచి, మీరు ఉపయోగించాలనుకుంటున్న చిత్రాన్ని ఎంచుకోండి.

- ఉపకరణపట్టీలో పంటను ఎంచుకోండి.

- పంట ఎంపికను మీకు కావలసిన విధంగా గీయండి.

- ప్రత్యామ్నాయంగా, కత్తిరించిన చిత్రం మీకు కావలసిన కారక నిష్పత్తిని ఎంచుకోండి మరియు మిగిలిన వాటిని ప్రోగ్రామ్ చేయనివ్వండి.

- పూర్తి చేయడానికి ఎంటర్ నొక్కండి.

- మెనుని నొక్కడం ద్వారా మీ చిత్రాన్ని సేవ్ చేసి, ఆపై సేవ్ చేయి నొక్కండి. చిత్రంగా సేవ్ చేయడానికి ఎంచుకోండి.

ఒక చిత్రాన్ని ఒక సర్కిల్లోకి ఎలా కత్తిరించాలి
దురదృష్టవశాత్తు, మైక్రోసాఫ్ట్ ఒక చిత్రాన్ని అసిర్కిల్గా కత్తిరించడానికి సూటిగా పరిష్కారం చూపలేదు. అయితే, పెయింట్ 3 డి ఉపయోగించి ఒక ప్రత్యామ్నాయం ఉంది. ఈ దశలను అనుసరించండి:
- పెయింట్ 3D లో చిత్రాన్ని తెరవండి.

- 2 డి ఆకారాలపై క్లిక్ చేయండి.

- కుడి మెనూలో ఒక వృత్తాన్ని ఎంచుకోండి.

- చిత్రంలో మీకు కావలసిన చోట ఎంపికను గీయండి.

- సైడ్బార్లోని వృత్తం యొక్క మందాన్ని రింగ్గా మార్చండి. తెల్లగా రంగును కూడా చేయండి.

- ఎంపిక యొక్క మూలలను లాగడం ద్వారా మీరు రింగ్ చుట్టూ తిరగవచ్చు లేదా దాని పరిమాణాన్ని సర్దుబాటు చేయవచ్చు. మంచి ఫలితాల కోసం లాగేటప్పుడు Shift నొక్కండి.

- మీకు కావలసిన చిత్రం గురించి ఒక రింగ్ ఉన్న తర్వాత, చిత్రాన్ని దాని చుట్టూ ఒక చదరపులో కత్తిరించండి. రింగ్ యొక్క లోపలి భాగం కత్తిరించిన ప్రాంతం లోపల ఉందని మీరు నిర్ధారించుకోవాలి.

- టూల్బార్లోని బ్రష్లపై క్లిక్ చేసి, ఆపై సైడ్బార్ నుండి ఎరేజర్ సాధనాన్ని ఎంచుకోండి.

- చిత్రం యొక్క అదనపు భాగాలను తొలగించండి (రింగ్ వెలుపల భాగాలు).

- మీరు ఇప్పుడు తెలుపు వృత్తాకార నేపథ్యంలో ఒక చిత్రాన్ని కలిగి ఉంటారు. నేపథ్యాన్ని పారదర్శకంగా చేయడానికి, తదుపరి దశలను అనుసరించండి. లేకపోతే, చిత్రాన్ని సేవ్ చేయండి.

- టూల్బార్లో మ్యాజిక్ ఎంచుకోండి.

- కుడి వైపున తదుపరి క్లిక్ చేయండి.

- నేపథ్యం తెల్లగా ఉన్నందున, పెయింట్ 3D స్వయంచాలకంగా దీన్ని నేపథ్యంగా ఎంచుకుంటుంది.

- పారదర్శకంగా ఉండటానికి ఆటోఫిల్ నేపథ్యాన్ని ఎంచుకోండి.

- మీరు ఇప్పటికీ చిత్రం చుట్టూ తెల్లటి చీలికలను చూస్తే, చిత్రాన్ని ఎంచుకోండి. ఎంపిక చతురస్రాన్ని బయటికి తరలించడం ద్వారా దాని చుట్టూ కాన్వాస్ను పున ize పరిమాణం చేయండి.

- తెలుపు భాగాలను కవర్ చేయడానికి చిత్రాన్ని పున ize పరిమాణం చేయండి.

- చిత్రాన్ని సేవ్ చేయండి (మెనూ నొక్కండి, ఆపై ఇలా సేవ్ చేయండి).

ఇది అత్యంత సమర్థవంతమైన మార్గం కానప్పటికీ, ఇది పనిచేస్తుంది మరియు దీన్ని చేయడానికి మీరు మూడవ పార్టీ సాఫ్ట్వేర్ను ఇన్స్టాల్ చేయవలసిన అవసరం లేదు.
Chromebook లో చిత్రాన్ని ఎలా కత్తిరించాలి
Chromebook యొక్క డిఫాల్ట్ ఎడిటర్ చిత్రాన్ని కత్తిరించడంతో సహా చాలా మంచి పని చేస్తుంది. ఈ దశలను అనుసరించండి:
- మీ గ్యాలరీని తెరవండి.

- మీరు సవరించదలిచిన చిత్రాన్ని ఎంచుకోండి.

- కుడి-క్లిక్ చేసి, వీక్షణ మరియు సవరించు ఎంచుకోండి.

- టూల్ బార్ నుండి పంట ఎంపికను ఎంచుకోండి.

- ఇది ఎప్పటిలాగే పంట ఎంపికను గీయడానికి మిమ్మల్ని అనుమతిస్తుంది.

- మీరు సవరించడం పూర్తయినప్పుడు చిత్రాన్ని సేవ్ చేయండి.

మరింత క్లిష్టమైన సవరణల కోసం మీకు ఇమేజ్ ఎడిటింగ్ ప్రోగ్రామ్లు అవసరమవుతాయి, కాని సాధారణ పంటలు ఏ పరికరంలోనైనా ఇబ్బంది లేకుండా చేయవచ్చు.
ఆన్లైన్ వెబ్ సేవను ఉపయోగించి చిత్రాన్ని ఎలా కత్తిరించాలి
మీ చిత్రాలను కత్తిరించడానికి ఆన్లైన్ నుండి ఎంచుకోవడానికి అనేక ఎంపికలు ఉన్నాయి. వాటిలో ఒకటి imageonline.co . ఈ సైట్ మీ ఫోటోను అప్లోడ్ చేయడానికి, పంట ఎంపికతో సులభంగా కత్తిరించడానికి మరియు ఆఫ్లైన్ ఉపయోగం కోసం మీకు నచ్చిన ఆకృతిలో డౌన్లోడ్ చేయడానికి మిమ్మల్ని అనుమతిస్తుంది.
అమెజాన్ ఫైర్ టీవీ స్టిక్ పై గూగుల్ ప్లే స్టోర్
అదనంగా, ఈ సాధనం కూడా ఉంది ఒక ఎంపిక చిత్రాన్ని సర్కిల్లోకి కత్తిరించడం కోసం. చిత్రాన్ని అప్లోడ్ చేయండి, సర్కిల్ ఎంపికను గీయండి మరియు తరలించండి, దిగువన పంట చిత్రాన్ని ఎంచుకోండి, ఆపై అది పూర్తయినప్పుడు చిత్రాన్ని డౌన్లోడ్ చేయండి.
శీఘ్ర Google శోధన మీకు ఎంచుకోవడానికి అదనపు ఎంపికలను ఇస్తుంది.
పరిపూర్ణతకు కత్తిరించబడింది
యానిమేజ్ను సవరించేటప్పుడు, కత్తిరించడం చాలా మందికి సర్వసాధారణం. ఇది ఏ అభిరుచి గల లేదా వృత్తిపరమైన కళాకారుడికీ ముఖ్యమైన సాధనం, కాబట్టి మీరు దీన్ని ఏ పరికరంలోనైనా ఎలా చేయవచ్చో తెలుసుకోవడం చాలా అవసరం.
మీరు ఏ పంట ఎంపికలను ఇష్టపడతారు? వృత్తాకార పంటలు మీకు నచ్చిందా? సంఘంతో భాగస్వామ్యం చేయడానికి క్రింద ఒక వ్యాఖ్యను ఇవ్వండి.