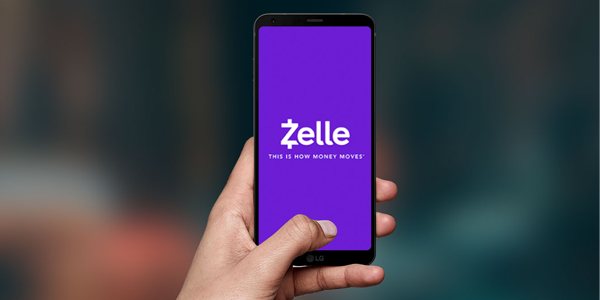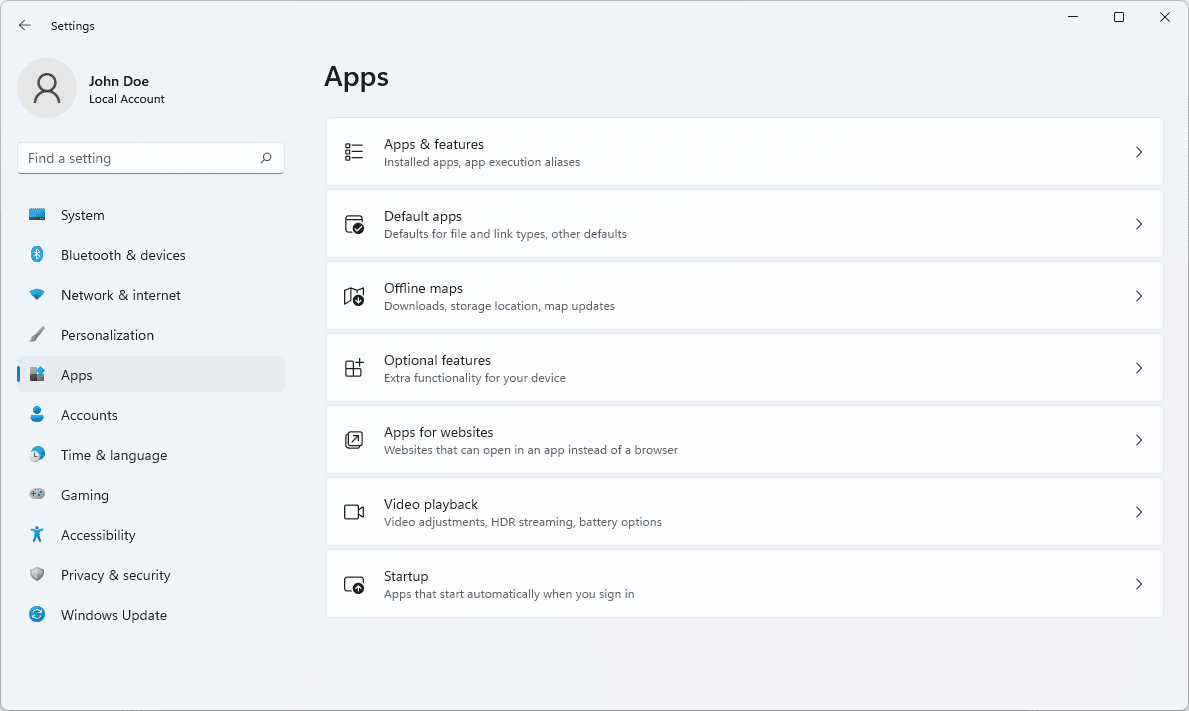OBS స్టూడియోలో బహుళ ఎంపికలు ఉన్నాయి, ఇవి మొత్తం ప్రదర్శన మరియు వ్యక్తిగత భాగాలను రెండింటినీ సంగ్రహించడానికి మిమ్మల్ని అనుమతిస్తాయి. ఉదాహరణకు, విండో క్యాప్చర్తో, మీరు పూర్తి స్క్రీన్కు బదులుగా ఒకే ఓపెన్ విండోను స్క్రీన్కాస్ట్ చేయవచ్చు. అయినప్పటికీ, ఫీచర్ ట్యుటోరియల్లు మరియు సారూప్య కంటెంట్తో సరిగ్గా పని చేయదు, ఎందుకంటే ఇది ప్రధాన విండోను క్యాప్చర్ చేయడానికి మాత్రమే పరిమితం చేయబడింది మరియు మరేమీ లేదు. అంటే మీరు ఏవైనా పాప్-అప్లు, మెనూలు మరియు అదనపు ప్యానెల్లను రికార్డ్ చేయాలనుకుంటే, మీరు స్క్రీన్కు సరిపోయేలా ప్రామాణిక డిస్ప్లే క్యాప్చర్ను కత్తిరించాలి.

అదృష్టవశాత్తూ, OBS స్టూడియోతో దీన్ని చేయడానికి అనేక మార్గాలు ఉన్నాయి. అంతర్నిర్మిత ఎడిటింగ్ లక్షణాలతో పాటు, Windows వంటి ప్లాట్ఫారమ్ల కోసం మూడవ పక్ష పరిష్కారాలు కూడా ఉన్నాయి. విండోడ్ మోడ్లోని గేమ్లతో విండో క్యాప్చర్ అద్భుతంగా పని చేస్తుంది, ఒకేసారి బహుళ మానిటర్లను రికార్డ్ చేయడానికి మిమ్మల్ని అనుమతిస్తుంది. అయితే, గుర్తుంచుకోవలసిన కొన్ని పరిమితులు ఉన్నాయి. ప్రధానంగా, మీరు ఎలాంటి పాప్-అప్లు లేదా మెనూలను క్యాప్చర్ చేయలేరు.
మీరు సమగ్రమైన ట్యుటోరియల్ని రూపొందించాలనుకుంటే, ఓపెన్ విండోను మాత్రమే చూపించడానికి స్టాండర్డ్ డిస్ప్లే క్యాప్చర్ను కత్తిరించడం మీ ఉత్తమ పందెం. అప్పుడు, మీరు టూల్బార్లు, డెస్క్టాప్ చిహ్నాలు, నేపథ్యం మరియు మరిన్ని వంటి అన్ని అనవసరమైన భాగాలను చాలా చక్కగా కత్తిరించవచ్చు. మీరు దీన్ని చేయగల మూడు విభిన్న మార్గాలు ఉన్నాయి: క్రాప్/ప్యాడ్ ఫిల్టర్ని వర్తింపజేయడం ద్వారా, ఎడిట్/ట్రాన్స్ఫార్మ్ ఫీచర్ని ఉపయోగించడం లేదా ALT క్రాపింగ్తో.
OBSలో విండోను ఎలా క్రాప్ చేయాలి Mac లేదా Windows PC
స్టార్టర్స్ కోసం, మీరు విండో క్యాప్చర్ను క్రాప్ చేయడానికి ఎడిట్/ట్రాన్స్ఫార్మ్ ఫీచర్ని ఉపయోగించవచ్చు. ఇక్కడ మీరు ఏమి చేయాలి:
లెజెండ్స్ లీగ్ సమ్మనర్ పేరును మారుస్తుంది
- సోర్సెస్ బాక్స్కి క్రిందికి స్క్రోల్ చేయండి మరియు డిస్ప్లే క్యాప్చర్పై కుడి క్లిక్ చేయండి. పాప్-అప్ మెను నుండి, ట్రాన్స్ఫార్మ్ని ఎంచుకుని, ఆపై ఎడిట్ ట్రాన్స్ఫార్మ్ని క్లిక్ చేయండి.

- కొత్త విండో కనిపిస్తుంది. అవసరమైతే, సోర్స్ సెట్టింగ్లను మళ్లీ కాన్ఫిగర్ చేయడానికి రీసెట్ నొక్కండి.

- క్రాప్: కుడి అని గుర్తించబడిన ఫీల్డ్లో తగిన వెడల్పును నమోదు చేయండి. ఎత్తు ఫీల్డ్ క్రాప్: దిగువన లేబుల్ చేయబడింది. మీరు ఎన్ని పిక్సెల్లను కత్తిరించాలో మీకు తెలియకపోతే, మానిటర్ యొక్క మొత్తం కారక నిష్పత్తి నుండి విండో పరిమాణాన్ని తీసివేయడానికి ప్రయత్నించండి.

- మీరు పూర్తి చేసిన తర్వాత, విండోను మూసివేసి, సెట్టింగ్లకు వెళ్లండి. వీడియో ట్యాబ్ను తెరిచి, విండో క్యాప్చర్తో సరిపోలడానికి కాన్వాస్ రిజల్యూషన్ను సెట్ చేయండి.

చివరగా, మీరు విండో క్యాప్చర్ను పాత పద్ధతిలో కత్తిరించవచ్చు: మీ కర్సర్ని ఉపయోగించడం ద్వారా. OBSలో స్క్రీన్ క్యాప్చర్ని మాన్యువల్గా రీసైజ్ చేయడానికి మిమ్మల్ని అనుమతించే నిఫ్టీ కమాండ్ ఉంది. ఇది బహుశా నాలుగింటిలో సులభమైన పద్ధతి. ఈ దశలను అనుసరించండి మరియు మీరు మీ ఇష్టానుసారం క్యాప్చర్ను కత్తిరించవచ్చు లేదా సాగదీయగలరు:
- మీ కర్సర్తో డిస్ప్లే క్యాప్చర్ సోర్స్ని ఎంచుకోండి. మీరు ఎగువ, దిగువ, వైపులా మరియు మూలల్లో అనేక చిన్న ఎరుపు చుక్కలతో ఎరుపు రంగు రూపురేఖలను చూస్తారు.

- మీ కర్సర్ను ఎరుపు చుక్కలపై ఉంచండి మరియు కమాండ్ నొక్కండి. Windows మరియు Linux వినియోగదారుల కోసం, ALT కీని పట్టుకోండి.
- డిస్ప్లే క్యాప్చర్ను క్రాప్ చేయడానికి కీని పట్టుకుని ఎడమవైపు క్లిక్ చేసి, ఎరుపు వృత్తాలను తరలించండి.

Linux
విండో క్యాప్చర్ దాని పరిమితులను కలిగి ఉన్నప్పటికీ, ఇది ఇప్పటికీ చాలా ఉపయోగకరంగా ఉంటుంది. ఉదాహరణకు, మీరు అదనపు కంటెంట్ లేకుండా సింగిల్ విండోను మాత్రమే స్క్రీన్కాస్ట్ చేయాలనుకుంటే, ఫీచర్ ఆకర్షణీయంగా పనిచేస్తుంది. అలాగే, ఇది క్యాప్చర్ను సవరించడం మరియు పరిమాణం మార్చడం వంటి సమస్యలను మీకు ఆదా చేస్తుంది, ఇది చాలా సౌకర్యవంతంగా ఉంటుంది. కాబట్టి, OBS స్టూడియోలో విండో క్యాప్చర్ ఎలా చేయాలో ఇక్కడ ఉంది:
- OBS తెరిచి, సోర్సెస్ బాక్స్కి క్రిందికి స్క్రోల్ చేయండి.

- పెట్టె దిగువ-ఎడమ మూలలో, చిన్న + బటన్పై క్లిక్ చేయండి. తరువాత, పాప్-అప్ మెను నుండి స్క్రీన్ క్యాప్చర్ ఎంచుకోండి.

- ఒక చిన్న పాప్-అప్ విండో కనిపిస్తుంది. సంబంధిత ఫీల్డ్లో టైప్ చేయడం ద్వారా మూలానికి పేరు పెట్టండి మరియు సరే క్లిక్ చేయండి.

- ఎడమ వైపున విండో పక్కన, డ్రాప్-డౌన్ జాబితాను యాక్సెస్ చేయడానికి చిన్న క్రిందికి బాణంపై క్లిక్ చేయండి. జాబితా నుండి మీరు క్యాప్చర్ చేయాలనుకుంటున్న విండోను ఎంచుకోండి.

- క్యాప్చర్ కర్సర్ అని ఉన్న పెట్టెను మీరు తనిఖీ చేశారని నిర్ధారించుకోండి. లేకపోతే, రికార్డింగ్ సమయంలో మీ కర్సర్ దాచబడి ఉంటుంది. సరే కొట్టండి.

- విండో క్యాప్చర్ స్క్రీన్ పరిమాణంలో లేనట్లయితే, సెట్టింగ్లకు వెళ్లండి.

- వీడియో ట్యాబ్ను తెరిచి, బేస్ రిజల్యూషన్ను తక్కువ విలువకు సెట్ చేయండి. ఇది విండో క్యాప్చర్కు సరిపోయేలా కాన్వాస్ను కుదిస్తుంది.

మీరు క్యాప్చర్ చేయాలనుకుంటున్న విండోను కనిష్టీకరించడం సాధ్యం కాదని గుర్తుంచుకోండి. మీరు దీన్ని బ్యాక్గ్రౌండ్లో రన్ చేయవచ్చు, కానీ అందుబాటులో ఉన్న విండోల జాబితాలో కనిపించడానికి ఇది తెరవబడి ఉండాలి.
మీరు సింగిల్ విండోను స్క్రీన్కాస్టింగ్ చేయడంలో సంతోషంగా లేకుంటే, మీరు డిస్ప్లే క్యాప్చర్ని సోర్స్గా ఉపయోగించవచ్చు మరియు అదనపు భాగాలను కత్తిరించవచ్చు. OBS స్టూడియోలో అంతర్నిర్మిత క్రాపింగ్ ఫిల్టర్ ఉంది, అది ఉపయోగించడానికి చాలా సులభం. దీన్ని ఎలా చేయాలో ఇక్కడ ఉంది:
- OBS స్టూడియో యాప్ను ప్రారంభించి, సోర్సెస్ బాక్స్కి క్రిందికి స్క్రోల్ చేయండి. పాప్-అప్ ఎంపికల మెనుని యాక్సెస్ చేయడానికి కుడి-క్లిక్ చేయండి. జోడించు ఎంచుకుని, ఆపై మూలంగా డిస్ప్లే క్యాప్చర్ని క్లిక్ చేయండి.

- ఒక చిన్న పాప్-అప్ బాక్స్ కనిపిస్తుంది. మూలానికి పేరు పెట్టండి మరియు సరే క్లిక్ చేయండి.

- మీకు ఒకటి కంటే ఎక్కువ మానిటర్లు ఉంటే, మీరు దానిని మాన్యువల్గా ఎంచుకోవాలి. డిస్ప్లే బార్కు స్క్రోల్ చేసి, కుడి వైపున ఉన్న చిన్న క్రింది బాణంపై క్లిక్ చేయండి. డ్రాప్-డౌన్ జాబితా నుండి మానిటర్ను ఎంచుకోండి.
- మీరు సరే నొక్కే ముందు క్యాప్చర్ కర్సర్ బాక్స్ను చెక్ చేసినట్లు నిర్ధారించుకోండి.

- పాప్-అప్ మెనుని యాక్సెస్ చేయడానికి సోర్సెస్ బాక్స్కి తిరిగి క్రిందికి స్క్రోల్ చేయండి మరియు కుడి-క్లిక్ చేయండి. ఎంపికల జాబితా నుండి, ఫిల్టర్లను ఎంచుకోండి.

- ఒక పాప్-అప్ విండో కనిపిస్తుంది. దిగువ-ఎడమ మూలలో ఉన్న చిన్న + బటన్పై క్లిక్ చేయండి. జాబితాలో క్రాప్/ప్యాడ్ ఫిల్టర్ని కనుగొని, దానిపై క్లిక్ చేయండి. దరఖాస్తు చేయడానికి సరే నొక్కండి.

- మీ అవసరాలకు అనుగుణంగా క్రాపింగ్ పారామితులను మార్చండి. ఆపై, సంబంధిత ఫీల్డ్లలో, క్యాప్చర్ కోసం మీకు కావలసిన పిక్సెల్ విలువలను నమోదు చేయండి. మీరు పూర్తి చేసిన తర్వాత, మూసివేయి క్లిక్ చేయండి.

మీరు పూర్తి చేసిన తర్వాత, విండో మరియు OBS కాన్వాస్ ఖచ్చితంగా సమలేఖనం చేయబడాలి.
అదనపు FAQలు
OBS విండో క్యాప్చర్ ఎందుకు పని చేయదు?
ఇతర స్ట్రీమింగ్ సాఫ్ట్వేర్ల మాదిరిగానే OBS స్టూడియో కూడా అప్పుడప్పుడు బగ్లు మరియు గ్లిచ్లకు గురవుతుంది. అయితే, Windows వినియోగదారులు ఎదుర్కొనే అత్యంత సాధారణ సమస్య బ్లాక్ స్క్రీన్ లోపం. ఇలా జరగడానికి అనేక కారణాలు ఉన్నాయి. కొన్నింటిని పేర్కొనడానికి:
• మీరు మీ కంప్యూటర్ను చాలా కాలం పాటు ఆన్లో ఉంచారు.
• మీరు కలిగి ఉన్న OBS స్టూడియో వెర్షన్ అనుకూలంగా లేదు.
• మీరు తాజా ఫ్రేమ్వర్క్ని డౌన్లోడ్ చేయలేదు.
• OBS స్టూడియోకి అడ్మినిస్ట్రేటివ్ అధికారాలు లేవు.
• గ్రాఫిక్స్ కార్డ్తో సమస్య ఉంది.
మీరు చూడగలిగినట్లుగా, యాప్ని మళ్లీ ఇన్స్టాల్ చేయడం ద్వారా లేదా మీ కంప్యూటర్ను పవర్ సైక్లింగ్ చేయడం ద్వారా మీరు ఈ సమస్యలను చాలా వరకు పరిష్కరించవచ్చు. అయితే, గ్రాఫిక్స్కు అంతరాయం కలిగించడం వల్ల బగ్ ఏర్పడినట్లయితే, దీనికి మరికొన్ని అధునాతన ట్రబుల్షూటింగ్ చర్యలు అవసరం.
అననుకూలమైన GPU మరియు అంతరాయం కలిగించే గ్రాఫిక్స్ సాధారణంగా బ్లాక్ స్క్రీన్ ఎర్రర్కు ప్రధాన కారణం, ప్రత్యేకించి బహుళ గ్రాఫిక్స్ అడాప్టర్లతో కూడిన ల్యాప్టాప్లతో. అదృష్టవశాత్తూ, దాన్ని పరిష్కరించడానికి ఒక మార్గం ఉంది. మీరు ప్రాసెసర్తో ట్యాంపరింగ్ చేయబడతారు కాబట్టి ఈ దశలను జాగ్రత్తగా అనుసరించాలని నిర్ధారించుకోండి:
1. డ్రాప్-డౌన్ మెనుని యాక్సెస్ చేయడానికి డిస్ప్లేలో ఎక్కడైనా రైట్-క్లిక్ చేయండి.
2. ఎంపికల జాబితా నుండి, NVIDIA కంట్రోల్ ప్యానెల్ని ఎంచుకోండి.
3. దీన్ని విస్తరించడానికి 3D సెట్టింగ్ల మెనుపై క్లిక్ చేయండి.
4. డ్రాప్-డౌన్ జాబితా నుండి, 3D సెట్టింగ్లను నిర్వహించు ఎంచుకోండి, ఆపై ప్రోగ్రామ్ సెట్టింగ్లను క్లిక్ చేయండి.
5. ప్రోగ్రామ్ల జాబితాలో OBS స్టూడియోని కనుగొని దాన్ని ఎంచుకోండి.
6. తర్వాత, ప్రాధాన్య GPUని ఇంటిగ్రేటెడ్ గ్రాఫిక్లకు సెట్ చేయండి. చివరగా, మార్పులను సేవ్ చేయడానికి వర్తించు ఎంచుకోండి.
7. మీరు పూర్తి చేసిన తర్వాత, OBSని మళ్లీ తెరిచి, లోపం పరిష్కరించబడిందో లేదో తనిఖీ చేయండి.
ఇంకేదైనా పంట పండితే
OBS స్టూడియో దాని స్ట్రీమ్లైన్డ్ ఇంటర్ఫేస్ కారణంగా ఖచ్చితంగా ప్రజాదరణ పొందింది. విండో క్యాప్చర్ వంటి నిర్దిష్ట ఫీచర్లు వాటి పరిమితులను కలిగి ఉన్నప్పటికీ, అవి ఇప్పటికీ చాలా ఉపయోగకరంగా ఉన్నాయి. ఇంకా, మీరు బదులుగా ఉపయోగించగల అనేక రకాల ప్రత్యామ్నాయ పరిష్కారాలు ఉన్నాయి.
ఒకే విండోకు సరిపోయేలా డిస్ప్లే క్యాప్చర్ పరిమాణాన్ని మార్చడానికి మీరు అనేక క్రాపింగ్ సాధనాలు మరియు లక్షణాలను ఉపయోగించవచ్చు. థర్డ్-పార్టీ యుటిలిటీ యాప్ కూడా ఉచితంగా అందుబాటులో ఉంది. క్యాచ్ ఏమిటంటే - ఇది Windows PCలతో మాత్రమే పని చేస్తుంది. మరియు బగ్ లేదా గ్లిచ్ క్రాప్ అయినప్పటికీ, కేవలం యాప్ని మళ్లీ ఇన్స్టాల్ చేయడం లేదా వేరే GPUకి మారడం ట్రిక్ చేస్తుంది.
మీరు స్ట్రీమింగ్ మరియు స్క్రీన్ రికార్డింగ్ కోసం OBS స్టూడియోని ఉపయోగిస్తున్నారా? మీరు ఇష్టపడే పంట పద్ధతి ఏమిటి? క్రింద వ్యాఖ్యానించండి మరియు OBSలో విండో క్యాప్చర్ను కత్తిరించడానికి మరొక మార్గం ఉంటే మాకు చెప్పండి.