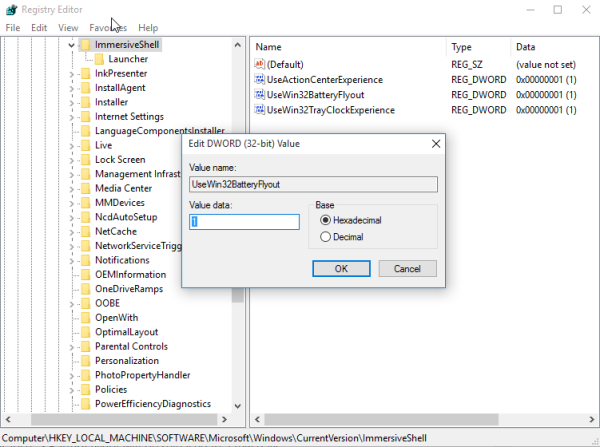ఏదైనా కంప్యూటర్ యొక్క డెస్క్టాప్ రోజువారీ జీవితంలో ఒక ముఖ్యమైన భాగం. కొంతమందికి, డెస్క్టాప్ మీ కంప్యూటర్ను అనుకూలీకరించడానికి ఒక మార్గంగా పనిచేస్తుంది, విభిన్న బ్యాక్డ్రాప్లు మరియు వాల్పేపర్లు మీ కంప్యూటర్లో ఉన్నప్పుడు ఇంట్లో అనుభూతి చెందడానికి మిమ్మల్ని అనుమతిస్తాయి. ఇతర వ్యక్తులు తమ డెస్క్టాప్ను ప్రస్తుతం పనిచేస్తున్న ఫైల్లను ఏ సమయంలోనైనా ముఖ్యమైన పన్ను పత్రాల నుండి ఫోటోషాప్ లేదా ఇల్లస్ట్రేటర్ ఫైల్ల వరకు సేవ్ చేసే మార్గంగా ఉపయోగిస్తారు. ఏది ఏమయినప్పటికీ, ఎక్కువ శాతం మంది ప్రజలు తమ డెస్క్టాప్ను వారి అనువర్తనాలను నిర్వహించడానికి మరియు ప్రారంభించడానికి ఒక మార్గంగా ఎంచుకుంటారని, వారి డెస్క్టాప్ యొక్క ఎడమ వైపున సిస్టమ్ సత్వరమార్గాలను ఫోటోలు మరియు పత్రాలతో పాటు ఉంచాలని మేము ఎంచుకుంటాము. మీరు విషయాలు శుభ్రంగా మరియు చక్కగా ఉంచడానికి వారి డెస్క్టాప్ను మైక్రోమేనేజ్ చేసే వ్యక్తి అయినా, లేదా మీరు మీ కంప్యూటర్లో చిహ్నాలు మరియు పత్రాలను జాగ్రత్తగా చూసుకోకుండా అనుమతించే వ్యక్తి అయితే, మీ డెస్క్టాప్ మీ స్వంతమని భావించడం తప్పనిసరి భాగం మీ కంప్యూటర్ను అనుకూలీకరించడం.

మీరు Chromebook ను కలిగి ఉంటే, విషయాలు కొంచెం క్లిష్టంగా ఉంటాయి. మీ డెస్క్టాప్కు పత్రాలను పిన్ చేయడానికి Chrome OS మిమ్మల్ని అనుమతించదు, ఇది ప్రాథమికంగా చాలా మంది వినియోగదారులు మీకు ఇష్టమైన కొన్ని ఫోటోలను ప్రదర్శించే మార్గంగా డెస్క్టాప్ను ఉపయోగించుకునేలా చేస్తుంది. సెట్టింగులలో మీరు ప్రారంభించిన వాల్పేపర్కు మించి దేనినీ ప్రదర్శించడానికి మార్గం లేదు, ఇది MacOS లేదా Windows 10 తో పోలిస్తే Chromebook లాంచర్ కొంచెం నిరాశపరిచింది. అయితే, Chrome OS కేవలం డెస్క్టాప్ ఇంటర్ఫేస్ను కలిగి ఉండదు, కానీ పూర్తి అనువర్తన లాంచర్, డెస్క్టాప్ నుండే అనువర్తనాలు మరియు ఇతర కంటెంట్ను ప్రారంభించగల సామర్థ్యం. Chrome యొక్క లాంచర్ విండోస్లోని ప్రారంభ మెనుతో సమానంగా ఉంటుంది, కానీ లక్షణాలు మరియు దృశ్యమాన వృద్ధితో మీరు Android నుండి ఆశించవచ్చు. కంప్యూటింగ్ అనుభవాన్ని పున ate సృష్టి చేయడానికి ఇది ఒక ఆసక్తికరమైన మార్గం, మరియు Chrome పనిచేసే విధానాన్ని సర్దుబాటు చేయాలనుకునే వారికి ఇది సులభంగా అనుకూలీకరించబడుతుంది.
Chrome OS లో నిర్మించిన లాంచర్ను అనుకూలీకరించడానికి కొన్ని మార్గాలు ఉన్నాయి, కాబట్టి మీరు Windows మరియు MacOS డెస్క్టాప్ల నుండి వచ్చే అనుకూలీకరణను కోల్పోతే, ఇక్కడ నుండి చాలా ఎంపికలు ఉన్నాయి. మీరు మీ షెల్ఫ్లోని అనువర్తన సత్వరమార్గాలను మార్చాలని చూస్తున్నారా లేదా మీ పరికరాన్ని కొంచెం సులభతరం చేయడానికి పూర్తి స్థాయి సత్వరమార్గాల కోసం చూస్తున్నారా, మీ Chromebook ను ఇంటిలాగా ఎలా చేయవచ్చనే దానిపై మాకు కొంత సలహా ఉంది.
నేను Chrome OS లో Android లాంచర్లను ఉపయోగించవచ్చా?
గత ఏడాదిన్నరలో గూగుల్ ప్లే స్టోర్ను ప్రారంభించడానికి గూగుల్ ప్రయత్నాలు చేసింది it మరియు దానితో, ఆండ్రాయిడ్ అనువర్తనాల మొత్తం లైబ్రరీ Chrome Chrome OS లో. ఈ లక్షణం 2016 లో ప్రకటించినప్పుడు గూగుల్ expected హించిన దానికంటే చాలా నెమ్మదిగా ఉంది, అయితే ఖచ్చితంగా, పాత ల్యాప్టాప్లు ఆండ్రాయిడ్ అనువర్తనాలను అమలు చేయగలవని నిర్ధారించడానికి నవీకరణలను నెట్టడం జరిగింది. క్రొత్త Chromebooks, అదే సమయంలో, ఫీచర్ బాక్స్ వెలుపల సిద్ధంగా ఉన్నాయి, మరియు గత సంవత్సరం శామ్సంగ్ Chromebook ప్లస్ మరియు ప్రో లైనప్ మరియు గూగుల్ యొక్క స్వంత పిక్సెల్బుక్ రెండూ వారి ప్రకటనలలో అనువర్తన కోణాన్ని ముందుకు తెచ్చాయి.

అన్ని Chromebooks ప్రస్తుతం Android అనువర్తనాలను అమలు చేయగలవు, కానీ ఈ సమయంలో, చాలా ఆధునిక పరికరాలు కనీసం బీటా రూపంలో నవీకరణను అందుకున్నాయి. దీని అర్థం కొంతమంది దీర్ఘకాల Android వినియోగదారులు తమ అనువర్తనాలను శక్తివంతం చేయడానికి మరియు ల్యాప్టాప్లో Android పరికరాన్ని ఉపయోగించిన అనుభవాన్ని పున ate సృష్టి చేయడానికి వారి ల్యాప్టాప్లో మూడవ పార్టీ లాంచర్ను ఉపయోగించడం ద్వారా వారి Android జ్ఞానాన్ని పరీక్షించవచ్చా అని ఆలోచిస్తున్నారని. ఆండ్రాయిడ్ యొక్క అనేక రకాల మూడవ పార్టీ లాంచర్లు, నోవా లాంచర్ మరియు యాక్షన్ లాంచర్తో సహా, కొన్ని చిన్న దశలతో టాబ్లెట్ లేదా ఫోన్ను ఉపయోగించిన అనుభవాన్ని సులభంగా అనుకూలీకరించడానికి మరియు మార్చగల సామర్థ్యం కోసం ప్లాట్ఫారమ్ను పురాణగాథలుగా మార్చాయి. మూడవ పార్టీ లాంచర్తో Android పరికరానికి శక్తినిచ్చే సౌలభ్యాన్ని పరిగణనలోకి తీసుకుంటే, మీరు Chrome OS లో ఒకదాన్ని ఎందుకు ఉపయోగించకూడదనుకుంటున్నారు?
సమస్య ఏమిటంటే, Chrome OS చాలా ప్రత్యేకమైన ప్లాట్ఫారమ్. Android వలె కాకుండా, Chrome OS Chrome అనువర్తనాలు మరియు Android అనువర్తనాలు రెండింటినీ ఉపయోగిస్తుంది మరియు ప్లాట్ఫారమ్లోని రెండింటి మధ్య తేడాను గుర్తించగలదు. Chrome OS లో ఎక్కువ భాగం సార్వత్రిక వెబ్ను ఉపయోగించడం పైన నిర్మించబడింది, అయితే మీరు Android తో చేయాలనుకుంటున్నది ఏదైనా వారి స్వంత అనువర్తనాల్లో విభజించబడింది. అందువల్లనే Chrome OS వినియోగదారులు వారి పరికరాల్లో రెండు వేర్వేరు అనువర్తనాల అనువర్తనాలను (Chrome వెర్షన్ మరియు Android వెర్షన్) ఇన్స్టాల్ చేసిన సమస్యల్లోకి ప్రవేశించారు. అనువర్తన లాంచర్ మీ పరికరంలో ఇన్స్టాల్ చేయబడిన Android అనువర్తనాలను మాత్రమే మీకు చూపించగలదు, అంటే Chrome అనువర్తనాలు లేవు, సత్వరమార్గాలు లేవు మరియు ముఖ్యంగా, Chrome యొక్క ప్రామాణిక సంస్కరణకు ప్రాప్యత లేదు. Chrome OS లోని Android లాంచర్లు కూడా ఒక విండోలో నడుస్తాయి, అంటే మీ ఉత్పాదకతకు నోవా లేదా యాక్షన్ నడుపుతున్న ఏకైక విషయం నెమ్మదిగా పనులు చేయడం మరియు సరళమైన చర్యలను మరింత క్లిష్టంగా చేయడం.

కాబట్టి, సమాధానం అవును, మీరుచెయ్యవచ్చుChrome లో Android లాంచర్లను ఉపయోగించండి. Chrome ఎలా పనిచేస్తుందో దాని ఆధారంగా వాటి వినియోగం పరిమితం అయినందున మీరు దీన్ని కోరుకోరు. Chrome లోపల లాంచర్ను ఉపయోగించడం వల్ల ఎటువంటి ప్రయోజనం లేదు మరియు వాస్తవానికి ఇది మీ రోజువారీ ప్లాట్ఫారమ్కు హానికరం. Chrome OS తో Android లాంచర్ను ఉపయోగించుకునే బదులు, ఉనికిలో ఉన్న డెస్క్టాప్ మరియు Chrome లాంచర్లలో మీ పరికరం ఎలా పనిచేస్తుందో మీరు కొన్ని మార్పులు చేయాలి. Chromebook అనుభవానికి మూడు ప్రధాన భాగాలు ఉన్నాయి: డెస్క్టాప్, షెల్ఫ్ మరియు డ్రాయర్. మీరు మరింత స్మార్ట్ఫోన్ లాంటి Chrome అనుభవాన్ని వెతుకుతున్నట్లయితే మీరు ఉపయోగించగల ఇతర ఎంపికలపై కొన్ని గమనికలతో పాటు ఈ మూడింటిని మేము క్రింద చర్చిస్తాము.
డెస్క్టాప్
మేము పరిచయంలో చెప్పినట్లుగా, అనుకూలీకరణ పరంగా Chrome OS పరికరాల్లోని డెస్క్టాప్ చాలా పరిమితం. మీరు మీ కంప్యూటర్ డెస్క్టాప్లో పత్రాలు లేదా అనువర్తన సత్వరమార్గాలను నిల్వ చేయడానికి ఇష్టపడే వ్యక్తి అయితే, Chromebook ను ఉపయోగించినప్పుడు మీకు అదృష్టం లేదు. డెస్క్టాప్, విండోస్ తరహాలో చిహ్నాలు మరియు పత్రాలను హోస్ట్ చేసే సామర్థ్యాన్ని జోడించడంలో తమకు ఆసక్తి లేదని Chrome OS యొక్క డెవలపర్లు అనేక బగ్ నివేదికల ద్వారా స్పష్టం చేశారు. బదులుగా, మీ Chromebook కు నవీకరణల వెనుక ఉన్న బృందం నిజంగా మీకు ఇష్టమైన నేపథ్యాలు మరియు ఫోటోలను ప్రదర్శించే మార్గంగా డెస్క్టాప్ పనిచేయాలని కోరుకుంటుంది, కాని నిజంగా మరేమీ లేదు. మీరు Windows లేదా MacOS నుండి వస్తున్నట్లయితే, ఇది వింతగా పరిమితం అనిపించవచ్చు, కానీ ఇది Chrome OS ఎలా పనిచేస్తుంది మరియు Chrome హించదగిన భవిష్యత్తు కోసం Chrome OS ఎలా పని చేస్తుంది.
వాల్పేపర్
కాబట్టి, ఇది వాల్పేపర్ను డెస్క్టాప్లో తీవ్రంగా అనుకూలీకరించదగిన ఏకైక భాగాన్ని చేస్తుంది, అంటే మీరు దీన్ని మీ ప్రయోజనం కోసం ఉపయోగించుకుంటున్నారని నిర్ధారించుకోవాలి. డెస్క్టాప్ వాల్పేపర్ను మార్చడం రెండు విధాలుగా చేయవచ్చు మరియు రెండూ ఒకే పనిని పూర్తి చేస్తాయి. మొదట, మీ కంప్యూటర్ యొక్క వాల్పేపర్లో ఎక్కడైనా కుడి-క్లిక్ చేయడానికి ప్రయత్నించండి (చాలా Chromebook టచ్ప్యాడ్లలో, కుడి-క్లిక్ను అనుకరించడానికి మీరు రెండు వేళ్లతో క్లిక్ చేయవచ్చు). కాంటెక్స్ట్ మెనూలో మూడు ఎంపికలు ప్రదర్శించబడతాయి మరియు ఈ మూడు గైడ్లో చర్చించబడతాయి. అయితే, ప్రస్తుతానికి, జాబితా దిగువన ఉన్న ఎంపికపై క్లిక్ చేయండి, వాల్పేపర్ సెట్ చేయండి. ఇది Chrome యొక్క వాల్పేపర్ సెలెక్టర్ను తెరుస్తుంది, దీనికి మేము పేర్కొనవలసిన కొన్ని విభిన్న ఎంపికలు ఉన్నాయి.

ఈ పెట్టె పైభాగంలో, మీరు Chrome చేర్చబడిన, డిఫాల్ట్ వాల్పేపర్ల వర్గాలను చూస్తారు. అన్ని ట్యాబ్ పరికరంలోని అన్ని వాల్పేపర్లను చూడటానికి మిమ్మల్ని అనుమతిస్తుంది, మిగతా నాలుగు వర్గాలు (ల్యాండ్స్కేప్, అర్బన్, కలర్స్, నేచర్) మీ ఎంపికలను బ్యాక్డ్రాప్ల రకానికి పరిమితం చేయడానికి మిమ్మల్ని అనుమతిస్తాయి. గూగుల్ యొక్క వాల్పేపర్ అనువర్తనం ఒకే రకమైన వాల్పేపర్ శైలులను ఉపయోగిస్తున్నందున ఈ వర్గాలు ఏదైనా పిక్సెల్ యజమానులకు సుపరిచితం. అంతిమ టాబ్, కస్టమ్ మీరు వెబ్ నుండి లేదా మీ వ్యక్తిగత ఫైళ్ళ నుండి జోడించిన వాల్పేపర్ను ఎంచుకోవడానికి మిమ్మల్ని అనుమతిస్తుంది, అయితే మీరు ఆపరేటింగ్ సిస్టమ్కు కొత్తగా ఉంటే ఇక్కడ సేవ్ చేసిన ఫోటోలను చూడలేరు. మీ అనుకూల జాబితా దిగువన, మీరు ప్లస్ (+) గుర్తుతో ఖాళీ వాల్పేపర్ను చూస్తారు. వాల్పేపర్ పికర్ లోపల మీ వ్యక్తిగత ఫోటోలు మరియు వాల్పేపర్ల సేకరణను తెరవడానికి ఈ చిహ్నంపై క్లిక్ చేయండి.

మీరు ఒకేసారి ఒక వాల్పేపర్ను మాత్రమే తెరవగలరు మరియు మీరు ఎంచుకున్న వాల్పేపర్ మీ డెస్క్టాప్ మరియు మీ సైన్-ఇన్ స్క్రీన్ రెండింటికీ మీ Chromebook యొక్క వాల్పేపర్గా స్వయంచాలకంగా నియమించబడుతుంది (ఈ సమయంలో వీటిని వేరు చేయడానికి మార్గం లేదు, మీరు Android లో చేయగలిగినట్లుగా, కాబట్టి మీ వాల్పేపర్ మీ వాతావరణానికి సురక్షితంగా ఉందని నిర్ధారించుకోండి, అది ఇల్లు, పాఠశాల లేదా పని అయినా). మీకు తగినట్లుగా మీరు ఈ జాబితాకు ఎక్కువ వాల్పేపర్లను జోడించవచ్చు మరియు అవి మీ అన్ని ట్యాబ్లో కూడా కనిపిస్తాయి.

వాల్పేపర్ అంటే ఏమిటో మీరు పట్టించుకోకపోతే, ఈ ప్రాంప్ట్ దిగువన సర్ప్రైజ్ మి చెక్బాక్స్ను సెట్ చేస్తే మొత్తం సేకరణ నుండి స్వయంచాలకంగా వాల్పేపర్ను ఎంచుకుంటారు. దురదృష్టవశాత్తు, ఆశ్చర్యం నాతో ప్రస్తుతం ఈ వాల్పేపర్ల ఉపవిభాగాన్ని ఎంచుకోవడానికి మార్గం లేదు; ఇది ఎల్లప్పుడూ మొత్తం వాల్పేపర్ లైబ్రరీ నుండి యాదృచ్ఛిక వాల్పేపర్ను ఎంచుకుంటుంది. ఆశ్చర్యం మి రోజుకు ఒకసారి కొత్త వాల్పేపర్ను ఎంచుకోవడానికి రూపొందించబడింది, కాబట్టి మీ వాల్పేపర్ సేకరణ పని కోసం సురక్షితంగా ఉందని మీరు నిర్ధారించుకోవచ్చు.

మీరు మీ డెస్క్టాప్ వాల్పేపర్గా మీ Chromebook లో సేవ్ చేసిన ఒకే చిత్రాన్ని ఎంచుకోవాలనుకుంటే, మీరు మొత్తం వాల్పేపర్ ఎంపిక సాధనాన్ని ఉపయోగించి దాటవేయవచ్చు మరియు మీకు కావలసిన ఫైల్ను ఎంచుకోవడానికి మీ ఫైల్ బ్రౌజర్లోకి ప్రవేశించవచ్చు. మీ ఫోటోలను మీ డౌన్లోడ్ల ఫోల్డర్లో లేదా మీరు సేవ్ చేసిన చోట కనుగొనండి, ఫైల్పై కుడి క్లిక్ చేసి, జాబితా దిగువన ఉన్న వాల్పేపర్ను సెట్ చేయండి. ఇది మీ పరికరంలోని వాల్పేపర్ పికర్ యొక్క అనుకూల విభాగానికి ఫైల్ను జోడించదని గమనించడం ముఖ్యం, కాబట్టి మీరు ఆ ఫోటోను ప్రామాణిక వాల్పేపర్ ఎంపిక సాధనం లోపల చేర్చాలనుకుంటే, మీరు వివరించిన విధంగా దీన్ని మానవీయంగా జోడించాలి పైన.
షెల్ఫ్
వాల్పేపర్ను మార్చడానికి వెలుపల డెస్క్టాప్లో పెద్ద మొత్తంలో అనుకూలీకరణ ఎంపికలు ఉండకపోవచ్చు, షెల్ఫ్ మీకు చాలా ఎక్కువ స్వేచ్ఛను అనుమతిస్తుంది. MacOS లో డాక్ ఎలా ఉపయోగించబడుతుందో మరియు టాస్క్ బార్ విండోస్ 10 లో ఎలా ఉపయోగించబడుతుందో Chrome OS యొక్క షెల్ఫ్ ఉపయోగించబడుతుంది, కానీ యుటిలిటీ కోసం అందమైన మారుపేరుతో. ఇది ప్రస్తుతం తెరిచిన మీ అనువర్తనాలను సులభంగా చూడగలిగే లేఅవుట్లో ప్రదర్శిస్తుంది మరియు సులభంగా యాక్సెస్ కోసం మీకు ఇష్టమైన అనువర్తనాలు మరియు వెబ్సైట్లను పిన్ చేయడానికి మిమ్మల్ని అనుమతిస్తుంది. మీరు మీ షెల్ఫ్లోని ప్రతి అనువర్తనాన్ని క్రమాన్ని మార్చవచ్చు మరియు మీ పరికరంలో షెల్ఫ్ ఎలా ప్రదర్శించాలో కూడా మీరు మార్చవచ్చు. మీకు సరైనదిగా భావించే విధంగా Chrome OS యొక్క ప్రధాన అనువర్తన లాంచర్ను ఎలా ఉపయోగించాలో చూద్దాం.

అనువర్తనాలను జోడించడం మరియు తొలగించడం
ఇది చాలా సులభం, ప్రత్యేకించి మీరు MacOS, Windows లేదా iOS మరియు Android లలో అందుబాటులో ఉన్న రేవులతో తెలిసి ఉంటే. Chrome OS లో Android మాదిరిగానే పూర్తి అనువర్తన డ్రాయర్ ఉంది, ఇది మెను ఐకాన్ వెనుక దాగి ఉంది, అంటే మీ పరికరంలో మీరు కలిగి ఉన్న ప్రతి అనువర్తనాన్ని మీ డాక్కు పిన్ చేయాల్సిన అవసరం లేదు. అయినప్పటికీ, మీ ఇష్టమైన వెబ్ మరియు ఆండ్రాయిడ్ అనువర్తనాలను పరికరంలో సేవ్ చేయడానికి షెల్ఫ్ను ఉపయోగించడం మంచిది, ఎందుకంటే ఇది మీ కంటెంట్ను ప్రారంభించే ప్రక్రియను వేగవంతం చేస్తుంది.
మీ పరికరంలో ఇప్పటికే నడుస్తున్న మీ షెల్ఫ్కు అనువర్తనాన్ని జోడించడానికి, అనువర్తనం కోసం సందర్భ మెనుని లోడ్ చేయడానికి మీ షెల్ఫ్లోని చిహ్నంపై కుడి క్లిక్ చేయండి. ఐదు ఎంపికలు ఇక్కడ కనిపిస్తాయి, అయితే వాటిలో రెండు మాత్రమే మీరు మీ పత్రానికి పిన్ చేయాలనుకుంటున్న అనువర్తనానికి నేరుగా వర్తిస్తాయి. జాబితా ఎగువన, మీరు పిన్ చూస్తారు; ఈ ఎంపికను నొక్కడం ద్వారా ఫైల్ను మీ షెల్ఫ్కు శాశ్వతంగా పిన్స్ చేస్తుంది. అనువర్తనం పిన్ చేసిన తర్వాత ఏదైనా మారిందని దృశ్య సూచిక లేదు. ఐకాన్ క్రింద కనిపించే తెలుపు బిందువు అనువర్తనం పిన్ చేయబడిందో లేదో అక్కడే ఉంటుంది. అయినప్పటికీ, మీరు అనువర్తనం నుండి మూసివేసిన తర్వాత, డాక్ మూసివేయడానికి మరియు కనుమరుగయ్యే బదులు ఐకాన్ మీ షెల్ఫ్లోనే ఉంటుంది, ఇది అనువర్తన డ్రాయర్ను తెరవకుండా అనువర్తనాన్ని తిరిగి ప్రారంభించడానికి మిమ్మల్ని అనుమతిస్తుంది.
తుప్పులో తొక్కలు ఎలా కొనాలి

మీ షెల్ఫ్కు పిన్ చేయని అనువర్తనాలు డాక్ యొక్క కుడి వైపున నెట్టబడతాయి మరియు ఇతర పిన్ చేయని అనువర్తనాలతో మాత్రమే లాగవచ్చు మరియు పునర్వ్యవస్థీకరించబడతాయి (అనువర్తనాన్ని ఎడమ వైపుకు లాగడం అన్పిన్ చేసిన అనువర్తనాల ద్వారా మాత్రమే కదులుతుంది; పిన్ చేసిన అనువర్తనాలు గోడలా పనిచేస్తాయి మీ ఓపెన్, అన్పిన్ చేసిన అనువర్తనాలకు). ఏదేమైనా, ఒక అనువర్తనం మీ షెల్ఫ్కు పిన్ చేయబడిన తర్వాత, మీరు మీ పరికరం చుట్టూ సాఫ్ట్వేర్ను త్వరగా మరియు సులభంగా తరలించవచ్చు, మీ పిన్ చేసిన అనువర్తనాలను మీకు కావలసిన క్రమంలో తరలించడానికి మిమ్మల్ని అనుమతిస్తుంది. చివరగా, మీరు జోడించాలనుకుంటేచాలామీ షెల్ఫ్కు పిన్ చేసిన అనువర్తనాల గురించి, షెల్ఫ్ నిండిన తర్వాత, మీ డాక్ యొక్క కుడి వైపున ఒక చిన్న బాణం చిహ్నం జరుగుతుందని మీరు తెలుసుకోవాలి. మీరు గది అయిపోయిన తర్వాత మీ మిగిలిన పిన్ చేసిన మరియు తెరిచిన అనువర్తనాలను ఇది చూపిస్తుంది, ఇది మేము క్రింద చర్చించే అనువర్తన డ్రాయర్ యొక్క సూక్ష్మ సంస్కరణ వలె పనిచేస్తుంది. విండోస్ మరియు మాకోస్ మాదిరిగా కాకుండా, మీరు దానితో పాటు మొత్తం ప్రదర్శనను పున izing పరిమాణం చేయకుండా షెల్ఫ్ పరిమాణాన్ని మార్చలేరు.

మీ షెల్ఫ్ నుండి పిన్ చేసిన అనువర్తనాలను తొలగించడానికి, పై దశలను పునరావృతం చేసి, సందర్భ మెను ఎగువన అన్పిన్ ఎంచుకోండి. అనువర్తనం ప్రస్తుతం మీ పరికరంలో తెరిచి ఉంటే, దృశ్యమానంగా ఏమీ మారదు, కానీ మూసివేసిన తర్వాత అనువర్తనం మీ డాక్ నుండి అదృశ్యమవుతుంది. అదేవిధంగా, అనువర్తనం అమలు కాకపోతే, ఐకాన్ అన్పిన్ చేసిన తర్వాత మీ షెల్ఫ్ నుండి మసకబారుతుంది. క్రోమ్ చిహ్నం మినహా, ఏదైనా అనువర్తనం పిన్ చేయవచ్చు మరియు అన్పిన్ చేయవచ్చు, ఇది డిఫాల్ట్గా, మీ డాక్ యొక్క ఎడమ వైపున, లాంచర్ చిహ్నం పక్కన ఉంటుంది. Chrome పై కుడి-క్లిక్ చేయడం ద్వారా విండోను మూసివేయడానికి మిమ్మల్ని అనుమతిస్తుంది, కానీ మీ షెల్ఫ్ నుండి దాన్ని అన్పిన్ చేయడానికి మీకు ఎంపిక లేదు.
వెబ్ పేజీలను పిన్ చేస్తోంది
అనువర్తనాల మాదిరిగానే, వెబ్ పేజీలను కూడా సులభంగా ప్రాప్యత చేయడానికి మీ పరికరానికి పిన్ చేయవచ్చు. మీ బుక్మార్క్లు, సోషల్ నెట్వర్క్లు లేదా ఇష్టమైన వార్తా సైట్లలో ఏదైనా ఒక బటన్ను శీఘ్రంగా క్లిక్ చేయడం ద్వారా మీ పరికరానికి సులభంగా జోడించవచ్చు. Chrome యొక్క చాలా అనువర్తనాలు ఏమైనప్పటికీ వెబ్ పేజీలుగా పని చేస్తాయి మరియు ప్రదర్శిస్తాయి కాబట్టి టాబ్లు మరియు వెబ్ పేజీలను పిన్ చేయడం చాలా అర్ధమే. ఈ విధంగా, మీకు ఇష్టమైన సైట్లను ప్రారంభించడం Android లేదా iOS లో అనువర్తనాన్ని ప్రారంభించడం వంటిది, కానీ Chrome OS నుండి మేము చూసిన సౌలభ్యం మరియు ప్రాప్యతతో.

మీ షెల్ఫ్కు వెబ్ పేజీని పిన్ చేయడానికి, మీరు Chrome లోని మీ డాక్కు జోడించదలిచిన పేజీని తెరవండి. బ్రౌజర్లో పేజీలను పిన్ చేయడానికి Chrome అనుమతిస్తుంది, కానీ మీ షెల్ఫ్కు ఒక పేజీని జోడించడానికి, మేము Chrome యొక్క మెను ఇంటర్ఫేస్లోకి వెళ్ళాలి. మీ ప్రదర్శన యొక్క కుడి ఎగువ మూలలో ఉన్న ట్రిపుల్-చుక్కల మెను చిహ్నంపై కుడి-క్లిక్ చేసి, మీరు మరిన్ని సాధనాలను కనుగొనే వరకు జాబితాను క్రిందికి స్క్రోల్ చేయండి; ఈ ఎంపికపై బాణం. ఇక్కడ, మీరు ఏ ప్లాట్ఫామ్లోనైనా Chrome లో అందుబాటులో ఉన్న ప్రామాణిక Chrome పొడిగింపు మెనులతో సహా అనేక ఎంపికలను చూస్తారు. అయితే, ఈ ఎంపికలలో కొన్ని టాస్క్ మేనేజర్తో సహా Chrome OS పరికరాలకు మాత్రమే పరిమితం చేయబడ్డాయి మరియు మా ఉపయోగాల కోసం షెల్ఫ్కు జోడించు.

మీరు షెల్ఫ్కు జోడించుపై క్లిక్ చేసిన తర్వాత, పూర్తి చేయడానికి మీకు డైలాగ్ బాక్స్ ఇవ్వబడుతుంది. మీ షెల్ఫ్కు జోడించాల్సిన వెబ్ పేజీ చిహ్నాన్ని మీరు చూస్తారు (ఇది సాధారణంగా పేజీ యొక్క ఫేవికాన్ రూపాన్ని తీసుకుంటుంది మరియు మార్చబడదు), వెబ్ పేజీ పేరుతో పాటు (మీరు సవరించవచ్చు లేదా తగ్గించవచ్చు), మరియు a ప్రత్యేక విండోలో తెరవడానికి చెక్బాక్స్. మీరు ఈ పెట్టెను తనిఖీ చేయకుండా వదిలేస్తే, మీ పిన్ చేసిన వెబ్ పేజీ మీ షెల్ఫ్కు జోడించబడుతుంది మరియు దానిపై క్లిక్ చేస్తే క్రొత్త ట్యాబ్ను తెరవడానికి లేదా పేజీని దారి మళ్లించడానికి URL ను ఎంటర్ చేయకుండా, స్వతంత్ర విండోలో లాంచ్ అవుతుంది. కొన్ని అనువర్తనాల కోసం (స్పాటిఫై, పాకెట్ కాస్ట్లు మొదలైనవి) ఇది అనువైనది, ఎందుకంటే ఇది వెబ్ పుటను స్వతంత్ర అనువర్తనం వలె భావిస్తుంది. మీ ఇతర ట్యాబ్లతో పాటు పేజీ తెరవాలని మీరు కోరుకుంటే, మీరు మీ షెల్ఫ్కు పేజీని జోడించే ముందు ఆ ఎంపికను అన్చెక్ చేశారని నిర్ధారించుకోవాలి.

షెల్ఫ్ యొక్క స్థానం మార్చడం
విండోస్ 10 యొక్క టాస్క్బార్ మరియు మాకోస్ డాక్ మాదిరిగా, మీ అవసరాలకు తగినట్లుగా మీ షెల్ఫ్ స్థానాన్ని మార్చడానికి Chrome OS మిమ్మల్ని అనుమతిస్తుంది. Windows 10 లో మీరు లాగ లాగడం ద్వారా Chrome OS లో షెల్ఫ్ను పున osition స్థాపించడం సాధ్యం కాదు, కానీ దానిని డిస్ప్లే యొక్క ఎడమ మరియు కుడి వైపుకు మార్చవచ్చు. దీన్ని నెరవేర్చడానికి, సందర్భ మెనుని తెరవడానికి షెల్ఫ్ వెంట ఎక్కడైనా కుడి క్లిక్ చేయండి. మీకు చిహ్నాలు నిండిన షెల్ఫ్ ఉంటే, మీరు చిహ్నంపై కూడా క్లిక్ చేయవచ్చు. మీ షెల్ఫ్ స్థానాన్ని సర్దుబాటు చేసే ఎంపికపై మీ మౌస్ని తరలించి, ఆపై మీరు ఇష్టపడేదాన్ని బట్టి ఎడమ లేదా కుడి ఎంచుకోండి.

మీరు విండోస్లో చేయగలిగే విధంగా షెల్ఫ్ను మీ డిస్ప్లే పైకి తరలించలేరు మరియు మీరు చూడగలిగినట్లుగా, మీ డిస్ప్లే యొక్క ఎడమ మరియు కుడి వైపున ఉంచినప్పుడు డాక్ అనువర్తన చిహ్నాల కోసం చాలా తక్కువ స్లాట్లను కలిగి ఉందని గమనించాలి. క్రింద ఉన్న చిత్రం.

ఆటోహైడ్ షెల్ఫ్
చివరగా, విండోస్ మరియు మాకోస్ రెండింటిలాగే, క్రోమ్లోని షెల్ఫ్ ఉపయోగించనప్పుడు స్వయంచాలకంగా దాచగల సామర్థ్యాన్ని కలిగి ఉంటుంది. డాక్ స్వయంచాలకంగా దాచబడినప్పుడు, మీ విండోస్ అన్నీ తెరిచిన తర్వాత తప్పనిసరిగా పూర్తి స్క్రీన్ మోడ్కు ఆటోమేట్ అవుతాయి. ఇది డెస్క్టాప్లోని మీ డాక్కు సెమీ-పారదర్శక బ్లాక్ బార్డర్ను జోడిస్తుంది, ఇది డాక్ ఆటోహైడ్ మోడ్లో ఉందని సూచిస్తుంది. ఈ సెట్టింగ్ను ప్రారంభించడానికి, పైన వివరించిన విధంగా డాక్లో ఎక్కడైనా కుడి క్లిక్ చేసి, ఆటోహైడ్ షెల్ఫ్ ఎంపికను తనిఖీ చేయండి. మీ పరికరంలో మీకు Chrome విండో, వెబ్ అనువర్తనం లేదా Android అనువర్తనం తెరిచినప్పుడు, షెల్ఫ్ స్వయంచాలకంగా దాచబడుతుంది, మీ ల్యాప్టాప్ను ఉపయోగించడానికి, పత్రాలను సవరించడానికి, వెబ్ను బ్రౌజ్ చేయడానికి మరియు మీరు మరేదైనా పూర్తి స్క్రీన్ రియల్ ఎస్టేట్ ఇస్తుంది Chrome OS లో చేయాలనుకుంటున్నారు.

షెల్ఫ్ను బహిర్గతం చేయడానికి, మీ మౌస్ను స్క్రీన్ దిగువకు తరలించండి మరియు ఇది మీ ప్రస్తుత ట్యాబ్ లేదా విండోలో అతివ్యాప్తిగా కనిపిస్తుంది. మీరు మీ మౌస్ను షెల్ఫ్ నుండి దూరంగా తరలించిన తర్వాత, అది స్వయంచాలకంగా మళ్లీ దాక్కుంటుంది.
డ్రాయర్
చాలా మంది ప్రజలు వారి Chromebook యొక్క అనువర్తనాలు మరియు సాఫ్ట్వేర్లతో సంభాషించే ప్రధాన మార్గం షెల్ఫ్ అయితే, డ్రాయర్ అనేది మీ పరికరంలో ఇన్స్టాల్ చేయబడిన అన్ని అనవసరమైన సాఫ్ట్వేర్లను కలిగి ఉన్న Chrome OS యొక్క ప్రాంతం. చాలా మంది ప్రజలు తమ షెల్ఫ్లో ఉంచిన అనువర్తనాలను వారు రోజూ ఉపయోగించే అనువర్తనాలతో సమతుల్యం చేసుకోవాలనుకుంటారు మరియు క్రోమ్ లోపల ఉన్న అనువర్తన డ్రాయర్ క్రమం తప్పకుండా ఉపయోగించబడుతుందని దీని అర్థం. Chrome లోని డ్రాయర్ విండోస్లోని స్టార్ట్ మెనూ మరియు ఆండ్రాయిడ్లోని యాప్ డ్రాయర్ల మధ్య క్రాస్ లాగా పనిచేస్తుంది, ఇది అర్ధమే, ఎందుకంటే రెండు వ్యవస్థలు అనువర్తనాలను నిర్వహించడానికి అద్భుతంగా పనిచేస్తాయి, అయితే కంటెంట్ను క్రమబద్ధంగా మరియు సులభంగా చేరుకోగలవు.

అనువర్తన డ్రాయర్ను తెరవడానికి, మీ ప్రదర్శన యొక్క దిగువ-ఎడమ మూలలో ఉన్న వృత్తాకార చిహ్నం కోసం చూడండి (లేదా మీ కీబోర్డ్లోని శోధన కీని నొక్కండి; పిక్సెల్బుక్ వంటి కొన్ని కొత్త పరికరాలకు బదులుగా అక్కడ Google అసిస్టెంట్ బటన్ ఉంటుంది). విండోస్ వినియోగదారులు ఈ స్థానానికి ఉపయోగించబడతారు; క్లాసిక్ ఆపరేటింగ్ సిస్టమ్ యొక్క ప్రతి పునరావృతం కోసం (దాదాపు) ప్రారంభ మెను నివసించిన ప్రదేశం ఇది. Chrome OS యొక్క ప్రారంభ దశల నుండి అనువర్తన డ్రాయర్ చాలా మారిపోయింది. ఇది మీ డెస్క్టాప్లో పాప్-అప్ బాక్స్గా కనిపించినప్పటికీ, అనువర్తన డ్రాయర్ ఇప్పుడు మీ పరికరం పై నుండి పైకి లేచే పూర్తి స్థాయి క్షితిజ సమాంతర మెను. అక్కడకు చేరుకున్న తర్వాత, మీరు క్రొత్త పిక్సెల్ పరికరాల్లో ఉన్నదానికి సమానమైన గూగుల్ సెర్చ్ బార్ను కనుగొంటారు మరియు మీ ఇటీవలి అనువర్తనాలు ప్రాప్యత చేయడానికి చదవబడతాయి. దాని క్రింద, పదేపదే బౌన్స్ యానిమేషన్తో పైకి ఎదురుగా ఉన్న బాణం చిహ్నం ఉంది. పూర్తి అనువర్తన డ్రాయర్ను నమోదు చేయడానికి మరియు మీ Chrome OS అనుభవాన్ని అనుకూలీకరించడానికి ఆ చిహ్నాన్ని నొక్కండి లేదా క్లిక్ చేయండి.
లాగండి మరియు వదలండి మరియు ఫోల్డర్లు
అనువర్తన డ్రాయర్ మీ పరికరంలో 5 × 5 గ్రిడ్ అనువర్తన చిహ్నాలను కలిగి ఉంది, మొదటి ఐదు అనువర్తనాలు మీరు ఇటీవల తెరిచినవి మరియు దిగువ ఇరవై మీ పూర్తి అనువర్తనాల జాబితా. క్రిందికి స్క్రోల్ చేయడం రెండవ పేజీని లోడ్ చేస్తుంది, ఇది 5 × 5 గ్రిడ్ అనువర్తన చిహ్నాలను కలిగి ఉంటుంది, కానీ మీ ఇటీవలి అనువర్తనాలను జాబితా చేయకుండా. మీ అనువర్తన డ్రాయర్ స్వయంచాలకంగా క్రమబద్ధీకరించబడిన Android కాకుండా, మీ ప్రయత్నం లేకుండా, మీ Chromebook మీ పరికరానికి జోడించిన క్రమంలో అనువర్తనాలను జాబితా చేస్తుంది. మీ అనువర్తన డ్రాయర్ను మీరు మొదట తెరిచినప్పుడు మంచి మార్పు ఉందని దీని అర్థం, ఇది ఎక్కడ చూడాలో మీకు తెలియకపోతే కంటెంట్ను కనుగొనడం నిజమైన పనిగా మారుతుంది.

ఇక్కడ శుభవార్త ఉంది: Android అనువర్తన డ్రాయర్లా కాకుండా, అనువర్తన డ్రాయర్లో మీకు కావలసిన చోట చిహ్నాలను లాగడానికి మరియు వదలడానికి ఈ అనువర్తన డ్రాయర్ మిమ్మల్ని అనుమతిస్తుంది. మీరు ఎన్నడూ ఉపయోగించని యుటిలిటీల సమూహాన్ని కలిగి ఉన్నారా? వాటిని డ్రాయర్ వెనుక భాగంలో విసిరేయండి. నెట్ఫ్లిక్స్ను క్రమం తప్పకుండా ఉపయోగించాలా? ముందు ఉంచండి. అవకాశాలు ప్రాథమికంగా అంతులేనివి, మరియు ఇది మీ పరికరాన్ని మీ స్వంతంగా భావించే అద్భుతమైన మార్గాన్ని చేస్తుంది. చిహ్నాలను లాగడం మరియు వదలడం సరిగ్గా అదే విధంగా ఉంటుంది: మౌస్ ఉపయోగించి, ఒక చిహ్నంపై క్లిక్ చేసి పట్టుకోండి, ఆపై దాన్ని డిస్ప్లేలో పున osition స్థాపించడానికి మీ మౌస్ని ఉపయోగించండి. మీ ప్రదర్శన వెంట ఒక చిహ్నాన్ని తరలించడానికి, మీరు దానిని మీ ప్రదర్శన యొక్క ఎగువ లేదా దిగువకు లాగవచ్చు. మీరు పూర్తి 5 × 5 పేజీల అనువర్తనాలను నింపే వరకు క్రొత్త పేజీలు పుట్టుకొచ్చవు.

ఇక్కడ ఉన్న ఇతర ఎంపిక ఏమిటంటే, మీ కంటెంట్ను చక్కగా నిర్వహించడానికి సహాయపడటానికి అనువర్తన డ్రాయర్లో Android లాంటి ఫోల్డర్లను సృష్టించడం. మీరు Gmail మరియు ఇన్బాక్స్ రెండింటినీ ఉపయోగిస్తుంటే, ఉదాహరణకు, మీరు మీ అన్ని మెయిల్ అనువర్తనాలను ఒకే ఫోల్డర్లో ఉంచాలనుకోవచ్చు. మీ ల్యాప్టాప్లో (గూగుల్ డ్రైవ్, గూగుల్ డాక్స్, గూగుల్ షీట్స్, జాబితా కొనసాగుతూనే ఉంటుంది) మీరు కలిగి ఉన్న గూగుల్ డ్రైవ్ అనువర్తనాల కోసం కూడా అదే జరుగుతుంది. ఇది మీ ల్యాప్టాప్ను మరింత క్రమబద్ధంగా ఉంచడంలో సహాయపడుతుంది మరియు కంటెంట్ను వ్యక్తిగతీకరించడంలో మీకు సహాయపడుతుంది.

ఫోల్డర్ను సృష్టించడానికి, ఆండ్రాయిడ్ మరియు iOS లలో పనిచేసే విధంగా, ఒక చిహ్నాన్ని మరొకదానిపైకి లాగడానికి టచ్-ఎనేబుల్ చేసిన పరికరంలో మీ వేలిని క్లిక్ చేసి పట్టుకోండి లేదా ఉపయోగించండి. సరిపోలే మరొక చిహ్నంపై చిహ్నాన్ని ఒక క్షణం నొక్కిన తర్వాత, మీ మౌస్ లేదా వేలిని విడుదల చేయండి మరియు ఫోల్డర్ స్వయంచాలకంగా సృష్టించబడుతుంది, మీ పరికరంలో ఖాళీని ఖాళీ చేస్తుంది.

ప్రదర్శనను తెరవడానికి క్రొత్త ఫోల్డర్పై క్లిక్ చేయండి, ఇది మొత్తం స్క్రీన్ను తీసుకుంటుంది (iOS ఎలా పనిచేస్తుందో అదే విధంగా). ఈ ప్రదర్శన ఎగువన, మీరు మీ క్రొత్త ఫోల్డర్లలో పేరులేని ఫోల్డర్ను చూస్తారు. ఫోల్డర్ పేరును సవరించడానికి దీన్ని క్లిక్ చేయండి; మీకు కావలసినదానికి మీరు పేరు పెట్టవచ్చు. ఫోల్డర్ను మూసివేయడానికి, గూగుల్లోని జి సాధారణంగా ఉండే పైభాగంలో ఉన్న బాణం చిహ్నంపై క్లిక్ చేయండి; మొత్తం అనువర్తన డ్రాయర్ను మూసివేయడానికి, ప్రదర్శన పైన క్లిక్ చేయండి.
అనువర్తనాలను అన్ఇన్స్టాల్ చేస్తోంది
ఇది సులభం. ఇది మీరు అనుకోకుండా చేసిన వెబ్ పేజీ సత్వరమార్గం అయినా, లేదా మీ Chromebook నుండి ఉపయోగించని లేదా పాత అనువర్తనాన్ని తీసివేయాలని చూస్తున్నారా, మీ అనువర్తనాలను తొలగించడానికి అనువర్తన డ్రాయర్ సులభమైన మార్గం. విండోస్ 10 తో కాకుండా, మీరు కమాండ్ సెంటర్లో అనువర్తనాల అన్ఇన్స్టాల్ ప్రాంప్ట్ను తెరవాలి, iOS లేదా Android వంటి స్మార్ట్ఫోన్ వాతావరణంలో అనువర్తనాలు ఎలా వ్యవహరిస్తాయో అదే విధంగా Chrome OS అనువర్తనాలను పరిగణిస్తుంది. అక్కడ, మీరు ఉపయోగించే ప్లాట్ఫారమ్ను బట్టి అనువర్తనాలను దీర్ఘ-ప్రెస్తో అన్ఇన్స్టాల్ చేయవచ్చు లేదా అనువర్తనాలను అన్ఇన్స్టాల్ ఐకాన్కు లాగడం ద్వారా చేయవచ్చు.

Chrome OS నుండి అనువర్తనాన్ని అన్ఇన్స్టాల్ చేయడానికి, మీ అనువర్తన డ్రాయర్లో అనువర్తనాన్ని కనుగొని, సందర్భోచిత మెనుని తీసుకురావడానికి కుడి క్లిక్ చేయండి. దిగువన, మీరు మూడు వేర్వేరు ఎంపికలను చూస్తారు: ఐచ్ఛికాలు, ఇవి అనువర్తనాన్ని బట్టి బూడిద రంగులో ఉండకపోవచ్చు (కూడా, Android అనువర్తనాలు దీన్ని అస్సలు చూపించవు), Chrome నుండి తీసివేయి మరియు అనువర్తన సమాచారం. అనువర్తనాన్ని తీసివేయడానికి, అనువర్తనాన్ని స్వయంచాలకంగా అన్ఇన్స్టాల్ చేయడానికి Chrome నుండి తీసివేయిపై నొక్కండి లేదా సమాచార పేజీని తీసుకురావడానికి అనువర్తన సమాచారం ఎంచుకోండి, ఇది అనువర్తనం ఎలా తెరుచుకుంటుందో, మీ పరికరం యొక్క ఫ్లాష్ నిల్వ పరికరంలో అనువర్తనం యొక్క పరిమాణం, సామర్థ్యాన్ని ప్రదర్శిస్తుంది. మీ షెల్ఫ్కు అనువర్తనాన్ని పిన్ చేయడానికి లేదా అన్పిన్ చేయడానికి మరియు తొలగించు చిహ్నం. తీసివేయిపై నొక్కండి లేదా క్లిక్ చేసి, ఆపై ప్రాంప్ట్ను అంగీకరించండి.

ఆండ్రాయిడ్ అనువర్తనాలు కూడా ఈ విధంగా తీసివేయబడతాయి, అయితే మీరు ఐకాన్పై కుడి క్లిక్ చేసినప్పుడు సందర్భోచిత మెనులో Chrome నుండి తీసివేయి చదవడానికి బదులుగా, మీ పరికరం నుండి అనువర్తనాన్ని అన్ఇన్స్టాల్ చేయడానికి మీకు ఒక ఎంపిక కనిపిస్తుంది. అయితే ఈ ప్రక్రియ ఒకటే. చివరగా, Chrome (ఆశ్చర్యకరంగా), వెబ్ స్టోర్ మరియు ప్లే స్టోర్ మరియు సహాయం పొందండి అనువర్తనంతో సహా మీ పరికరం నుండి మీరు తీసివేయలేని కొన్ని అనువర్తనాలు ఉన్నాయి.

షెల్ఫ్కు పిన్ చేయండి
మీ షెల్ఫ్కు అనువర్తనాలను పిన్ చేయడం మీ అనువర్తన డ్రాయర్ ద్వారా జరుగుతుంది మరియు మీరు వెబ్ పేజీలను ఎలా పిన్ చేస్తారు అనేదాని కంటే వాటిని పిన్ చేసే పద్ధతి చాలా సులభం. దిగువ-ఎడమ మూలలో ఉన్న చిహ్నాన్ని నొక్కడం ద్వారా లేదా మీ Chromebook లోని శోధన కీని నొక్కడం ద్వారా మీ అనువర్తన డ్రాయర్ను తెరవండి. మీరు మీ షెల్ఫ్కు జోడించదలిచిన అనువర్తనాన్ని కనుగొనండి, ఆపై సందర్భోచిత మెనుని తెరవడానికి చిహ్నంపై కుడి క్లిక్ చేయండి. పిన్ టు షెల్ఫ్ ఎంచుకోండి, మరియు మీ చిహ్నం మీ షెల్ఫ్ యొక్క కుడి వైపున కనిపిస్తుంది. దురదృష్టవశాత్తు, ప్రస్తుతం మీ షెల్ఫ్కు ఫోల్డర్లను పిన్ చేయడానికి మార్గం లేదు, కాబట్టి మీరు ఒకే అనువర్తన చిహ్నాలతో చేయవలసి ఉంటుంది.

ఇతర ట్వీక్స్
డెస్క్టాప్, షెల్ఫ్ మరియు యాప్ డ్రాయర్ మీ పరికరం యొక్క లాంచర్ను మీరు అనుకూలీకరించగల మార్గాల్లో ఎక్కువ భాగం ఉన్నాయి, కానీ అవి ఏ విధంగానూ లేవుమాత్రమేమార్గం. Chrome యొక్క వశ్యత మీ Chromebook ఎలా పనిచేస్తుందో కొన్ని తీవ్రమైన మార్పులను అనుమతిస్తుంది మరియు మీ పరికరంతో ఇంట్లో కొంచెం ఎక్కువ అనుభూతి చెందడానికి కూడా మిమ్మల్ని అనుమతిస్తుంది. ఈ ఎంపికలు రెండింటినీ సాధారణ Chrome వినియోగదారులు ఉపయోగించాల్సిన అవసరం లేదు, కానీ ఇలాంటి ఎంపికలు ఉన్నాయని తెలుసుకోవడం మంచిది మరియు మీ Chromebook అనుభవాన్ని వాస్తవానికి చాలా అనుకూలీకరించవచ్చు. ఒకసారి చూద్దాము.
బ్రౌజర్ థీమ్స్
మొదట, మాకు బ్రౌజర్ థీమ్లు ఉన్నాయి, ఇవి మీ Chromebook యొక్క ప్రధాన ఇంటర్ఫేస్ - బ్రౌజర్ custom ను మీ స్వంత వ్యక్తిగత సౌందర్యానికి సరిపోయే విధంగా అనుకూలీకరించడానికి మరియు పున ol పరిశీలించటానికి అనుమతిస్తుంది. Chrome థీమ్లు అందంగా దెబ్బతిన్నాయి లేదా మొత్తంగా మిస్ అవుతాయి; వాటిలో కొన్ని అసాధారణమైనవిగా కనిపిస్తాయి, కానీ కొన్ని మొత్తంగా చిరిగినవిగా కనిపిస్తాయి, కాబట్టి మీకు సరిపోయేదాన్ని నిజంగా ఎంచుకునే ముందు మీరు ఆన్లైన్లో పైల్ను తవ్వాలి. అయినప్పటికీ, మీ Chromebook లోని Chrome ఇంటర్ఫేస్లో మీరు ఎంత సమయాన్ని వెచ్చిస్తున్నారో పరిశీలిస్తే, మీ పరికరం చూడటానికి మీరు ఇష్టపడే విధంగా కనిపించేలా చేయడం మంచిది. మీరు థీమ్ స్టోర్ ద్వారా బ్రౌజ్ చేయవచ్చు ఇక్కడ Chrome వెబ్ స్టోర్ . మీరు లాగిన్ అయిన ప్రతి కంప్యూటర్లోనూ Chrome థీమ్లు విస్తరిస్తాయి, కాబట్టి మీ Chromebook లో మీ థీమ్ను మార్చడం మీ డెస్క్టాప్ లేదా వర్క్ PC లోని థీమ్ను కూడా మారుస్తుందని గుర్తుంచుకోండి.

అనువర్తన లాంచర్ పొడిగింపులు
చివరగా, Chrome లోపల ప్రామాణిక అనువర్తన డ్రాయర్ ఇంటర్ఫేస్ యొక్క అభిమానులు లేనివారి కోసం, మీరు Chrome OS లో అనువర్తనాలను ఎలా ప్రారంభించాలో మార్చడానికి పొడిగింపును ఉపయోగించవచ్చు. ఈ పొడిగింపులు మీ కంప్యూటర్ ఎలా పనిచేస్తాయో సమూలంగా మార్చవు, కానీ మీరు ఖచ్చితంగా ప్రామాణిక Chrome లాంచర్ ఇంటర్ఫేస్ ఉన్నప్పటికీ, Chrome వెబ్ స్టోర్ నుండి పొడిగింపును ఉపయోగించి మీ అనువర్తనాలను ప్రారంభించడం మీ తదుపరి ఉత్తమ పందెం, ముఖ్యంగా నోవా లాంచర్ లేదా మరొకటి ఉపయోగించడం Android- స్నేహపూర్వక అనువర్తనం.

క్రోమ్ వెబ్ స్టోర్లో అనేక అనువర్తన లాంచర్ ఎంపికలు ఉన్నాయి, వీటిలో గ్రెజోర్జ్ లాచోవ్స్కీ రాసిన అనువర్తనాల లాంచర్, మీ URL బార్కు కుడి వైపున, క్రోమ్ లోపల అనువర్తన సత్వరమార్గ జాబితాను ఉంచే అవకాశాన్ని ఇస్తుంది. జ tlintspr ద్వారా ఇలాంటి అనువర్తనం అదే యుటిలిటీని అనుమతిస్తుంది; రెండూ Chrome వెబ్ స్టోర్లో అధిక రేటింగ్ పొందినవి. సాధారణ అనువర్తన లాంచర్ పూర్తి గ్రిడ్ను చూపించే బదులు జాబితా ఎంపికను సృష్టిస్తుంది, ఇది ప్రస్తుత, మౌస్-స్నేహపూర్వక కంప్యూటర్లలో బాగా పనిచేస్తుంది క్రొత్త టాబ్ అనువర్తనాల పేజీ మీ అనువర్తనాలను ప్రదర్శించడానికి, అనుకూల నేపథ్యం మరియు మీ అనువర్తనాలను క్రమాన్ని మార్చడానికి ఎంపికతో పూర్తి చేయడానికి Chrome లోపల క్రొత్త ట్యాబ్ పేజీని ఉపయోగిస్తుంది (ఇది Mac లో లాంచ్ప్యాడ్ మాదిరిగానే ఉంటుంది). వీటిలో ఏదీ తప్పనిసరిగా పొడిగింపులు కలిగి ఉండవు, అయితే Chrome లో ప్రస్తుత డిఫాల్ట్ లాంచర్ అనుమతించే దాని వెలుపల వారి స్వంత కంప్యూటర్ను అనుకూలీకరించడానికి చూస్తున్న ఎవరికైనా అవి మంచి ఎంపికలు.
***
రోజు చివరిలో, Chrome OS కేవలం Android లేదా Windows వంటి ప్లాట్ఫారమ్ల వలె అనుకూలీకరించదగినది కాదు. Chrome OS చుట్టూ ఉన్న పరిమితులు Chromebooks వారి మొబైల్ దాయాదుల కంటే చాలా ఎక్కువ పరిమితిని కలిగిస్తాయి, ఇక్కడ కస్టమ్ లాంచర్లు మీ ఫోన్ యొక్క అనుభూతిని రోజువారీ ఉపయోగంలో పూర్తిగా మార్చగలవు. మీ Chromebook ఎలా పనిచేస్తుందో మార్చడానికి Chrome మీకు ఇచ్చే సాధనాలను మీరు ఉపయోగించగల అనేక మార్గాలు లేవని దీని అర్థం కాదు. వాస్తవానికి, మీ కంప్యూటర్ను నిరంతరం పునర్వ్యవస్థీకరించమని మిమ్మల్ని బలవంతం చేయకుండా, లాంచర్ యొక్క అవసరమైన భాగాలను-మీ డెస్క్టాప్ వాల్పేపర్, అనువర్తనాల అమరిక, మీరు మీ షెల్ఫ్లో ఉంచే అనువర్తనాలు మార్చడానికి Chrome OS యొక్క సరళీకరణ మిమ్మల్ని అనుమతిస్తుంది.
Chrome OS లాంచర్ కోసం మీకు ఇష్టమైన సర్దుబాట్లు ఏమిటి? మీకు ఇష్టమైన అనువర్తనాలు లేదా పొడిగింపులు ఉన్నాయా? దిగువ వ్యాఖ్యలలో మాకు తెలియజేయండి!