ఏమి తెలుసుకోవాలి
- మీరు కట్ లేదా కాపీ చేయాలనుకుంటున్న టెక్స్ట్ లేదా ఫోల్డర్ను ఎంచుకుని, ఆపై నొక్కండి ఆదేశం + సి కాపీ చేయడానికి లేదా ఆదేశం + X కోయుటకు.
- మీరు కత్తిరించిన లేదా కాపీ చేసిన టెక్స్ట్ లేదా ఫోల్డర్ను అతికించడానికి, కర్సర్ని మీరు ఎక్కడికి వెళ్లాలనుకుంటున్నారో అక్కడ ఉంచండి మరియు నొక్కండి ఆదేశం + IN .
- మీరు కర్సర్ను దానిపై ఉంచి, నొక్కడం ద్వారా చిత్రాన్ని కాపీ చేయవచ్చు నియంత్రణ , ఆపై ఎంచుకోవడం ఇమేజ్ కాపీ చేయి .
Macలో కట్, కాపీ మరియు పేస్ట్ ఆదేశాలను ఎలా ఉపయోగించాలో ఈ కథనం వివరిస్తుంది. ఈ సూచనలు MacOS Catalina (10.15) కోసం సృష్టించబడ్డాయి, అయితే MacOS మరియు Mac OS X యొక్క చాలా మునుపటి సంస్కరణలకు వర్తిస్తాయి. ఆపరేటింగ్ సిస్టమ్ యొక్క కొన్ని పాత సంస్కరణలు కొద్దిగా భిన్నమైన ఇంటర్ఫేస్ను కలిగి ఉండవచ్చు.
వచనాన్ని కాపీ చేయడం, కత్తిరించడం లేదా అతికించడం ఎలా
వచనాన్ని కాపీ చేయడానికి, కత్తిరించడానికి లేదా అతికించడానికి, క్రింది దశలను పూర్తి చేయండి:
-
మీరు కాపీ లేదా కట్ చేయాలనుకుంటున్న వచనాన్ని హైలైట్ చేయండి. మీరు మౌస్ లేదా ట్రాక్ప్యాడ్ని ఉపయోగిస్తుంటే, మీరు కాపీ చేయాలనుకుంటున్న టెక్స్ట్ ప్రారంభంలో కర్సర్ను తరలించండి. ఆపై, మీరు కాపీ చేయాలనుకుంటున్న కంటెంట్పై కర్సర్ను లాగేటప్పుడు క్లిక్ చేసి పట్టుకోండి.
మీరు కీబోర్డ్ని ఉపయోగిస్తుంటే, కర్సర్ను మీరు కాపీ చేయాలనుకుంటున్న టెక్స్ట్ ప్రారంభంలోకి తరలించండి. అప్పుడు, నొక్కి పట్టుకోండి మార్పు మీరు కాపీ చేయాలనుకుంటున్న కంటెంట్ను ఎంచుకోవడానికి బాణం కీలను ఉపయోగిస్తున్నప్పుడు.
మీరు ఎంచుకున్న కంటెంట్ చుట్టూ రంగుల పెట్టెను చూస్తారు.

Microsoft Wordలో, ఎంపికను సులభతరం చేయడానికి మీరు సర్దుబాటు చేయగల వివరణాత్మక ఎంపిక ఎంపికలు ఉన్నాయి.
-
హైలైట్ చేసిన వచనాన్ని కాపీ చేయడానికి, కింది పద్ధతుల్లో ఒకదాన్ని ఉపయోగించండి:
- కీబోర్డ్లో, నొక్కండి ఆదేశం + సి .
- మెను బార్ నుండి, ఎంచుకోండి సవరించు > కాపీ చేయండి .
వచనాన్ని కత్తిరించడానికి, కింది పద్ధతుల్లో ఒకదాన్ని ఉపయోగించండి:
- కీబోర్డ్లో, నొక్కండి ఆదేశం + X .
- మెను బార్ నుండి, ఎంచుకోండి సవరించు > కట్ .

-
మీరు ఇప్పుడే కాపీ చేసిన లేదా కత్తిరించిన వచనాన్ని అతికించడానికి, కర్సర్ను టెక్స్ట్ బాక్స్ లేదా డాక్యుమెంట్ వంటి సవరించగలిగే ప్రదేశంలో ఉంచండి మరియు క్రింది పద్ధతుల్లో ఒకదాన్ని ఉపయోగించండి:
పదంలో యాంకర్ను ఎలా తొలగించాలి
- కీబోర్డ్లో, నొక్కండి ఆదేశం + IN .
- మెను బార్ నుండి, ఎంచుకోండి సవరించు > అతికించండి .

మైక్రోసాఫ్ట్ ఎక్సెల్లోని సెల్ కంటెంట్లను కాపీ చేయడానికి, సెల్ను (టెక్స్ట్ కాదు) ఎంచుకుని, దానిని కాపీ చేయడం సులభమయిన పద్ధతి.
కాపీ మరియు పేస్ట్లో సహాయపడే కీబోర్డ్ సత్వరమార్గాలు
కాపీ-అండ్-పేస్ట్ ఆదేశాలను ఉపయోగిస్తున్నప్పుడు ఇతర కీబోర్డ్ సత్వరమార్గాలు ప్రత్యేకంగా సహాయపడతాయి:
-
ఒకటి లేదా అంతకంటే ఎక్కువ ఫోల్డర్లు లేదా ఫైల్లను ఎంచుకోండి.

-
నొక్కండి నియంత్రణ , హైలైట్ చేసిన ఎలిమెంట్లను ఎంచుకుని, ఆపై ఎంచుకోండి నకిలీ సందర్భ మెను నుండి. (ఎంచుకోవడం ద్వారా మీరు అంశాన్ని కూడా నకిలీ చేయవచ్చు ఫైల్ > నకిలీ మెను బార్లో లేదా నొక్కడం ద్వారా ఆదేశం + డి .)
వేగంగా కాపీ చేయడం కోసం, నొక్కి పట్టుకోండి ఎంపిక , ఆపై ఫైల్ను కొత్త స్థానానికి లాగండి. ఈ ఆదేశం అదే ఫోల్డర్లో కూడా ఫైల్ను స్వయంచాలకంగా నకిలీ చేస్తుంది.

మీరు ఎంచుకున్న ఫైల్ లేదా ఫోల్డర్ని నకిలీ చేయడానికి బదులుగా తరలించాలనుకుంటే, నొక్కండి ఆదేశం + ఎంపిక + IN . ఈ కమాండ్ ఫైల్లను కొత్త స్థానానికి అతికించినప్పుడు వాటి అసలు స్థానం నుండి తొలగిస్తుంది.
చిత్రాన్ని కత్తిరించడం, కాపీ చేయడం లేదా అతికించడం ఎలా
కర్సర్ను లాగడం ద్వారా మీరు కంటెంట్ను ఎంచుకోగలిగితే, మీరు దానిని కాపీ చేయవచ్చు. ఈ టెక్నిక్ని ఉపయోగించి, మీరు వెబ్సైట్లలోని ఇమేజ్ల వంటి హార్డ్-టు-సెలెక్ట్ ఆబ్జెక్ట్లను కాపీ చేయవచ్చు.
నా ఫోన్లో ఏదో ప్రింట్ చేయడానికి నేను ఎక్కడికి వెళ్ళగలను
వెబ్ పేజీ నుండి చిత్రాన్ని కాపీ చేయడానికి, మీరు కాపీ చేయాలనుకుంటున్న చిత్రంపై కర్సర్ను ఉంచండి, నొక్కండి నియంత్రణ , చిత్రాన్ని ఎంచుకోండి, ఆపై ఎంచుకోండి ఇమేజ్ కాపీ చేయి సందర్భ మెను నుండి. చిత్రం ఇప్పుడు మీ క్లిప్బోర్డ్లో ఉంది మరియు మీరు మునుపటి విభాగంలో అందించిన దశలను ఉపయోగించి చిత్రాలను అంగీకరించే ఏదైనా ఫీల్డ్లో అతికించవచ్చు. పత్రంలో ప్రక్రియ ఒకే విధంగా ఉంటుంది, అయినప్పటికీ, పత్రాలలో, మీరు చిత్రాలను కత్తిరించవచ్చు మరియు కాపీ చేయవచ్చు.

మీరు చిత్రంపై కర్సర్ను ఉంచడం ద్వారా, నొక్కడం ద్వారా చిత్రం యొక్క URLని కూడా కాపీ చేయవచ్చు నియంత్రణ , ఆపై ఎంచుకోవడం చిత్ర చిరునామాను కాపీ చేయండి సందర్భ మెను నుండి.

మీరు PDFలలో కట్ ఆదేశాన్ని ఉపయోగించలేరు, కానీ PDF నుండి టెక్స్ట్ మరియు చిత్రాలను కాపీ చేయడం బాగా పని చేస్తుంది.
ఫైల్లు మరియు ఫోల్డర్లను ఎలా కత్తిరించాలి, కాపీ చేయాలి మరియు అతికించాలి
మీరు మాకోస్లో ఫైల్లు మరియు ఫోల్డర్లను కత్తిరించడం, కాపీ చేయడం మరియు అతికించడం వంటివి చేయవచ్చు. అయినప్పటికీ, MacOS ఫైల్లు మరియు ఫోల్డర్లను డూప్లికేట్ అని పిలిచే ఫైండర్లో పునరుత్పత్తి చేయడానికి ఒక ప్రత్యేకమైన మార్గాన్ని అందిస్తుంది..
డూప్లికేట్ కమాండ్ ఎంచుకున్న అంశాల కాపీని అసలైన ఫోల్డర్లో సృష్టిస్తుంది. మీరు ఫైండర్లోని మరొక ప్రదేశంలో కాపీలను సృష్టించాలనుకుంటే, కాపీ ఆదేశాన్ని ఉపయోగించండి.
ఫైండర్లో ఫైల్లను నకిలీ చేయడానికి, ఈ క్రింది దశలను పూర్తి చేయండి:
యాప్లలో కాపీ చేసి పేస్ట్ చేయడం ఎలా
కట్, కాపీ మరియు పేస్ట్ ఆదేశాలు యాప్లలో కూడా పని చేస్తాయి. మీరు ఒక యాప్లో ఎంపిక చేసుకోవచ్చు, దానిని కాపీ చేయవచ్చు లేదా కత్తిరించవచ్చు, ఆపై దానిని వేరే యాప్లో అతికించవచ్చు. క్లిప్బోర్డ్ గ్లోబల్గా ఉన్నందున, అదే క్లిప్బోర్డ్ కంటెంట్ మీ Macలో ఎక్కడైనా అందుబాటులో ఉంటుంది.
స్నాప్చాట్లో మిమ్మల్ని బ్లాక్ చేసిన వారిని ఎలా చెప్పాలి
ఈ ఫంక్షనాలిటీ కోసం ఒక సాధారణ ఉపయోగం వెబ్ నుండి కంటెంట్ను భాగస్వామ్యం చేయడం. వెబ్ బ్రౌజర్లో, వెబ్ పేజీ నుండి టెక్స్ట్, ఇమేజ్ లేదా ఎలిమెంట్ను కాపీ చేయండి. ఆపై, గమ్యస్థాన అనువర్తనానికి మారండి, మీరు కంటెంట్ కనిపించాలనుకుంటున్న చోట కర్సర్ను ఉంచండి మరియు కంటెంట్ను అతికించండి.
యాప్ల అంతటా కంటెంట్ని కాపీ చేసి పేస్ట్ చేయడానికి, గమ్యస్థాన యాప్ తప్పనిసరిగా కాపీ చేసిన కంటెంట్ను ఆమోదించే సామర్థ్యాన్ని కలిగి ఉండాలి. ఉదాహరణకు, మీరు ఈ వాక్యాన్ని కాపీ చేసి, ఫైండర్కి మారి, ఆపై అతికించినట్లయితే, ఫైండర్లో వచనాన్ని ఎక్కడా ఉంచడానికి ఎక్కడా లేనందున ఏమీ జరగదు.
ఫార్మాటింగ్ సమస్యలను పరిష్కరించండి
రిచ్ టెక్స్ట్ ఫార్మాటింగ్తో యాప్ల మధ్య అతికించడం విసుగు తెప్పిస్తుంది. ఉదాహరణకు, వెబ్సైట్ నుండి వర్డ్ డాక్యుమెంట్లో అతికించడం బేసిగా కనిపించే వచనానికి దారి తీస్తుంది ఎందుకంటే కాపీ మరియు కట్ ఆదేశాలు ఎంచుకున్న టెక్స్ట్ మరియు దాని ఫార్మాటింగ్ రెండింటినీ పట్టుకుంటాయి. మీరు వచనాన్ని అతికించినప్పుడు, ఫార్మాటింగ్ దానితో వస్తుంది.
మీరు ప్రామాణికాన్ని ఉపయోగించకుండా, మూలాధారం నుండి రిచ్ లేదా ఫార్మాట్ చేసిన వచనాన్ని అతికించాలనుకున్నప్పుడు అతికించండి ఆదేశం, ఉపయోగించండి అతికించండి మరియు శైలిని సరిపోల్చండి లేదా అతికించి, ఆకృతీకరణను సరిపోల్చండి ఆదేశం. ఈ ఆదేశం డెస్టినేషన్ ఫైల్ ఫార్మాటింగ్తో సరిపోలడానికి ఫార్మాటింగ్ని సర్దుబాటు చేస్తుంది. ఈ విధంగా, అతికించిన కంటెంట్ మీ మిగిలిన డాక్యుమెంట్లో సజావుగా సరిపోతుంది.
మీరు మీ సోర్స్ డాక్యుమెంట్లోని టెక్స్ట్ని ఎంచుకుని, కట్ చేసినప్పుడు లేదా కాపీ చేసినప్పుడు, డెస్టినేషన్ డాక్యుమెంట్కి వెళ్లి, ఎంచుకోండి సవరించు > అతికించండి మరియు శైలిని సరిపోల్చండి లేదా అతికించి, ఆకృతీకరణను సరిపోల్చండి , లేదా కీబోర్డ్ సత్వరమార్గాన్ని ఉపయోగించండి మార్పు + ఎంపిక + ఆదేశం + IN . ప్రతి యాప్ని కలిగి ఉండదు అతికించండి మరియు శైలిని సరిపోల్చండి కమాండ్, మరియు కొన్ని యాప్లు వేరొక కీబోర్డ్ సత్వరమార్గాన్ని ఉపయోగిస్తాయి, కాబట్టి అప్లికేషన్ యొక్క సవరణ మెనుని తప్పకుండా తనిఖీ చేయండి.

ఆసక్తికరమైన కథనాలు
ఎడిటర్స్ ఛాయిస్

YouTube TVలో మీ స్థానాన్ని మరియు స్థానిక స్టేషన్లను ఎలా మార్చాలి
YouTube TVలో అందించడానికి చాలా కంటెంట్ ఉంది, చాలా వరకు స్థానిక స్టేషన్ల రూపంలో ఉన్నాయి. మీకు తెలిసినట్లుగా, మీరు ఈ స్థానిక స్టేషన్లను అది అందుబాటులో ఉన్న ప్రాంతం వెలుపల వీక్షించలేరు. కానీ

యానిమేటెడ్ GIF లను ఎలా డౌన్లోడ్ చేయాలి
మీ ఆన్లైన్ కమ్యూనికేషన్ను మసాలా చేయడానికి GIF లు ఒక ఆహ్లాదకరమైన మార్గం. ఈ రోజుల్లో మీరు వాటిని వ్యాపార ఇమెయిల్లలో కూడా కనుగొనవచ్చు. మీరు డిజిటల్ విప్లవంలో చేరాలనుకుంటే, మీరు విస్తృతమైన GIF లైబ్రరీని కలిగి ఉండాలి. అదృష్టవశాత్తూ, ఇంటర్నెట్

ఎన్విడియా జిఫోర్స్ 3 డి విజన్ సమీక్ష
మా 3D లో అనేక ప్రారంభ సెషన్లు మరియు ఉత్సాహభరితమైన పరిదృశ్యం తరువాత: మీ దగ్గర ఉన్న స్క్రీన్కు వస్తున్న ఫీచర్, పూర్తి జిఫోర్స్ 3 డి విజన్ కిట్ చివరకు ఈ వారంలో మా మధ్య గేమర్లను ఓవర్డ్రైవ్లోకి పంపించడానికి వచ్చింది. కట్ట

విండోస్ 10 వెర్షన్ 1803 ను అన్ఇన్స్టాల్ చేయడం ఎలా
మీరు విండోస్ 10 స్ప్రింగ్ క్రియేటర్స్ అప్డేట్ను ఇన్స్టాల్ చేసి ఉంటే, కానీ ఈ అప్డేట్తో సంతోషంగా లేకుంటే, దాన్ని ఎలా అన్ఇన్స్టాల్ చేయాలో ఇక్కడ ఉంది. ఈ ట్యుటోరియల్ ను అనుసరించండి.

కాయిన్బేస్ US నుండి తరలిపోతుందా? SEC నాకింగ్ వస్తుంది
Coinbase యొక్క CEO, Brian Armstrong, రెండు సంవత్సరాల క్రితం కంపెనీని పబ్లిక్ చేసిన తర్వాత, అతను దేశం నుండి నిష్క్రమించే అవకాశాన్ని పేర్కొన్నాడు. కారణం, కంపెనీ బ్రాండ్ మరియు కీర్తిని ప్రతికూలంగా ప్రభావితం చేసే అస్పష్టమైన క్రిప్టో నిబంధనలు. అలాగే, చర్చలు
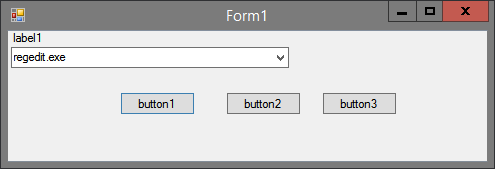
ExecTI - ప్రోగ్రామ్లను ట్రస్టెడ్ ఇన్స్టాలర్గా అమలు చేయండి
అనువర్తనాలను ట్రస్టెడ్ఇన్స్టాలర్గా అమలు చేయడానికి మరియు రక్షిత రిజిస్ట్రీ ఫైల్లు మరియు ఫోల్డర్లను ప్రాప్యత చేయడానికి ExecTI మిమ్మల్ని అనుమతిస్తుంది. ExecTI అన్ని ఆధునిక OS లకు మద్దతు ఇస్తుంది.








