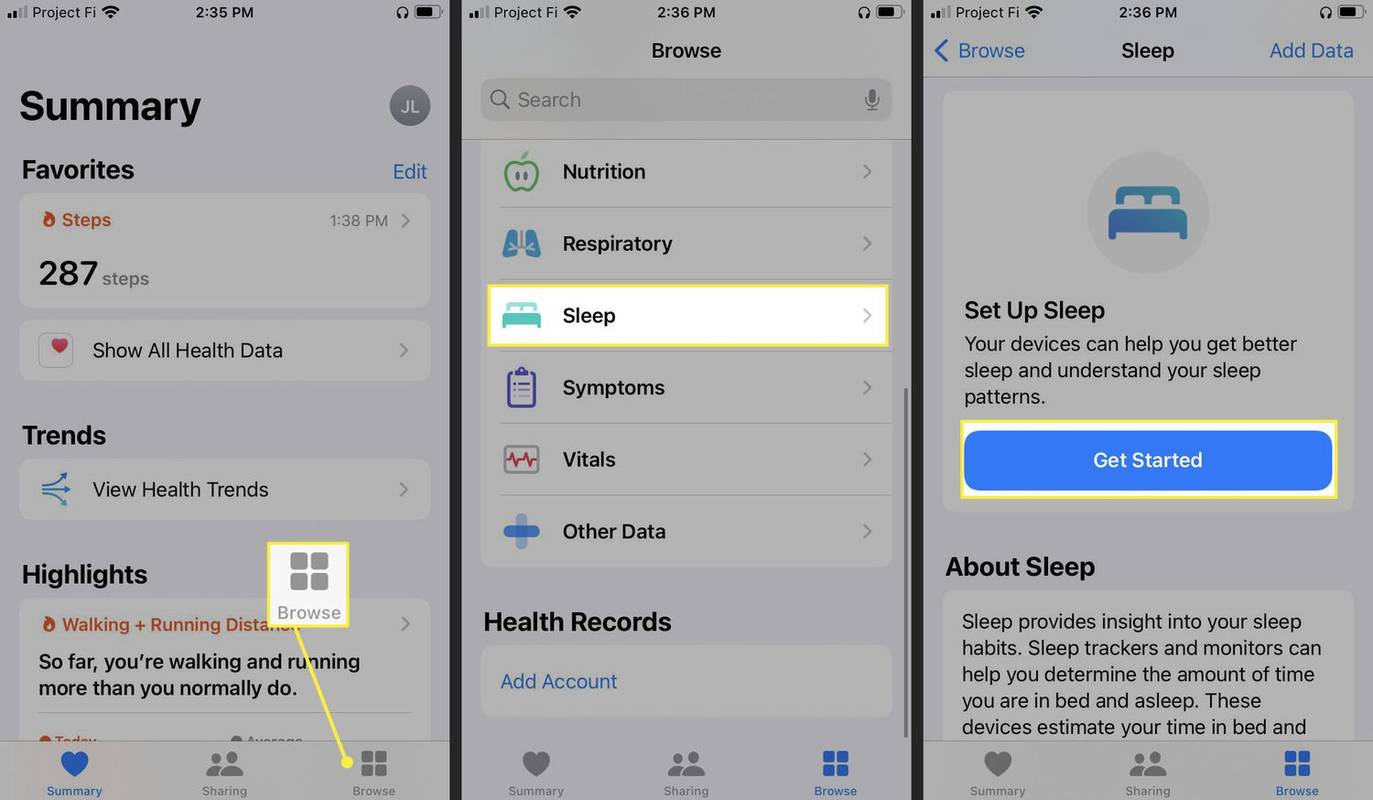ఆధునిక బ్రౌజర్లతో ఉన్న అతి పెద్ద సమస్య ఏమిటంటే అవి ఎంత మెమరీ లేదా ర్యామ్ను వినియోగిస్తాయి. ఉదాహరణకు, గూగుల్ క్రోమ్ అంత సమర్థవంతంగా ఉండకపోవచ్చు, కేవలం రెండు ట్యాబ్లను తెరిచి దాదాపు 2.5-3 జిబి తీసుకుంటుంది. చాలా మందికి, ఇది వారి కంప్యూటర్ కలిగి ఉన్న మొత్తం RAM లో 3/4. మీకు ఇప్పటికే తెలిసినట్లుగా, ఇది మీ కంప్యూటర్ను నిజంగా నెమ్మదిస్తుంది మరియు ప్రోగ్రామ్లను తక్కువ ప్రతిస్పందనగా చేస్తుంది.
ఈ రోజు, మీ బ్రౌజర్ తీసుకునే RAM మొత్తాన్ని తగ్గించడానికి లేదా మీ కంప్యూటర్ దీన్ని నిర్వహించడం సులభతరం చేయడానికి మేము మీకు కొన్ని ఉపాయాలు చూపించబోతున్నాము.
బ్రౌజర్లు ఎందుకు ఎక్కువ RAM ను ఉపయోగిస్తాయి
ఈ రోజుల్లో అన్ని బ్రౌజర్లు కొంచెం ర్యామ్ను ఉపయోగిస్తున్నట్లు అనిపిస్తుంది. గూగుల్ క్రోమ్ చాలా ముఖ్యమైనది, మరియు ఇటీవల, ఫైర్ఫాక్స్ క్వాంటం కూడా. ఇది కాదుఅన్నీచెడు అయితే. ఉపయోగించని ఏ RAM ఉచితం, పనికిరాని RAM నిజంగా ఏమీ చేయలేదని గుర్తుంచుకోవడం ముఖ్యం. Chrome గణనీయమైన మొత్తాన్ని తీసుకోవటానికి తప్పనిసరిగా చెడ్డ విషయం కాదు మరియు .హించబడాలి.
ఇది మీకు పేజీలను దాదాపు తక్షణమే బట్వాడా చేయగలదు. Chrome కేవలం కాదుచూపుతోందిమీరు ఒక పేజీ, కానీ ఇది HTML, CSS, జావాస్క్రిప్ట్, మీడియా కంటైనర్లు మరియు మరెన్నో నేపథ్యంలో లోడ్ అవుతోంది. ఇది 3D ఆటలు, చలన చిత్రం మొదలైన వాటి కోసం అంశాలను లోడ్ చేస్తుంది - ఇది ప్రాథమికంగా ఒక ఆపరేటింగ్ సిస్టమ్. 2017 లో లోడ్ చేయడానికి చాలా మీడియా ఉంది, మరియు ర్యామ్ వినియోగం చాలా ఎక్కువగా ఉండటానికి ఇది ఒక కారణం.
ఆ పైన, Chrome దాని ట్యాబ్ను ప్రత్యేకమైన రీతిలో నిర్వహిస్తుంది. మీరు టాస్క్ మేనేజర్ను తెరిచినప్పుడు, మీరు మొత్తం Chrome ప్రాసెస్లను తెరిచి చూడవచ్చు. ఎందుకంటే, ప్రతి ట్యాబ్ను Chrome ఒక ప్రక్రియగా పరిగణిస్తుంది. మార్గం, Chrome నేపథ్యంలో తక్కువ మెమరీని ఉపయోగిస్తుంది, కానీ ఆ పైన, ఒక ట్యాబ్ క్రాష్ అయినట్లయితే, మీరు ఆ ట్యాబ్ను మాత్రమే కోల్పోతారు మరియు మీ మొత్తం బ్రౌజర్ను మూసివేయవలసిన అవసరం లేదు, మీరు కలిగి ఉన్న కొన్ని వెబ్సైట్లను కోల్పోతారు తెరిచి ఉంది.
మీకు వేగంగా అంశాలను ప్రదర్శించడానికి ఎక్కువ RAM ని ఉపయోగించడం Chrome చివరికి మంచి విషయం. ట్యాబ్లు లేదా బాహ్య ప్లగిన్లు మెమరీని లీక్ చేయడం ప్రారంభించినప్పుడు చెడ్డ విషయం. తరచుగా, Chrome ని మూసివేయడం కూడా దాన్ని శుభ్రం చేయదు - దీనికి సాధారణంగా పూర్తి కంప్యూటర్ రీబూట్ అవసరం. ఇది సాధారణంగా మీ PC ని క్రాల్ చేయడానికి నెమ్మదిస్తుంది - మీ RAM ఎల్లప్పుడూ నిండినప్పుడు, మీ కంప్యూటర్ మందగించడం ప్రారంభిస్తుంది. మీ PC అందించే దానికంటే ఎక్కువ RAM ను మీరు ఉపయోగిస్తున్నందున దీనికి కారణం, ఆ స్వల్పకాలిక మెమరీని మీ హార్డ్డ్రైవ్కు పంపడం ప్రారంభిస్తుంది, ఇది స్వల్పకాలిక మెమరీ కంటే చాలా నెమ్మదిగా ఉంటుంది. ఇక్కడే మందగమనం ప్రారంభమవుతుంది. బ్రౌజర్లు ఎక్కువ RAM ఉపయోగిస్తున్నప్పుడుఉందిమంచి విషయం, ఇది ఇప్పటికే మెమరీ తక్కువగా ఉన్న కంప్యూటర్లకు గొప్పది కాదు (అనగా 4GB మాత్రమే కలిగి ఉంటుంది).
నేను టెక్స్ట్ సందేశాలను ఎలా సేవ్ చేయగలను
కృతజ్ఞతగా, ఇది పరిష్కరించడానికి చాలా సులభమైన సమస్య.
పొడిగింపులు
మేము ఇంతకు ముందే చెప్పినట్లుగా, Chrome యొక్క మెమరీ వాడకంలో ఒక పెద్ద సమస్య ఏమిటంటే, ప్రతి ట్యాబ్ ఒక వ్యక్తిగత ప్రక్రియగా పరిగణించబడుతుంది, కాబట్టి ప్రతి ట్యాబ్ ఒక నిర్దిష్ట ప్రక్రియ, ఇది కొంత మొత్తంలో మెమరీని తీసుకుంటుంది. మీరు ఎక్కువ ట్యాబ్లను తెరిచారు మరియు వెబ్సైట్ ఎంత మీడియా-బరువైనదో బట్టి, ఆ ట్యాబ్లను తెరిచి ఉంచడానికి ఎక్కువ RAM పడుతుంది.
ఈ ప్రాంతంలో Chrome యొక్క RAM ఆకలిని అరికట్టడానికి ఒక మార్గం ది గ్రేట్ సస్పెండర్ అనే పొడిగింపును డౌన్లోడ్ చేసి, ఇన్స్టాల్ చేయడం. ఆలోచన ఏమిటంటే, ఒక ట్యాబ్లో కొంత మొత్తంలో నిష్క్రియాత్మకత తరువాత, అది ఆ టాబ్ నుండి డేటాను డంప్ చేస్తుంది, మీ PC లో RAM ని విముక్తి చేస్తుంది. టాబ్ తెరిచి ఉంటుంది, కానీ మీరు దానిపై క్లిక్ చేసినప్పుడు, Chrome సైట్ను మళ్లీ లోడ్ చేయాలి. పొడిగింపు డేటాను డంప్ చేసినందున మీరు ఆ ట్యాబ్కి తిరిగి వెళ్ళినప్పుడు లోడ్ చేయడానికి కొంచెం సమయం పడుతుంది, అయితే ఎక్కువ మెమరీ స్థలం కోసం చెల్లించడానికి ఇది ఒక చిన్న ధర, ప్రత్యేకించి ఎక్కువ ర్యామ్ లేని కంప్యూటర్లలో. మీరు డౌన్లోడ్ చేసుకోవచ్చు గ్రేట్ సస్పెండర్ ఇక్కడ ఉచితంగా .
మీరు ఫైర్ఫాక్స్ కోసం ఇలాంటి పొడిగింపును ఇక్కడ కనుగొనవచ్చు.
అదనంగా, మీరు ఇకపై ఉపయోగించని పొడిగింపులు మరియు యాడ్-ఆన్లను వదిలించుకోవడాన్ని మీరు పరిగణించవచ్చు. ఇవి నేపథ్యంలో సిస్టమ్ వనరులను అనవసరంగా తీసుకోవచ్చు, కాబట్టి మీరు వాటిని ఉపయోగించకపోతే, వాటిని మీ బ్రౌజర్ నుండి అన్ఇన్స్టాల్ చేయడం మంచిది. మీరు ఉపయోగిస్తున్న యాడ్-ఆన్ను బట్టి, మీరు టన్నుల మెమరీ వినియోగాన్ని ఆదా చేసుకోవచ్చు, ప్రత్యేకించి ఆ ప్లగ్ఇన్ మెమరీ లీకింగ్ సమస్యలకు ప్రసిద్ది చెందితే.
హార్డ్వేర్ త్వరణం
RAM వినియోగాన్ని తగ్గించడానికి ఒక మార్గం మీ బ్రౌజర్ యొక్క హార్డ్వేర్ త్వరణం లక్షణాన్ని ఆన్ చేయడం. ఇది నిష్క్రియ ప్రక్రియల వంటి వాటికి సహాయపడుతుంది, ఇది RAM వినియోగాన్ని సులభతరం చేస్తుంది, కానీ మీరు మీడియా-భారీ కంటెంట్ను లోడ్ చేస్తున్నప్పుడు ఇది ప్రత్యేకంగా సహాయపడుతుంది - హార్డ్వేర్ త్వరణం ఆ కంటెంట్ను లోడ్ చేయడానికి GPU ని ఉపయోగిస్తుంది, ఇతర పనుల కోసం మీ సిస్టమ్ RAM ని విముక్తి చేస్తుంది.
గూగుల్ క్రోమ్ మరియు మొజిల్లా ఫైర్ఫాక్స్ రెండింటిలో మీరు దీన్ని చాలా సులభంగా ఆన్ చేయవచ్చు. Chrome కోసం, మీ సెట్టింగ్ల మెనుని తెరవండి. ప్రత్యామ్నాయంగా, మీరు టైప్ చేయవచ్చు chrome: // సెట్టింగులు Chrome చిరునామా పట్టీలో.
అక్కడ నుండి, పేజీ దిగువకు స్క్రోల్ చేసి, అధునాతన బటన్ను ఎంచుకోండి. తరువాత, అని పిలువబడే విభాగానికి క్రిందికి స్క్రోల్ చేయండి సిస్టమ్ , మరియు చెప్పే పెట్టెను టిక్ చేయండి అందుబాటులో ఉన్నప్పుడు హార్డ్వేర్ త్వరణాన్ని ఉపయోగించండి .
cs లో మరిన్ని బాట్లను ఎలా జోడించాలి
ఫైర్ఫాక్స్లో కూడా దీన్ని చేయడం సులభం. ప్రాధాన్యతల మెనుని తెరవండి మరియు కింద సాధారణ టాబ్, ఎంచుకోండి సిఫార్సు చేసిన పనితీరు సెట్టింగ్లను ఉపయోగించండి . ఇది ప్రారంభించబడితే, మీరు ఇప్పుడు హార్డ్వేర్ త్వరణం సెట్టింగ్లను మార్చగలరు. చెప్పే పెట్టెను టిక్ చేయండి అందుబాటులో ఉన్నప్పుడు హార్డ్వేర్ త్వరణాన్ని ఉపయోగించండి .
హార్డ్వేర్ త్వరణం ఫైర్ఫాక్స్లో చాలా మెరుగ్గా పనిచేస్తుందని అనిపిస్తుంది - కనీసం గుర్తించదగిన వ్యత్యాసం ఉంది. మీరు ఫైర్ఫాక్స్లో తేడాను గమనించడం గుర్తుంచుకోండిలేదాChrome, మీరు మీ బ్రౌజర్ను పున art ప్రారంభించాలి.
తక్కువ ట్యాబ్లను ఉపయోగించండి
Chrome మరియు Firefox యొక్క అంతర్గత అంశాలు ఎలా పనిచేస్తాయో మీరు మార్చలేకపోవచ్చు, కానీ RAM పనితీరును మెరుగుపరచడానికి ఒక మార్గం ఒకేసారి తక్కువ ట్యాబ్లను ఉపయోగించడం. మీరు తరువాత తిరిగి వెళ్లడానికి వాటిని సేవ్ చేయవచ్చు, కానీ గుర్తుంచుకోండి, మీరు ఎప్పుడైనా ఈ సైట్లను బ్రౌజర్లో బుక్మార్క్ చేయవచ్చు, ట్యాబ్ను తెరిచి ఉంచకుండా ఆ వెబ్సైట్ను సేవ్ చేయడానికి మిమ్మల్ని అనుమతిస్తుంది.
మీ RAM ని అప్గ్రేడ్ చేయండి
మీకు చాలా ర్యామ్ ఉంటే, ఫైర్ఫాక్స్, క్రోమ్ మరియు ఇతర బ్రౌజర్లు తీసుకునే మెమరీ చాలా సమస్య కాదు. కానీ, మీకు బడ్జెట్ లేదా వర్క్ ల్యాప్టాప్ ఉంటే, వీటిలో చాలా బేస్ మొత్తంతో మాత్రమే వస్తాయి - ఇది సుమారు 4GB. ఇది ఉపయోగించుకోవచ్చువేగంగా. అదృష్టవశాత్తూ, మీ ర్యామ్ను అప్గ్రేడ్ చేయడం చాలా సులభం మరియు చౌకగా కూడా. చాలా ల్యాప్టాప్లలోమరియుకంప్యూటర్లు, వాటిని కూడా మార్చడం సులభం.
తప్పకుండా చేయండి మా గైడ్లో చదవండి మీ PC మరియు ల్యాప్టాప్ కోసం సరైన మెమరీని కొనుగోలు చేసి, ఆపై మీ మెషీన్లో ఆ RAM ని ఎలా ఇన్స్టాల్ చేయాలి. మీరు దీని గురించి మరింత వివరంగా తెలుసుకోవచ్చు మా స్వంత PC గైడ్లో .
క్లిక్-టు-ప్లే
అడోబ్ ఫ్లాష్ ప్లేయర్ ఒక టన్ను సిస్టమ్ ర్యామ్ను తీసుకోవచ్చు. గూగుల్ క్రోమ్, అప్రమేయంగా, ఫ్లాష్ ప్లేయర్ను ఉపయోగించే వినియోగదారు అనుమతి లేకుండా కంటెంట్ను నిరోధించింది; ఏదేమైనా, గూగుల్ ప్రధాన సైట్ల కోసం కొన్ని మినహాయింపులు ఇచ్చింది. దీన్ని దృష్టిలో ఉంచుకుని, మీరు Chrome యొక్క సెట్టింగ్లకు వెళ్లాలని, దిగువకు స్క్రోల్ చేసి, అధునాతనపై క్లిక్ చేయాలనుకుంటున్నారు. కింద గోప్యత & భద్రత , ఎంచుకోండి కంటెంట్ సెట్టింగులు . క్రింద ఫ్లాష్ విభాగం, ఇది ఎంచుకున్నట్లు నిర్ధారించుకోండి మొదట అడగండి.
ఇది కొంతవరకు సమానమైన ప్రక్రియ. ఫైర్ఫాక్స్ యొక్క క్రొత్త సంస్కరణల్లో, ఫ్లాష్ డిఫాల్ట్గా క్లిక్ టు ప్లే వలె సెట్ చేయబడింది. మీరు మునుపటి సంస్కరణలో ఉంటే లేదా ఏదైనా మార్చబడితే, మీరు దాన్ని యాడ్-ఆన్స్ ట్యాబ్ క్రింద సులభంగా డిఫాల్ట్గా సెట్ చేయవచ్చు. షాక్వేవ్ ఫ్లాష్ కోసం చూడండి, మరియు కుడి వైపున, మీరు డ్రాప్డౌన్ బాక్స్ను చూస్తారు. ఇది ఎంచుకున్నట్లు నిర్ధారించుకోండి సక్రియం చేయమని అడగండి.
విండోస్ 10 కోసం విండోస్ 7 థీమ్
అడోబ్ ఫ్లాష్ ప్లేయర్ క్లిక్ టు ప్లే వలె ప్రారంభించబడితే, మీ బ్రౌజర్ ఫ్లాష్ కంటెంట్ను లోడ్ చేయదు, మీకు టన్నుల మెమరీ వినియోగాన్ని ఆదా చేస్తుంది. ఫ్లాష్ కంటెంట్ ఇప్పటికీ ప్రదర్శించబడుతుంది, కానీ మీరు దీన్ని భౌతికంగా క్లిక్ చేసి లోడ్ చేయడానికి అనుమతి ఇవ్వాలి. ఆ సమయంలో, ఇది స్పష్టంగా మీ సిస్టమ్ వనరులను ఉపయోగిస్తుంది, కానీ మీరు వెబ్పేజీని సందర్శించినప్పుడు అది స్వయంచాలకంగా ఉపయోగించబడదు.
భద్రతా ప్రమాణంగా, మీరు బాగా తెలిసిన, విశ్వసనీయ సైట్ల కోసం మాత్రమే ఫ్లాష్ను ప్రారంభించాలని గుర్తుంచుకోండి. అడోబ్ మాల్వేర్తో చాలా సమస్యలను ఎదుర్కొంది మరియు ప్లగిన్ ద్వారా బదిలీ చేయబడుతోంది.
ముగింపు
దానికి అంతే ఉంది! ఖచ్చితంగా, బ్రౌజర్ మెమరీని ఎలా సద్వినియోగం చేసుకుంటుందో మీరు అంతర్గతంగా మార్చలేకపోవచ్చు, మేము పైన చెప్పినట్లుగా మీరు దానిని కనిష్టానికి తగ్గించగల కొన్ని విషయాలు ఉన్నాయి.
అంతిమంగా, ర్యామ్ను ఉపయోగించే బ్రౌజర్ మంచి విషయం - ఇది అన్నింటినీ వేగంగా, సున్నితంగా మరియు సమర్ధవంతంగా నడిపించేలా చేస్తుంది. ఇది RAM తక్కువగా ఉన్న కంప్యూటర్లతో ప్రతికూలంగా ఉంటుంది, కానీ మీరు పై దశలను అనుసరిస్తే, మీరు Google Chrome వంటి అతిపెద్ద మెమరీ హాగ్లను కూడా సులభంగా తగ్గించగలరు. కాకపోతే, ప్రత్యామ్నాయం మరింత మినిమలిస్ట్ బ్రౌజర్ను కనుగొనడం.
ఇష్టమైన బ్రౌజర్ ఉందా? దిగువ వ్యాఖ్యల విభాగంలో మాకు ఒక వ్యాఖ్యను ఇవ్వండి.