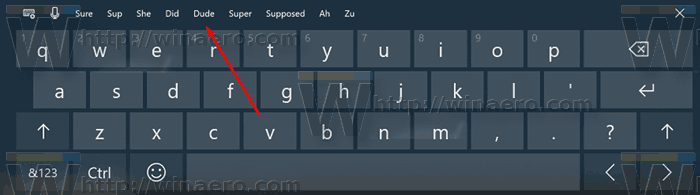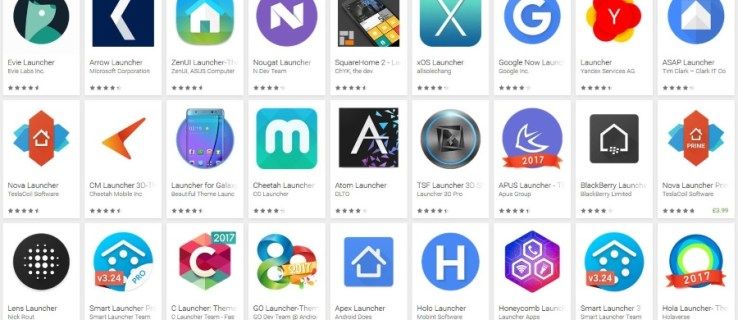Gmail అనేది Google యొక్క శక్తివంతమైన మరియు ఉచిత ఇమెయిల్ క్లయింట్, ఎక్కువ మంది వ్యక్తులు తమ రొటీన్ మరియు మిషన్-క్లిష్టమైన కమ్యూనికేషన్ అవసరాల కోసం కూడా ఆధారపడతారు. Gmail గురించిన మంచి విషయమేమిటంటే, వెబ్ ఆధారిత అప్లికేషన్ అయినందున, Google కొత్త ఫీచర్లను రూపొందించగలదు మరియు అప్లికేషన్ యొక్క శక్తిని నిరంతరం విస్తరించగలదు. దీనర్థం, ఇప్పటికే ఉన్న ఫీచర్లు అప్గ్రేడ్ చేయబడి, కొత్త సామర్థ్యాలు జోడించబడినందున, యాప్ క్రమంగా మెరుగుపడుతుంది మరియు మెరుగుపడుతుంది. ఉదాహరణకు, Gmail ప్రారంభ సంవత్సరాల్లో, బహుళ ఇమెయిల్లను తొలగించే విషయంలో ఇది చాలా ఎంపికలను అందించలేదు. ఇమెయిల్లను క్రమబద్ధీకరించడానికి లేదా ఫోల్డర్లోని మొదటి పేజీలో చూపబడని ఇమెయిల్లను మార్కింగ్ చేయడానికి ఎలాంటి నిబంధనలు లేనందున ప్రతిదీ మాన్యువల్గా చేయాల్సి ఉంటుంది.
అదృష్టవశాత్తూ, ఇప్పుడు అలా కాదు మరియు నేడు, Gmailలో ఇంటిని శుభ్రం చేయడం చాలా సులభం. మీరు ఇప్పటికీ కొన్ని ఫోల్డర్లకు మీరే మొగ్గు చూపాలి, కానీ మీ ఇన్బాక్స్లో ఎక్కువ భాగం Gmail ద్వారా స్వయంచాలకంగా నిర్వహించబడుతుంది మరియు మెరుగుపరచబడుతుంది. ఈ ఆర్టికల్లో, పెద్ద మొత్తంలో మెయిల్లను నిర్వహించడానికి కొన్ని శక్తివంతమైన టెక్నిక్లను మరియు ప్రత్యేకంగా మీ అన్ని జంక్ మెయిల్లను ఎలా తొలగించాలో నేను మీకు చూపుతాను.
నేను నా జంక్ మెయిల్లన్నింటినీ ఎలా తొలగించగలను?
Gmailలో స్పామ్ ఫోల్డర్ని యాక్సెస్ చేయడానికి, మీరు వర్గాల జాబితాను విస్తరించాలి. ఈ ఫోల్డర్లోని 30 రోజుల కంటే పాతదైన అన్ని ఇమెయిల్లను Gmail స్వయంచాలకంగా రోలింగ్ ప్రాతిపదికన తొలగిస్తుంది. ఇది మంచిది, ఎందుకంటే మీరు సైన్ అప్ చేయడానికి మీ ఇమెయిల్ చిరునామాను ఎన్ని విషయాలకు ఉపయోగించారు అనేదానిపై ఆధారపడి, మీరు ప్రతిరోజూ డజన్ల కొద్దీ, వందల సంఖ్యలో లేదా అంతకంటే ఎక్కువ స్పామ్ సందేశాలను స్వీకరిస్తూ ఉండవచ్చు. నిజమైన ఇమెయిల్ మరియు స్పామ్ మధ్య వ్యత్యాసాన్ని చెప్పడంలో Google నిజంగా ఉత్తమంగా ఉన్నప్పటికీ, ఇది పరిపూర్ణమైనది కాదు – మీరు మీ ఇమెయిల్ చిరునామాలో ముఖ్యమైన వ్యాపారం చేస్తే, మీ స్పామ్ ఫిల్టర్ను (లేదా మరింత తరచుగా) నెలవారీ తనిఖీ చేయడం మంచి ఆలోచన కావచ్చు. .

అయితే, మీరు మీ స్పామ్ ఫోల్డర్ని తనిఖీ చేసి, అందులో ఉన్న ప్రతిదాన్ని తొలగించాలనుకుంటే, అది చాలా సులభం. మీరు వాటన్నింటినీ తీసివేయాలనుకుంటే, మీరు సరిగ్గా చేయవచ్చు. శోధన పెట్టె కింద, మీరు 'ఇప్పుడే అన్ని స్పామ్ సందేశాలను తొలగించు' శీర్షికతో బటన్ను కనుగొంటారు. దాన్ని క్లిక్ చేసి, సరే నొక్కడం ద్వారా మీ చర్యను నిర్ధారించండి.
నేను నా జంక్ మెయిల్లన్నింటినీ ఎలా తొలగించగలను?

అది మీ స్పామ్ ఫోల్డర్ అయినా లేదా మీ ట్రాష్ ఫోల్డర్ అయినా, Google ఒక బటన్ తాకడం ద్వారా వాటన్నింటినీ తుడిచివేయడానికి మిమ్మల్ని అనుమతిస్తుంది. స్పామ్ ఫోల్డర్ మాదిరిగానే, మీరు ఒక బటన్ ప్రెస్తో మీ ట్రాష్ను ఖాళీ చేయవచ్చు మరియు బటన్ అదే స్థలంలో ఉంటుంది. మీ ట్రాష్ ఫోల్డర్కి నావిగేట్ చేసి, ఇప్పుడు ట్రాష్ను ఖాళీ చేయి ఎంచుకోండి.
iPhoneలో Gmailలో నా జంక్ ఫోల్డర్ని ఎలా ఖాళీ చేయాలి?

Gmail యొక్క iPhone వెర్షన్లోని జంక్ ఫోల్డర్లో మీ మొత్తం ఇమెయిల్లను మీరు తొలగించలేరు. అయినప్పటికీ, ఐఫోన్ వెర్షన్ చివరికి ప్రధాన స్రవంతిలోకి చేరుకుంది మరియు ఇప్పుడు iPhone సాఫ్ట్వేర్ కొన్ని సంవత్సరాల క్రితం నుండి Gmail యొక్క Chrome-ఆధారిత బ్రౌజర్ వెర్షన్ వలె సామర్థ్యాన్ని కలిగి ఉంది. ఈ విధానం Chromeలో ఉన్నట్లే ఉంటుంది – ఫోల్డర్ని తెరిచి, ట్రాష్ ఇప్పుడు ఖాళీ చేయి బటన్ లేదా స్పామ్ ఇప్పుడే ఖాళీ చేయి బటన్ను నొక్కండి.
మీరు ప్రత్యక్ష ఫోటోలను ఇన్స్టాగ్రామ్లో అప్లోడ్ చేయగలరా
Androidలో జంక్ మెయిల్ని ఒకేసారి ఎలా తొలగించాలి
iOS లాగానే – Android పరికరంలో, అది టాబ్లెట్, స్మార్ట్ఫోన్ లేదా Chromebook అయినా, మీ స్పామ్ లేదా ట్రాష్ ఫోల్డర్ను తుడిచివేయడం అనేది టచ్-వన్-బటన్ జాబ్.
Gmailలో ఒకేసారి 50 కంటే ఎక్కువ ఇమెయిల్లను తొలగించే మార్గం ఉందా?
కాబట్టి స్పామ్ మరియు ట్రాష్ ఫోల్డర్లను తుడిచివేయడం చాలా సులభం...మీ ఇతర డైరెక్టరీలు ఎలా ఉంటాయి?
మొదటి చూపులో, మీరు Gmail వెబ్ ఇంటర్ఫేస్లోని ఎంపిక ప్రాంతంలోని Select All కమాండ్తో డైరెక్టరీలోని అన్ని సందేశాలను ఎంచుకోవచ్చు.
 మీరు పెట్టె పక్కన ఉన్న క్రింది బాణం గుర్తును క్లిక్ చేసి, అన్నీ ఎంచుకోండి మరియు ప్రతి సందేశం ఎంచుకోబడింది, సరియైనది, త్వరిత తొలగింపుకు సిద్ధంగా ఉన్నారా? అయ్యో, లేదు - ఇది స్క్రీన్పై మొదటి 50 చదవని సందేశాలను మరియు మొదటి 50 చదివిన సందేశాలను మాత్రమే ఎంచుకుంటుంది. ఫలితాల తదుపరి పేజీ పూర్తిగా ఎంపిక చేయబడలేదు.
మీరు పెట్టె పక్కన ఉన్న క్రింది బాణం గుర్తును క్లిక్ చేసి, అన్నీ ఎంచుకోండి మరియు ప్రతి సందేశం ఎంచుకోబడింది, సరియైనది, త్వరిత తొలగింపుకు సిద్ధంగా ఉన్నారా? అయ్యో, లేదు - ఇది స్క్రీన్పై మొదటి 50 చదవని సందేశాలను మరియు మొదటి 50 చదివిన సందేశాలను మాత్రమే ఎంచుకుంటుంది. ఫలితాల తదుపరి పేజీ పూర్తిగా ఎంపిక చేయబడలేదు.

ఇది Gmail యాప్ వెర్షన్లలో కూడా అదే విధంగా ఉంటుంది. అన్నింటినీ ఎంచుకుని, ట్రాష్ బటన్ను నొక్కితే ప్రస్తుత పేజీలో చూపబడిన అన్ని ఇమెయిల్లు తొలగించబడతాయి, కానీ తదుపరి పేజీలలో కాదు.
అయితే, మీరు శోధన పెట్టెను ఉపయోగించడం ద్వారా కేవలం ఒక పేజీ విలువ కంటే ఎక్కువ మెయిల్లను ఎంచుకోవచ్చు. మీ Gmail ఖాతాలోని అన్ని సందేశాలను ఎంచుకోవడానికి, బాక్స్లో అన్నీ ఎంచుకుని, ఆపై కుడివైపు చూడండి. ఈ పేజీలోని మొత్తం 50 సంభాషణలు ఎంపిక చేయబడినట్లుగా ఒక వచనం చదవబడుతుంది. ఆ తర్వాత దానికి కుడివైపున ఏదైనా ఈ ఫోల్డర్కి పేరు పెట్టబడిందనే దానిలో మొత్తం 3,294 సంభాషణలను ఎంచుకోండి అనే విధంగా ఏదో ఒక బటన్ ఉంటుంది. దానిపై క్లిక్ చేయండి మరియు ప్రతిదీ నిజంగా ఎంపిక చేయబడింది - అప్పుడు మీ తొలగింపు ఉత్సాహంగా కొనసాగుతుంది!
(మీరు మీ చదవని ఇమెయిల్లను చూడగలిగేలా విషయాలను క్లియర్ చేయడానికి ప్రయత్నిస్తున్నారా? సులభంగా ఎలా చేయాలనే దానిపై మేము ఒక నడకను పొందాము Gmailలో మీ చదవని ఇమెయిల్లను ప్రదర్శించండి .)

అయోమయాన్ని తొలగించడానికి మరొక మార్గం
కాబట్టి మీరు ఒకేసారి మిలియన్ మెసేజ్లను వదిలించుకోవచ్చు... మీరు మొదటి స్థానంలో ఆ పాయింట్ను నిర్మించకుండా నిరోధించాలనుకుంటే? Gmail శక్తివంతమైన ఫిల్టర్ ఫంక్షన్ను కలిగి ఉంది, ఇది శీర్షికలోని నిర్దిష్ట కీలకపదాలు, సందేశానికి జోడింపులు మరియు అనేక ఇతర ప్రమాణాల ఆధారంగా ఇన్కమింగ్ ఇమెయిల్లను తొలగించడానికి నియమాలను సెటప్ చేయడానికి మిమ్మల్ని అనుమతిస్తుంది.
- మీ Gmail ఖాతాకు లాగిన్ చేయండి
- సెట్టింగ్ల బటన్పై క్లిక్ చేయండి
- ఫిల్టర్ల ట్యాబ్ను ఎంచుకోండి
- 'కొత్త ఫిల్టర్ని సృష్టించు'ని ఎంచుకోండి

- మీ ఎంపిక చేసుకోండి మరియు కీలకపదాలను ఇన్పుట్ చేయండి
- 'ఈ శోధనతో ఫిల్టర్ని సృష్టించు' క్లిక్ చేయండి
- 'తొలగించు' ఎంచుకోండి
- 'ఫిల్టర్ సృష్టించు' క్లిక్ చేయండి
- 'సరిపోలే సందేశాలకు ఫిల్టర్ని కూడా వర్తింపజేయి' ఎంచుకోండి
ఎక్కువ స్పామ్ లేదా బల్క్ ఇమెయిల్లను స్వీకరించే వారికి ఇది ఉపయోగపడుతుంది.
ఎ ఫైనల్ థాట్
Gmail అత్యంత ప్రజాదరణ పొందిన ఇమెయిల్ సేవా ప్రదాత కావడంలో ఆశ్చర్యం లేదు. ఇది ఉచితం మాత్రమే కాకుండా ఇది విస్తృత శ్రేణి క్రమబద్ధీకరణ లక్షణాలను కలిగి ఉంది, తద్వారా మీరు మీ ఇన్బాక్స్ను మీకు కావలసిన విధంగా నిర్వహించవచ్చు.
ఇమెయిల్లను తొలగించడం లేదా అవాంఛిత పంపేవారి నుండి ఇమెయిల్లను నిరోధించడం అంత సులభం కాదు. మీరు స్పామ్ మరియు ట్రాష్ ఫోల్డర్లను లక్ష్యంగా చేసుకోకుంటే, మీరు ఇప్పటికీ కొన్ని మాన్యువల్ ఎంపికలను నిర్వహించాల్సి ఉన్నప్పటికీ, మీరు ఇప్పటికీ ప్రతి పేజీలో ఎంపిక ప్రక్రియను పునరావృతం చేయడానికి బదులుగా ఒక చర్యతో వేలాది ఇమెయిల్లను తొలగించగలరు.
ఆన్లైన్ ప్రపంచంలో Gmail వంటి Google Apps చాలా ముఖ్యమైనవి. మీరు ఈ క్లౌడ్-ఆధారిత యాప్లు ఎలా పనిచేస్తాయనే దాని గురించి మరింత తెలుసుకోవాలనుకుంటే, తనిఖీ చేయండి Google Apps సులభం: క్లౌడ్లో పని చేయడం నేర్చుకోండి.