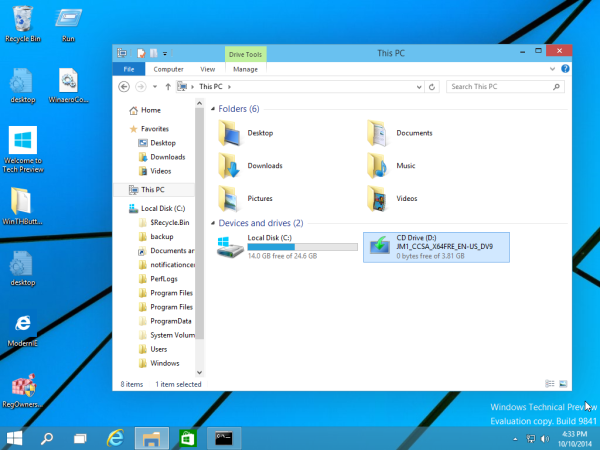ఏమి తెలుసుకోవాలి
- తెరవండి కోర్టానా > ఎంచుకోండి మెను > సెట్టింగ్లు > ఆఫ్ చేయండి కీబోర్డ్ సత్వరమార్గం > రీబూట్ > మళ్ళీ Cortana తెరవండి.
- తరువాత, ఎంచుకోండి సెట్టింగ్లు > వాయిస్ యాక్టివేషన్ > వాయిస్ యాక్టివేషన్ అనుమతులు .
- చివరగా, ఆఫ్ చేయండి కోర్టానా 'కోర్టానా' కీవర్డ్కి ప్రతిస్పందించనివ్వండి .
ఈ కథనం Windows 10లో Cortanaని తాత్కాలికంగా మరియు శాశ్వతంగా ఎలా నిలిపివేయాలో వివరిస్తుంది. మీ శోధన అలవాట్లు మరియు చరిత్రను రికార్డ్ చేయడం మరియు నిల్వ చేయకుండా Cortanaని ఎలా నిరోధించాలో అదనపు సమాచారం వివరిస్తుంది.
Windows 11లో Cortanaకి ఏమి జరిగింది?కోర్టానాను తాత్కాలికంగా ఎలా నిలిపివేయాలి
మీరు కోరుకోనప్పుడు Cortana కొన్నిసార్లు యాక్టివేట్ అయితే, మీరు ఇప్పటికీ దాన్ని మాన్యువల్గా యాక్టివేట్ చేయాలనుకుంటే, కోర్టానా మీ వాయిస్కి ప్రతిస్పందించదని నిర్ధారించుకోవడం మొదటి దశ:
-
టాస్క్బార్లో, ఎంచుకోండి కోర్టానా దీన్ని తెరవడానికి చిహ్నం (చిన్న సర్కిల్).

-
Cortana యాప్ ఎగువ-ఎడమ మూలలో, ఎంచుకోండి మూడు నిలువు చుక్కలు .

-
ఎంచుకోండి సెట్టింగ్లు .
కంప్యూటర్ విండోస్ 10 ని గెలుచుకుంది

-
ఎంచుకోండి కీబోర్డ్ సత్వరమార్గం .

-
ఆఫ్ చేయండి కీబోర్డ్ సత్వరమార్గం . మార్పులను వర్తింపజేయడానికి మీరు మీ PCని పునఃప్రారంభించవలసి ఉంటుంది.

-
రీబూట్ చేసిన తర్వాత, 1-3 దశలను పునరావృతం చేయండి. ఎంచుకోండి వాయిస్ యాక్టివేషన్ .

-
ఎంచుకోండి వాయిస్ యాక్టివేషన్ అనుమతులు .

-
ఆఫ్ చేయండి కోర్టానా 'కోర్టానా' కీవర్డ్కి ప్రతిస్పందించనివ్వండి .

చాలా మంది వినియోగదారులకు, వాయిస్ కమాండ్ లేదా కీబోర్డ్ సత్వరమార్గానికి స్వయంచాలకంగా ప్రతిస్పందించే కోర్టానా సామర్థ్యాన్ని నిలిపివేయడం సరిపోతుంది. ఇది Cortanaని అనుకోకుండా యాక్టివేట్ చేయకుండా నిరోధిస్తుంది, కానీ ఇది మీ శోధన అనుభవాన్ని ప్రభావితం చేయదు మరియు ప్రతిదీ సాధారణంగా పని చేయడం కొనసాగుతుంది.
Windows రిజిస్ట్రీని ఉపయోగించి కోర్టానాను శాశ్వతంగా నిలిపివేయడం ఎలా
Cortana ఎక్కువగా Windows 10 శోధన కార్యాచరణలో విలీనం చేయబడింది, కాబట్టి దీన్ని పూర్తిగా నిలిపివేయడం వలన మీ వినియోగదారు అనుభవాన్ని ప్రభావితం చేయవచ్చు. అయినప్పటికీ, Windows 10 హోమ్ ఎడిషన్ వినియోగదారులు రిజిస్ట్రీ ఎడిటర్ సాధనంతో Cortanaని నిలిపివేయవచ్చు. Windows 10 Pro మరియు Enterprise యొక్క వినియోగదారులు రిజిస్ట్రీ ఎడిటర్ లేదా గ్రూప్ పాలసీ మేనేజర్ని ఉపయోగించవచ్చు.
మీరు సిస్టమ్ పునరుద్ధరణ పాయింట్ని సృష్టించిన తర్వాత, మరియు మీరు కోర్టానాను శాశ్వతంగా డిసేబుల్ చేయాలనుకుంటున్నారని మీరు ఖచ్చితంగా భావించిన తర్వాత, మీరు రిజిస్ట్రీ ఎడిటర్ని తెరవాలి:
మీరు Windows 10ని క్లీన్ ఇన్స్టాల్ చేస్తే తప్ప Windows రిజిస్ట్రీ ఎడిటర్ ద్వారా Cortanaని నిలిపివేయడం తరచుగా తిరిగి పొందలేము.
-
కుడి క్లిక్ చేయండి విండోస్ చిహ్నం మరియు ఎంచుకోండి పరుగు కమాండ్ ప్రాంప్ట్ తెరవడానికి.
ప్రత్యామ్నాయంగా, కీబోర్డ్ సత్వరమార్గాన్ని ఉపయోగించండి విండోస్ + ఆర్ .

-
టైప్ చేయండి regedit మరియు నొక్కండి నమోదు చేయండి .
వినియోగదారు ఖాతా నియంత్రణ (UAC) విండో కనిపించినట్లయితే, ఎంచుకోండి అవును కొనసాగించడానికి.

-
నావిగేట్ చేయండి HKEY_Local_Machine > సాఫ్ట్వేర్ > విధానాలు > మైక్రోసాఫ్ట్ > విండోస్ , ఆపై కుడి క్లిక్ చేయండి విండోస్ డైరెక్టరీ మరియు ఎంచుకోండి కొత్తది > కీ .

-
కొత్త ఫోల్డర్కు పేరు పెట్టండి Windows శోధన .
ఆపిల్ సంగీతానికి కుటుంబ సభ్యుడిని జోడించండి

-
కుడి క్లిక్ చేయండి Windows శోధన ఫోల్డర్ చేసి ఎంచుకోండి కొత్తది > DWORD (32-బిట్) విలువ .

-
కొత్త ఫైల్కు పేరు పెట్టండి కోర్టానాను అనుమతించు .

-
రెండుసార్లు క్లిక్ చేయండి కోర్టానాను అనుమతించు ఫైల్ తెరవడానికి, విలువను సెట్ చేయండి 0 , ఆపై ఎంచుకోండి అలాగే .

-
రిజిస్ట్రీ ఎడిటర్ను మూసివేసి, మీ కంప్యూటర్ను పునఃప్రారంభించండి.
గ్రూప్ పాలసీ ఎడిటర్లో కోర్టానాను శాశ్వతంగా ఎలా డిసేబుల్ చేయాలి
Windows 10 Pro మరియు Windows 10 Enterprise వినియోగదారులు రిజిస్ట్రీ ఎడిటర్ ద్వారా Cortanaని డిసేబుల్ చేయగలరు, అయితే వారికి కొంచెం సురక్షితమైన మరొక ఎంపిక ఉంది. గ్రూప్ పాలసీ ఎడిటర్ని ఉపయోగించి Cortanaని ఆఫ్ చేయడానికి:
రిజిస్ట్రీ ఎడిటర్ లేదా గ్రూప్ పాలసీ ఎడిటర్ పద్ధతులను ఉపయోగించే ముందు, సిస్టమ్ పునరుద్ధరణ పాయింట్ను సెటప్ చేయడాన్ని పరిగణించండి. మీరు పొరపాటు చేస్తే మీ సిస్టమ్ అస్థిరంగా మారవచ్చు లేదా బూట్ చేయడంలో విఫలం కావచ్చు.
-
నొక్కండి విండోస్ + ఆర్ కమాండ్ ప్రాంప్ట్ తెరవడానికి, టైప్ చేయండి gpedit.msc కమాండ్ లైన్ లోకి, ఆపై నొక్కండి నమోదు చేయండి .
వినియోగదారు ఖాతా నియంత్రణ (UAC) విండో కనిపించినట్లయితే, ఎంచుకోండి అవును కొనసాగించడానికి.

-
నావిగేట్ చేయండి కంప్యూటర్ కాన్ఫిగరేషన్ > అడ్మినిస్ట్రేటివ్ టెంప్లేట్లు > విండోస్ భాగాలు > వెతకండి , ఆపై డబుల్ క్లిక్ చేయండి కోర్టానాను అనుమతించండి కుడి పేన్లో.

-
ఎంచుకోండి వికలాంగుడు , ఆపై ఎంచుకోండి అలాగే .

-
గ్రూప్ పాలసీ ఎడిటర్ను మూసివేసి, మీ కంప్యూటర్ను పునఃప్రారంభించండి.
మీరు భవిష్యత్తులో Cortanaని ఆన్ చేయాలనుకుంటే, పై దశలను అనుసరించండి, కానీ సెట్ చేయండి కోర్టానాను అనుమతించండి కు సెట్టింగ్ ప్రారంభించబడింది .
మీరు Regedit ద్వారా దాన్ని డిసేబుల్ చేస్తే కోర్టానాను తిరిగి ఆన్ చేయడం ఎలా
మీరు Cortanaని నిలిపివేయడం గురించి మీ మనసు మార్చుకుంటే లేదా ఏదైనా తప్పు జరిగితే, Cortanaని తిరిగి ఆన్ చేయడానికి సులభమైన మార్గం సిస్టమ్ పునరుద్ధరణ పాయింట్ని ఉపయోగించడం. మీరు రిజిస్ట్రీ ఎడిటర్కి తిరిగి వెళ్లి, తొలగించడాన్ని కూడా ప్రయత్నించవచ్చు కోర్టానాను అనుమతించు మీరు సృష్టించిన ఫైల్.
నా ఎయిర్పాడ్లలో ఒకటి పనిచేయడం లేదు
మీ శోధన అలవాట్లు మరియు చరిత్రను రికార్డ్ చేయడం మరియు నిల్వ చేయడం నుండి కోర్టానాను ఎలా నిరోధించాలి
కొంతమంది వినియోగదారులు కోర్టానా మరియు మైక్రోసాఫ్ట్ క్లౌడ్లో వారి శోధన చరిత్రలు మరియు అలవాట్లను ట్రాక్ చేయడం గురించి గోప్యతా ఆందోళనలను కలిగి ఉన్నారు. కోర్టానాను పూర్తిగా నిలిపివేయడం అనేది ఈ ఆందోళనను ఎదుర్కోవటానికి ఒక మార్గం, లేదా మీ గురించి సమాచారాన్ని రికార్డ్ చేయడానికి మరియు నిల్వ చేయడానికి Cortanaని అనుమతించే ప్రతి సెట్టింగ్ని మీరు ఆఫ్ చేయవచ్చు:
-
టైప్ చేయండి అనుమతులు మరియు చరిత్ర Windows శోధన పెట్టెలో మరియు నొక్కండి నమోదు చేయండి .

-
క్రిందికి స్క్రోల్ చేయండి చరిత్ర మరియు ఆఫ్ చేయండి ఈ పరికరంలో శోధన చరిత్ర . ఎంచుకోండి పరికర శోధన చరిత్రను క్లియర్ చేయండి Cortana శోధన చరిత్రను క్లియర్ చేయడానికి.

-
లో సెట్టింగ్ శోధనను కనుగొనండి , నమోదు చేయండిప్రసంగ గోప్యతా సెట్టింగ్లుమరియు ఎంచుకోండి ప్రసంగ గోప్యతా సెట్టింగ్లు .

-
ఆఫ్ చేయండి Microsoft యొక్క ఆన్లైన్ స్పీచ్ రికగ్నిషన్ టెక్నాలజీని ఉపయోగించి డిక్టేషన్ మరియు ఇతర యాప్ల కోసం మీ వాయిస్ని ఉపయోగించండి .

Cortana మీ కంప్యూటర్లో ఇన్స్టాల్ చేయబడి ఉంటుంది, అయితే ఇది సమాచారాన్ని సేకరించడం, Microsoftకి సమాచారాన్ని నివేదించడం లేదా మీతో ఏ విధంగానూ పరస్పర చర్య చేయడం సాధ్యం కాదు. మీరు భవిష్యత్తులో Cortanaని ఉపయోగించాలనుకుంటే, అన్ని సెట్టింగ్లను తిరిగి మార్చండి పై స్థానం.
ఎఫ్ ఎ క్యూ- నేను Windows 10లో Cortanaని ఎలా యాక్టివేట్ చేయాలి?
Windows 10లో Cortanaని సక్రియం చేయడానికి, క్లిక్ చేయండి శోధన పట్టీ , ఎంచుకోండి నోట్బుక్ చిహ్నం, ఎంచుకోండి సెట్టింగ్లు (గేర్ చిహ్నం), మరియు ఆన్ చేయండి కోర్టానా .
- నేను కోర్టానా రోజువారీ బ్రీఫింగ్ను ఎలా ఆఫ్ చేయాలి?
Cortana వ్యక్తిగతీకరించిన బ్రీఫింగ్ ఇమెయిల్ను నిలిపివేయడానికి, ఇమెయిల్ సందేశం యొక్క ఫుటర్కి వెళ్లి ఎంచుకోండి చందాను తీసివేయండి . మీ కంపెనీ Exchange సర్వర్ ద్వారా రోజువారీ బ్రీఫింగ్ని ఉపయోగిస్తుంటే, ఫీచర్ యొక్క కాన్ఫిగరేషన్ సెట్టింగ్లను చేరుకోవడానికి మరియు దాన్ని ఆఫ్ చేయడానికి Exchange Onlineలో PowerShellని ఉపయోగించండి.
- నేను టాస్క్బార్ నుండి కోర్టానాను ఎలా తొలగించగలను?
టాస్క్బార్లో, కుడి క్లిక్ చేయండి కోర్టానా చిహ్నం, ఆపై ఎంపికను తీసివేయండి కోర్టానా బటన్ను చూపించు .