ఆధునిక టాబ్లెట్లు మరియు కన్వర్టిబుల్స్ అంతర్నిర్మిత హార్డ్వేర్ సెన్సార్లకు స్క్రీన్ భ్రమణానికి ధన్యవాదాలు. మీరు మీ పరికరాన్ని ఆన్ చేసినప్పుడు, దాని డెస్క్టాప్ ప్రదర్శనను పోర్ట్రెయిట్ లేదా ల్యాండ్స్కేప్ ధోరణికి మార్చవచ్చు. ఇది చాలా ఉపయోగకరంగా ఉంటుంది, ఎందుకంటే మీరు మీ సాఫ్ట్వేర్ను ఎల్లప్పుడూ లంబ కోణం నుండి చూస్తారు. భ్రమణాన్ని లాక్ చేయడానికి ఒక మార్గం ఉంది, కాబట్టి మీ పరికరం యొక్క స్థానంతో సంబంధం లేకుండా ప్రదర్శన పోర్ట్రెయిట్ లేదా ల్యాండ్స్కేప్ ధోరణిలో ఉంటుంది.
ప్రకటన
ఆటోమేటిక్ స్క్రీన్ రొటేషన్ ఫీచర్ చాలా ఉపయోగకరంగా ఉంటుంది. అయితే, ఇది బాధించేటప్పుడు అనేక పరిస్థితులు ఉన్నాయి. మీ టాబ్లెట్తో మీ మంచం మీద పడుకుని, ఏదైనా చదువుతున్నప్పుడు దీనికి మంచి ఉదాహరణ. మీరు స్క్రీన్ కోణాన్ని కొద్దిగా మార్చిన తర్వాత, పరికరం అకస్మాత్తుగా స్క్రీన్ ధోరణిని మారుస్తుంది. ఇది చాలా బాధ కలిగించేది. అందుకే మీరు స్క్రీన్ భ్రమణాన్ని తాత్కాలికంగా లాక్ చేయాలనుకోవచ్చు.

విండోస్ 10 లో, మీరు క్రింద జాబితా చేసిన పద్ధతులను ఉపయోగించవచ్చు.
విండోస్ 10 లో స్క్రీన్ రొటేషన్ను నిలిపివేయడానికి , కింది వాటిని చేయండి.
గూగుల్ డాక్స్కు ఫాంట్ను జోడించండి
- తెరవండి చర్య కేంద్రం . మీరు సిస్టమ్ ట్రే (నోటిఫికేషన్ ప్రాంతం) లోని దాని చిహ్నాన్ని నొక్కవచ్చు.
- కార్యాచరణ కేంద్రంలో, దీన్ని ప్రారంభించడానికి శీఘ్ర చర్య బటన్ 'రొటేషన్ లాక్' నొక్కండి.
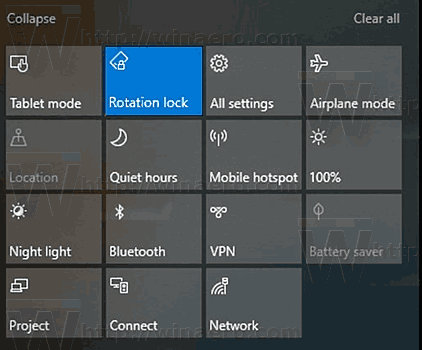
- తరువాత, మీరు అదే బటన్ను ఉపయోగించి స్క్రీన్ రొటేషన్ ఫీచర్ను అన్లాక్ చేయవచ్చు.
చిట్కా: మీ పరికరానికి కీబోర్డ్ కనెక్ట్ చేయబడితే, మీరు యాక్షన్ సెంటర్ను త్వరగా తెరవడానికి Win + A సత్వరమార్గం కీలను ఉపయోగించవచ్చు.
అలాగే, రొటేషన్ లాక్ని ప్రారంభించడానికి టోగుల్ చేయడానికి ప్రత్యేకమైన హాట్కీ ఉంది. Win + O నొక్కండి.
అనేక ప్రత్యామ్నాయ పద్ధతులు ఉన్నాయి.
విండోస్ 10 సెట్టింగులలో స్క్రీన్ రొటేషన్ను నిలిపివేయండి
- తెరవండి సెట్టింగ్ల అనువర్తనం .
- సిస్టమ్ -> డిస్ప్లేకి వెళ్లండి.
- కుడి వైపున, ఎంపికను ప్రారంభించండిభ్రమణ లాక్.
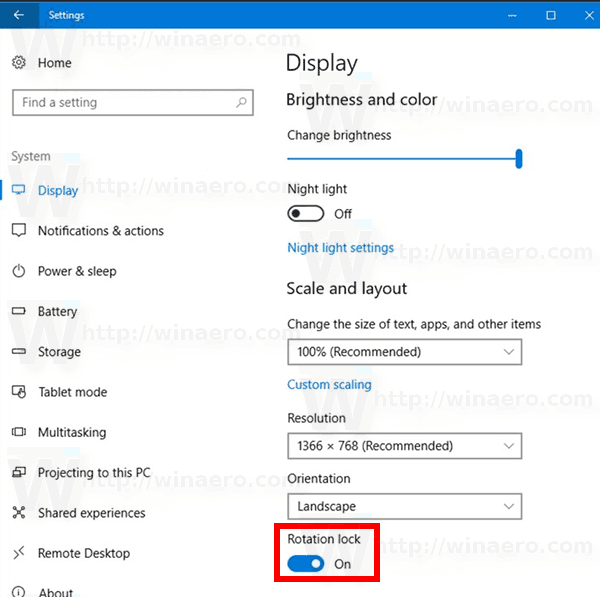
- స్క్రీన్ రొటేషన్ ఫీచర్ ఇప్పుడు నిలిపివేయబడింది.
చివరగా, అవసరమైతే, మీరు రిజిస్ట్రీ సర్దుబాటును దరఖాస్తు చేసుకోవచ్చు. ఇక్కడ ఎలా ఉంది.
రిజిస్ట్రీ సర్దుబాటుతో స్క్రీన్ రొటేషన్ను నిలిపివేయండి
గమనిక: మీరు తప్పనిసరిగా సైన్ ఇన్ చేయాలి పరిపాలనా ఖాతా కొనసాగించడానికి.
- తెరవండి రిజిస్ట్రీ ఎడిటర్ అనువర్తనం .
- కింది రిజిస్ట్రీ కీకి వెళ్ళండి.
HKEY_LOCAL_MACHINE సాఫ్ట్వేర్ మైక్రోసాఫ్ట్ విండోస్ కరెంట్వర్షన్ ఆటోరోటేషన్
రిజిస్ట్రీ కీకి ఎలా వెళ్ళాలో చూడండి ఒకే క్లిక్తో .
- కుడి వైపున, క్రొత్త 32-బిట్ DWORD విలువను సృష్టించండిప్రారంభించండి.
గమనిక: మీరు అయినా 64-బిట్ విండోస్ నడుస్తోంది మీరు ఇప్పటికీ 32-బిట్ DWORD విలువను సృష్టించాలి.
లక్షణాన్ని ప్రారంభించడానికి దాని విలువ డేటాను 1 కు సెట్ చేయండి. 0 యొక్క విలువ డేటా దీన్ని నిలిపివేస్తుంది. - రిజిస్ట్రీ సర్దుబాటు చేసిన మార్పులు అమలులోకి రావడానికి, మీరు అవసరం సైన్ అవుట్ చేయండి మరియు మీ వినియోగదారు ఖాతాకు మళ్ళీ సైన్ ఇన్ చేయండి.
మీ సమయాన్ని ఆదా చేయడానికి, మీరు ఈ క్రింది రిజిస్ట్రీ ఫైళ్ళను డౌన్లోడ్ చేసుకోవచ్చు:
రిజిస్ట్రీ ఫైళ్ళను డౌన్లోడ్ చేయండి
నా ల్యాప్టాప్ ఎలాంటి రామ్ను ఉపయోగిస్తుంది
అంతే!

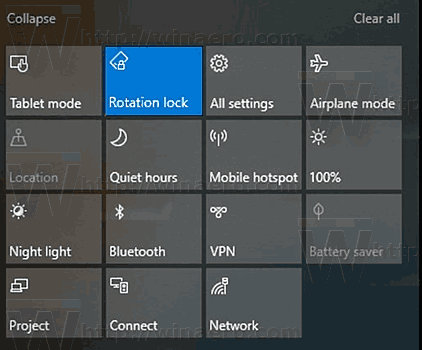
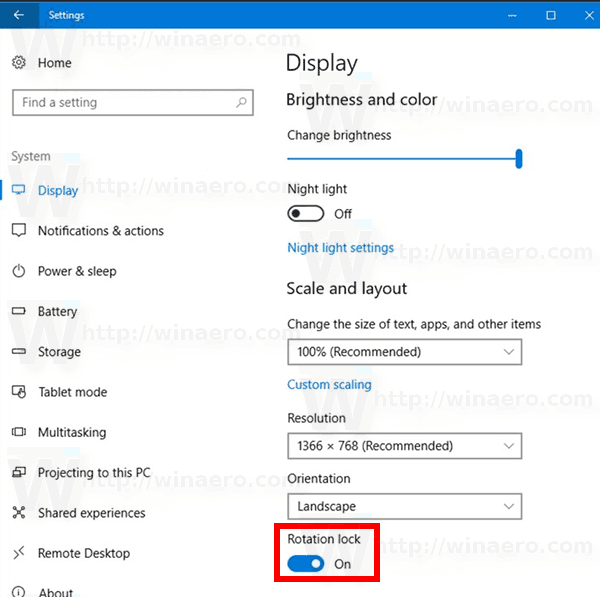

![Xbox One ఆన్ చేయదు [వివరించిన & స్థిర]](https://www.macspots.com/img/blogs/50/xbox-one-won-t-turn.jpg)






