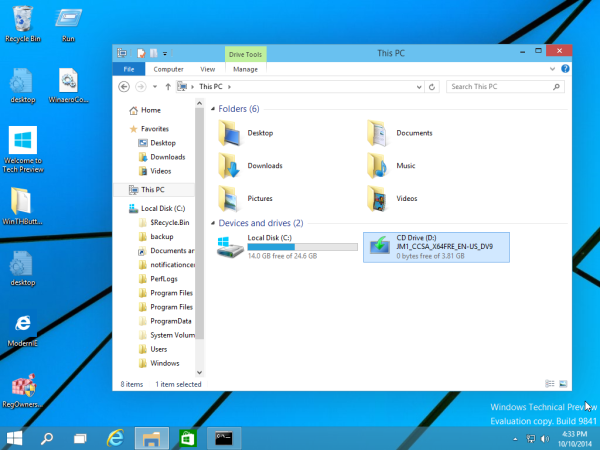ఏమి తెలుసుకోవాలి
- Windows 11 మరియు 10లో, కంట్రోల్ ప్యానెల్ కోసం శోధించండి పాస్వర్డ్ రీసెట్ డిస్క్ . ఎంచుకోండి పాస్వర్డ్ రీసెట్ డిస్క్ను సృష్టించండి .
- మీరు రీసెట్ డిస్క్గా ఉపయోగించాలనుకుంటున్న డ్రైవ్ను ఎంచుకోవడానికి విజార్డ్ని అనుసరించండి.
- మీ ప్రస్తుత Windows పాస్వర్డ్ను నమోదు చేయండి మరియు ఆన్-స్క్రీన్ ప్రాంప్ట్లను అనుసరించండి.
ఈ కథనం Windows పాస్వర్డ్ రీసెట్ డిస్క్ను ఎలా తయారు చేయాలో వివరిస్తుంది, ఇది ప్రత్యేకంగా సృష్టించబడిన డిస్క్ లేదా USB ఫ్లాష్ డ్రైవ్, ఇది మీరు మీ పాస్వర్డ్ను మరచిపోయినట్లయితే Windowsకి ప్రాప్యతను పునరుద్ధరిస్తుంది. మీరు మీ పాస్వర్డ్ను మరచిపోతే, మరియు దీన్ని సృష్టించడం సులభం అయితే ఇది ఉపయోగకరమైన దశ; మీకు కావలసిందల్లా USB ఫ్లాష్ డ్రైవ్ లేదా ఫ్లాపీ డిస్క్.
విండోస్ పాస్వర్డ్ రీసెట్ డిస్క్ను ఎలా తయారు చేయాలి
Windows 11, 10, 8 మొదలైన వాటిలో పాస్వర్డ్ రీసెట్ డిస్క్ని సృష్టించండి, Windowsలో అంతర్నిర్మిత మర్చిపోయిన పాస్వర్డ్ విజార్డ్ని ఉపయోగించి. మీరు అమలు చేస్తున్న ఆపరేటింగ్ సిస్టమ్ వెర్షన్ ఆధారంగా నిర్దిష్ట దశలు మారవచ్చు, కానీ ప్రాథమిక ప్రక్రియ ఒకే విధంగా ఉంటుంది.
Windows 11, 10 మరియు 8తో, Microsoft స్థానిక ఖాతాలపై ఆధారపడకుండా, Microsoft ఖాతాకు వినియోగదారు ఖాతాను లింక్ చేయడానికి అనుమతించింది. మీ ఖాతా మీ ఆన్లైన్ MS ఖాతాకు కనెక్ట్ చేయబడి ఉంటే, మీరు మీ పాస్వర్డ్ను ఆన్లైన్లో రీసెట్ చేయవచ్చు లేదా మార్చవచ్చు. మీ ఖాతా స్థానికంగా ఉంటే మాత్రమే మీకు పాస్వర్డ్ రీసెట్ డిస్క్ అవసరం - ఇది చాలా మంది గృహ వినియోగదారులకు డిఫాల్ట్ కాదు.
ఫైర్స్టిక్పై కాష్ను ఎలా క్లియర్ చేయాలి
-
కంట్రోల్ ప్యానెల్ తెరవండి.
Windows 11లో, టాస్క్బార్లోని శోధన యుటిలిటీ నుండి దాని కోసం శోధించండి.
Windows 10 మరియు Windows 8లో, నొక్కడం ద్వారా పవర్ యూజర్ మెను ద్వారా దాన్ని కనుగొనండి గెలుపు + X .
Windows 7 మరియు Windows యొక్క పాత సంస్కరణల కోసం, ఎంచుకోండి ప్రారంభించండి ఆపై నియంత్రణ ప్యానెల్ .
-
Windows 11 మరియు 10 కోసం, కంట్రోల్ ప్యానెల్ కోసం శోధించండి పాస్వర్డ్ రీసెట్ డిస్క్ . ఎంచుకోండి పాస్వర్డ్ రీసెట్ డిస్క్ను సృష్టించండి ఫలితాల నుండి, ఆపై దశ 5కి దాటవేయండి.

Windows 8 మరియు Windows 7 వినియోగదారులు ఎంచుకోవాలి వినియోగదారు ఖాతాలు మరియు కుటుంబ భద్రత లింక్.
ఎంచుకోండి వినియోగదారు ఖాతాలు మీరు Vista లేదా XPని ఉపయోగిస్తుంటే.
మీరు పెద్ద చిహ్నాలు లేదా చిన్న చిహ్నాల వీక్షణను లేదా క్లాసిక్ వీక్షణను వీక్షిస్తున్నట్లయితే నియంత్రణ ప్యానెల్ మీరు ఈ లింక్ చూడలేరు. బదులుగా, కనుగొని తెరవండి వినియోగదారు ఖాతాలు చిహ్నం మరియు దశ 4కి వెళ్లండి.
-
ఎంచుకోండి వినియోగదారు ఖాతాలు లింక్. మీరు కొనసాగడానికి ముందు, ఫ్లాష్ డ్రైవ్ లేదా ఫ్లాపీ డిస్క్ డ్రైవ్ మరియు ఖాళీ ఫ్లాపీ డిస్క్ని పొందండి. మీరు CD, DVD లేదా బాహ్య హార్డ్ డ్రైవ్లో Windows పాస్వర్డ్ రీసెట్ డిస్క్ని సృష్టించలేరు.
-
ఎడమ వైపున ఉన్న టాస్క్ పేన్లో, ఎంచుకోండి పాస్వర్డ్ రీసెట్ డిస్క్ను సృష్టించండి .

Windows 7 కంట్రోల్ ప్యానెల్.
Windows XP మాత్రమే: మీరు XPని ఉపయోగిస్తుంటే మీకు ఆ లింక్ కనిపించదు. బదులుగా, దిగువన ఉన్న 'లేదా మార్చడానికి ఖాతాను ఎంచుకోండి' విభాగం నుండి మీ ఖాతాను ఎంచుకోండివినియోగదారు ఖాతాలుతెర. అప్పుడు, ఎంచుకోండి మర్చిపోయిన పాస్వర్డ్ను నిరోధించండి ఎడమ పేన్ నుండి. మీకు 'నో డ్రైవ్' హెచ్చరిక సందేశం వస్తే, మీకు ఫ్లాపీ డిస్క్ లేదా USB ఫ్లాష్ డ్రైవ్ కనెక్ట్ చేయబడదు.
-
మర్చిపోయిన పాస్వర్డ్ విజార్డ్ విండో కనిపించినప్పుడు, ఎంచుకోండి తరువాత .
-
డ్రాప్-డౌన్ బాక్స్ నుండి, Windows పాస్వర్డ్ రీసెట్ డిస్క్ను సృష్టించడానికి పోర్టబుల్ మీడియా డ్రైవ్ను ఎంచుకోండి.
మీరు ఒకటి కంటే ఎక్కువ అనుకూల పరికరాలు జోడించబడి ఉంటే మాత్రమే మీరు ఇక్కడ ఎంపిక మెనుని చూస్తారు. మీ వద్ద కేవలం ఒకటి ఉంటే, ఆ పరికరం యొక్క డ్రైవ్ లెటర్ మీకు చెప్పబడుతుంది మరియు అది రీసెట్ డిస్క్ని సృష్టించడానికి ఉపయోగించబడుతుంది.
Minecraft లో మ్యాప్ను ఎలా రూపొందించాలి

-
ఎంచుకోండి తరువాత .
-
డిస్క్ లేదా ఇతర మీడియా ఇప్పటికీ డ్రైవ్లో ఉన్నందున, టెక్స్ట్ బాక్స్లో మీ ప్రస్తుత ఖాతా పాస్వర్డ్ను నమోదు చేసి, ఎంచుకోండి తరువాత .

మీరు ఇప్పటికే ఈ ఫ్లాపీ డిస్క్ లేదా ఫ్లాష్ డ్రైవ్ను వేరే వినియోగదారు ఖాతా లేదా కంప్యూటర్ కోసం వేరే పాస్వర్డ్ రీసెట్ సాధనంగా ఉపయోగించినట్లయితే, మీరు ఇప్పటికే ఉన్న డిస్క్ను ఓవర్రైట్ చేయాలనుకుంటున్నారా అని అడగబడతారు. బహుళ పాస్వర్డ్ రీసెట్ డిస్క్ల కోసం ఒకే మీడియాను ఎలా ఉపయోగించాలో తెలుసుకోవడానికి దిగువ చిట్కాను చూడండి.
-
పురోగతి సూచిక 100 శాతం పూర్తయినట్లు చూపినప్పుడు, ఎంచుకోండి తరువాత ఆపై ముగించు తదుపరి విండోలో.
-
మీ కంప్యూటర్ నుండి ఫ్లాష్ డ్రైవ్ లేదా ఫ్లాపీ డిస్క్ను తీసివేయండి. 'Windows 11 పాస్వర్డ్ రీసెట్' లేదా 'Windows 7 రీసెట్ డిస్క్' వంటి వాటిని గుర్తించడానికి డిస్క్ లేదా ఫ్లాష్ డ్రైవ్ను లేబుల్ చేయండి మరియు దానిని సురక్షితమైన స్థలంలో నిల్వ చేయండి.
మీరు Windows పాస్వర్డ్ రీసెట్ డిస్క్ని తయారు చేయాలా?
మీరు మీ పాస్వర్డ్ను తరచుగా మార్చడానికి ఇష్టపడే వారైతే లేదా మీరు మీ పాస్వర్డ్లను మరచిపోతే, Windows పాస్వర్డ్ రీసెట్ డిస్క్ మీకు చాలా ఉపయోగకరంగా ఉంటుంది. మీరు మీ Windows పాస్వర్డ్ను ఎన్నిసార్లు మార్చినప్పటికీ, ఈ డిస్క్ ఎల్లప్పుడూ కొత్తదాన్ని సృష్టించడానికి మిమ్మల్ని అనుమతిస్తుంది. అంటే మీరు మీ Windows లాగిన్ పాస్వర్డ్ కోసం పాస్వర్డ్ రీసెట్ డిస్క్ను మాత్రమే సృష్టించాలిఒకసారి.
అయితే, మీరు ఎప్పుడైనా మీ పాస్వర్డ్ను మరచిపోయినట్లయితే, రీసెట్ డిస్క్ ఖచ్చితంగా ఉపయోగపడుతుంది, ఈ డిస్క్ని కలిగి ఉన్న ఎవరైనా మీరు మీ పాస్వర్డ్ని మార్చినప్పటికీ, మీ Windows ఖాతాను ఎప్పుడైనా యాక్సెస్ చేయగలరు.
ఆవిరి వ్యవస్థాపన మార్గాన్ని ఎలా మార్చాలి
ఇతర వినియోగదారు ఖాతాల కోసం పాస్వర్డ్ రీసెట్ డిస్క్లు
Windows పాస్వర్డ్ రీసెట్ డిస్క్ సృష్టించబడిన వినియోగదారు ఖాతాకు మాత్రమే చెల్లుబాటు అవుతుంది. మీరు వేరొక కంప్యూటర్లో వేరొక వినియోగదారు కోసం రీసెట్ డిస్క్ని సృష్టించలేరు లేదా అదే కంప్యూటర్లో ఉన్న మరొక ఖాతాలో ఒక పాస్వర్డ్ రీసెట్ డిస్క్ని ఉపయోగించలేరు. అలాగే, Windows పాస్వర్డ్ రీసెట్ డిస్క్ మీ కోసం మాత్రమే సంబంధితంగా ఉంటుందివిండోస్పాస్వర్డ్, మీ ఇమెయిల్ పాస్వర్డ్ కాదు, బ్యాంక్ ఖాతా పాస్వర్డ్ మొదలైనవి.
మీరు రక్షించాలనుకునే ప్రతి ఖాతా దాని స్వంత పాస్వర్డ్ రీసెట్ డిస్క్ను కలిగి ఉండాలి. అయితే, మీరు పాస్వర్డ్ రీసెట్ డిస్క్ని ఎన్ని యూజర్ ఖాతాలలో అయినా అదే ఫ్లాపీ డిస్క్ లేదా ఫ్లాష్ డ్రైవ్ని ఉపయోగించవచ్చు. రీసెట్ డిస్క్ని ఉపయోగించి Windows పాస్వర్డ్ను రీసెట్ చేసినప్పుడు, అది పాస్వర్డ్ బ్యాకప్ ఫైల్ (userkey.psw) కోసం చూస్తుంది రూట్ డ్రైవ్ యొక్క, కాబట్టి మీరు ఇతర రీసెట్ ఫైల్లను వేరే ఫోల్డర్లో నిల్వ చేశారని నిర్ధారించుకోండి.
ఉదాహరణకు, మీరు 'Amy' అనే వినియోగదారు కోసం userkey.psw ఫైల్ను 'Amy పాస్వర్డ్ రీసెట్ డిస్క్' అనే ఫోల్డర్లో మరియు 'Jon' కోసం మరొక దానిని ప్రత్యేక ఫోల్డర్లో ఉంచవచ్చు. 'Jon' ఖాతా కోసం పాస్వర్డ్ను రీసెట్ చేయడానికి సమయం వచ్చినప్పుడు, PSW ఫైల్ను 'Jon' ఫోల్డర్ నుండి మరియు ఫ్లాపీ డిస్క్ లేదా ఫ్లాష్ డ్రైవ్ యొక్క రూట్లోకి తరలించడానికి వేరే (పని చేస్తున్న) కంప్యూటర్ను ఉపయోగించండి, తద్వారా Windows చదవగలుగుతుంది. కుడి నుండి.
మీరు పాస్వర్డ్ బ్యాకప్ ఫైల్లను ఎన్ని ఫోల్డర్లలో ఉంచారు లేదా ఒకే డిస్క్లో ఎన్ని ఉన్నాయనేది ముఖ్యం కాదు. పాస్వర్డ్ రీసెట్ డిస్క్ని సృష్టించడం వలన మీ పరికరాన్ని ఫార్మాట్ చేయదు, కాబట్టి మీరు అదనపు రీసెట్ డిస్క్లను సృష్టించినట్లయితే అవి నాశనం చేయబడవు. అయినప్పటికీ, మీరు ఫైల్ పేరు (యూజర్కీ) లేదా ఫైల్ ఎక్స్టెన్షన్ (.psw)ని ఎప్పటికీ మార్చకూడదు కాబట్టి, పేరు తాకిడిని నివారించడానికి వాటిని ప్రత్యేక ఫోల్డర్లలో నిల్వ చేయాలి.
మర్చిపోయిన పాస్వర్డ్లు మరియు రికవరీ డిస్క్ అందుబాటులో లేదు
మీరు మీ Windows పాస్వర్డ్ను మరచిపోయినట్లయితే, మీరు పాస్వర్డ్ రీసెట్ డిస్క్ని సృష్టించలేరు. అయితే, మీరు ప్రవేశించడానికి ప్రయత్నించడానికి అనేక విషయాలు ఉన్నాయి. కంప్యూటర్లో ఖాతాలను కలిగి ఉన్న అనేక మంది వినియోగదారులు ఉన్నట్లయితే, మీరు మరొక వినియోగదారు మీ కోసం పాస్వర్డ్ని రీసెట్ చేయవచ్చు . కోల్పోయిన Windows పాస్వర్డ్లను కనుగొనడానికి అనేక మార్గాలలో ఒకదాన్ని ప్రయత్నించండి.