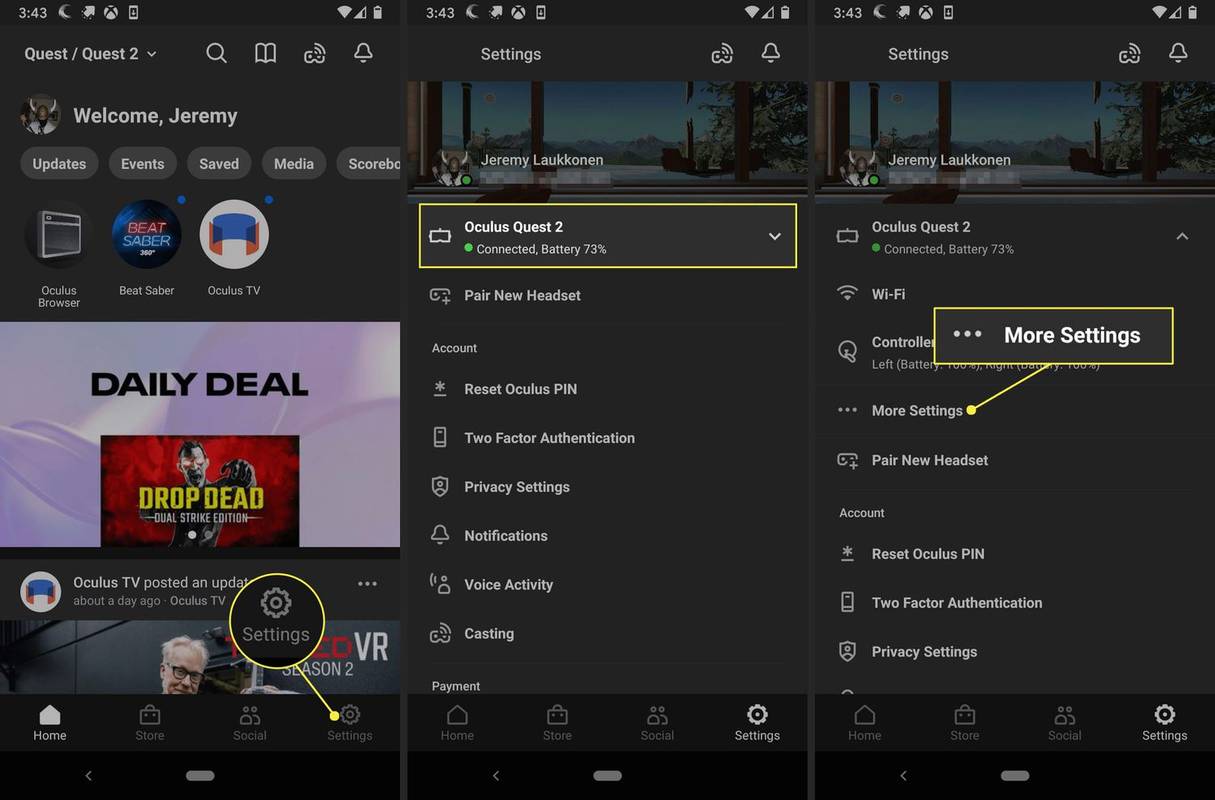ఏమి తెలుసుకోవాలి
- Google డాక్స్లో పత్రాన్ని తెరవండి. మీరు డ్రాయింగ్ కనిపించాలనుకుంటున్న చోట కర్సర్ను ఉంచండి.
- ఎంచుకోండి చొప్పించు > డ్రాయింగ్ . ఎంచుకోండి కొత్తది డ్రాయింగ్ విండోను తెరవడానికి.
- నుండి డ్రాయింగ్ రకాన్ని ఎంచుకోండి చర్యలు మెను. ఎంపికలలో పద కళ, ఆకారాలు, బాణాలు, కాల్అవుట్లు మరియు సమీకరణాలు ఉన్నాయి.
ఈ కథనం Google డాక్స్లో ఎలా డ్రా చేయాలో వివరిస్తుంది. ఇది Google డ్రాయింగ్లను ఉపయోగించి డ్రాయింగ్ను ఎలా చొప్పించాలో కూడా సమాచారాన్ని కలిగి ఉంటుంది.
Google డాక్స్లో ఎలా గీయాలి
Google డాక్స్లో ఎలా గీయాలి అనేది వెంటనే స్పష్టంగా తెలియదు, కానీ ఇది మీరు ఆకారాలు, వర్డ్ ఆర్ట్, రేఖాచిత్రాలను సృష్టించడం మరియు మరిన్నింటిని జోడించడానికి ఉపయోగించే లక్షణం. అది మీకు తగినంత శక్తి లేకపోతే, మీరు మరిన్ని ఫీచర్లను అందించే Google డ్రాయింగ్ల యాప్ని కూడా ఉపయోగించవచ్చు. మీ Google డాక్స్ను వివరించడానికి రెండు పద్ధతులు పని చేస్తాయి.
Google డాక్స్లో గీయడానికి సులభమైన మార్గం దీన్ని ఉపయోగించడం డ్రాయింగ్ లక్షణం. ఈ ఫీచర్ యొక్క సామర్థ్యాలు పరిమితం చేయబడ్డాయి, అయితే ఇది శీఘ్ర ఆకారాలు, పద కళ మరియు సాధారణ రేఖాచిత్రాల కోసం బాగా పని చేస్తుంది.
gta 5 లో ఆస్తిని ఎలా అమ్మాలి
-
Google డాక్స్లో పత్రాన్ని సృష్టించడం లేదా తెరవడం ద్వారా ప్రారంభించండి. మీరు డ్రాయింగ్ కనిపించాలనుకుంటున్న పత్రంలో మీ కర్సర్ని ఉంచండి.
-
ఎంచుకోండి చొప్పించు > డ్రాయింగ్ .
మీరు Google డాక్స్లో సంతకాన్ని చొప్పించాలనుకుంటే, మీరు ఉపయోగించే ఎంపిక ఇదే.

-
ఎంచుకోండి + కొత్తది .

-
ది డ్రాయింగ్ విండో తెరుచుకుంటుంది. ఇక్కడ, మీరు సృష్టించాలనుకుంటున్న డ్రాయింగ్ రకాన్ని మీరు ఎంచుకోవచ్చు చర్యలు మెను. ఉదాహరణకు, మీరు ఎంచుకోవచ్చు పదం కళ ఈ మెను నుండి.

-
మీ డ్రాయింగ్లో టెక్స్ట్ బాక్స్ కనిపిస్తుంది. మీరు వర్డ్ ఆర్ట్ కోసం ఉపయోగించాలనుకుంటున్న వచనాన్ని టైప్ చేయండి. మీకు కావలసిన వచనం ఉన్నప్పుడు, నొక్కండి నమోదు చేయండి దానిని సేవ్ చేయడానికి.

-
డ్రాయింగ్లో వచనం కనిపిస్తుంది. మీకు ఫాంట్ మరియు రంగు ఎంపికలను అందించడానికి పేజీ ఎగువన ఉన్న సందర్భోచిత టూల్బార్ కూడా మారుతుంది. కళ అనే పదం మీకు కావలసిన విధంగా కనిపించే వరకు ఈ ఎంపికలను సర్దుబాటు చేయండి.

-
విండో ఎగువన ఉన్న టూల్బార్ నుండి పంక్తులు, ఆకారాలు, వచన పెట్టెలు లేదా చిత్రాలను జోడించే ఎంపిక కూడా మీకు ఉంది. ఉదాహరణకు, మీరు మీ వర్డ్ ఆర్ట్ను సెట్ చేయడానికి మీ డ్రాయింగ్కు రంగుల ఆకృతిని జోడించవచ్చు. అలా చేయడానికి, ఎంచుకోండి ఆకారం పేజీ ఎగువన ఉన్న సాధనం, హైలైట్ చేయండి ఆకారాలు , బాణాలు , లేదా కాల్అవుట్లు ఆపై కావలసిన ఆకృతిని ఎంచుకోండి.

జోడించే అవకాశం కూడా ఉంది సమీకరణాలు ఈ మెనులో. మీరు గణిత సమీకరణాన్ని సృష్టిస్తున్నట్లయితే, మీ పత్రంలో దీన్ని చొప్పించడానికి మీరు ఉపయోగించే ఎంపిక ఇది.
-
డ్రాయింగ్లోకి ఆకారాన్ని చొప్పించిన తర్వాత, మీరు ఎగువన ఉన్న కాంటెక్స్ట్ టూల్బార్ని ఉపయోగించి దాని రూపాన్ని సర్దుబాటు చేయవచ్చు డ్రాయింగ్ కిటికీ.

-
మీరు ఆకారాన్ని నేపథ్యానికి పుష్ చేయాల్సి రావచ్చు, తద్వారా మీరు సృష్టించిన పద కళను చూడవచ్చు. అలా చేయడానికి, ఆకృతిపై కుడి క్లిక్ చేయండి, హైలైట్ చేయండి ఆర్డర్ చేయండి , ఆపై ఎంచుకోండి వెనుకకు పంపండి .

-
మీరు మీ డ్రాయింగ్కు చేయాలనుకుంటున్న సర్దుబాట్లను పూర్తి చేసిన తర్వాత, క్లిక్ చేయండి సేవ్ చేసి మూసివేయండి.

-
డ్రాయింగ్ మీ కర్సర్ పాయింట్ వద్ద మీ పత్రంలోకి చొప్పించబడుతుంది.

Google డాక్స్లో నేరుగా డ్రాయింగ్లను జోడించడం అనేది బ్రౌజర్లోని Google డాక్స్ని ఉపయోగించి మాత్రమే చేయబడుతుంది. ఆ ఫీచర్ iOS లేదా Android పరికరాల కోసం యాప్గా అందుబాటులో లేదు.
Google డాక్స్ యొక్క డ్రాయింగ్ ఫీచర్ లేదా Google డ్రాయింగ్ ఫ్రీహ్యాండ్ డ్రాయింగ్ కోసం స్టైలస్ లేదా పెన్ను ఉపయోగించడానికి అనుమతించవు. మీరు కొన్ని ప్రాథమిక రకాల దృష్టాంతాలకు పరిమితం చేయబడ్డారు, వీటన్నింటిని మౌస్ ఉపయోగించి నియంత్రించవచ్చు.
Google డ్రాయింగ్లను ఉపయోగించి డ్రాయింగ్ను చొప్పించండి
Google డాక్స్లో నుండి డ్రాయింగ్లను జోడించడానికి కొన్ని పరిమితులు ఉన్నాయి. డ్రాయింగ్ ఫంక్షన్ యొక్క పరిమిత సామర్థ్యాలు వాటిలో చాలా స్పష్టంగా ఉన్నాయి. దాన్ని అధిగమించడానికి, మీరు Google డ్రాయింగ్లలో సృష్టించిన డ్రాయింగ్ను చొప్పించవచ్చు.
మీరు Chrome బ్రౌజర్ లేదా Chrome OSని ఉపయోగిస్తుంటే, మీరు ఉపయోగించవచ్చు Chrome వెబ్ స్టోర్లో Google డ్రాయింగ్లను యాక్సెస్ చేయండి .
-
Google డ్రాయింగ్లను తెరవండి మీ వెబ్ బ్రౌజర్లో.
-
అందుబాటులో ఉన్న మెనులు మరియు టూల్బార్లను ఉపయోగించి మీ డ్రాయింగ్ను సృష్టించండి. Google డాక్స్ యొక్క డ్రాయింగ్ ఫంక్షన్లో అందుబాటులో లేని కొన్ని ఎంపికలు మీకు ఇక్కడ కనిపిస్తాయి. వాటిలో పట్టికలు, పటాలు మరియు రేఖాచిత్రాలు ఉన్నాయి.

-
మీరు పూర్తి చేసిన తర్వాత, మీరు డ్రాయింగ్ను మూసివేయవచ్చు మరియు అది స్వయంచాలకంగా మీ Google డిస్క్లో సేవ్ చేయబడుతుంది.

-
ఆపై, దానిని మీ Google డాక్లో ఇన్సర్ట్ చేయడానికి, మీ డాక్యుమెంట్లో డ్రాయింగ్ కనిపించాలని మీరు కోరుకునే చోట మీ కర్సర్ని ఉంచండి మరియు ఎంచుకోండి చొప్పించు > డ్రాయింగ్ > డ్రైవ్ నుండి .

-
మీ డ్రాయింగ్ని ఎంచుకోండి మరియు అది మీ కర్సర్ ఉన్న ప్రదేశంలో మీ డాక్యుమెంట్లో ఉంచబడుతుంది.
మీరు డ్రాయింగ్ యొక్క మూలానికి లింక్ చేయాలనుకుంటున్నారా లేదా డ్రాయింగ్ను అన్లింక్ చేయకుండా ఇన్సర్ట్ చేయాలనుకుంటున్నారా అని ఎంచుకోమని ప్రాంప్ట్ చేయబడతారు. మీరు మూలానికి లింక్ చేస్తే, సహకారులు డ్రాయింగ్కి లింక్ని చూడగలరు. మీరు ఎంచుకుంటే మూలానికి లింక్ మీరు దీన్ని తర్వాత ఎప్పుడైనా అన్లింక్ చేయవచ్చు.
- నేను Google డాక్స్లో చిత్రాన్ని గీయవచ్చా?
మీరు మీ Google డాక్లో చిత్రాన్ని చొప్పించి, సర్దుబాటు చేసిన తర్వాత, మీరు చేయాల్సిందల్లా ఎంపిక చేసుకోవడం చొప్పించు > డ్రాయింగ్ > + కొత్తది , ఆపై మీరు ఉపయోగించాలనుకుంటున్న డ్రాయింగ్ సాధనాన్ని ఎంచుకోండి. అక్కడ నుండి మీరు చిత్రంపై ఉన్న లేయర్లో ఉచిత డ్రా, ఆకృతులను సృష్టించవచ్చు లేదా Google డాక్స్ యొక్క ఇతర పరిమిత డ్రాయింగ్ సాధనాలను ఉపయోగించవచ్చు.
- నేను Google పత్రంలో సంతకాన్ని ఎలా జోడించగలను?
సేవ్ చేయబడిన సంతకం చిత్రాన్ని దిగుమతి చేయడం ద్వారా లేదా స్క్రైబుల్ సాధనంతో మీ స్వంతంగా గీయడం ద్వారా మీ Google పత్రానికి సంతకాన్ని జోడించడం సాధ్యమవుతుంది.
- Google డాక్స్లోని టెక్స్ట్ ద్వారా నేను గీతను ఎలా గీయాలి?
మీరు సవరించాలనుకుంటున్న పదం లేదా పూర్తి వచనాన్ని హైలైట్ చేసి, ఆపై ఎంచుకోండి ఫార్మాట్ > వచనం > స్ట్రైక్త్రూ మీ ఎంపికల ద్వారా ఒక లైన్ ఉంచడానికి.















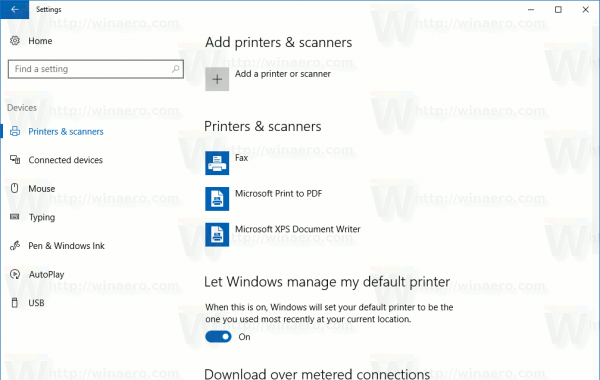

![ఎక్సెల్ లో విలువలను ఎలా కాపీ చేయాలి [ఫార్ములా కాదు]](https://www.macspots.com/img/microsoft-office/81/how-copy-values-excel.jpg)