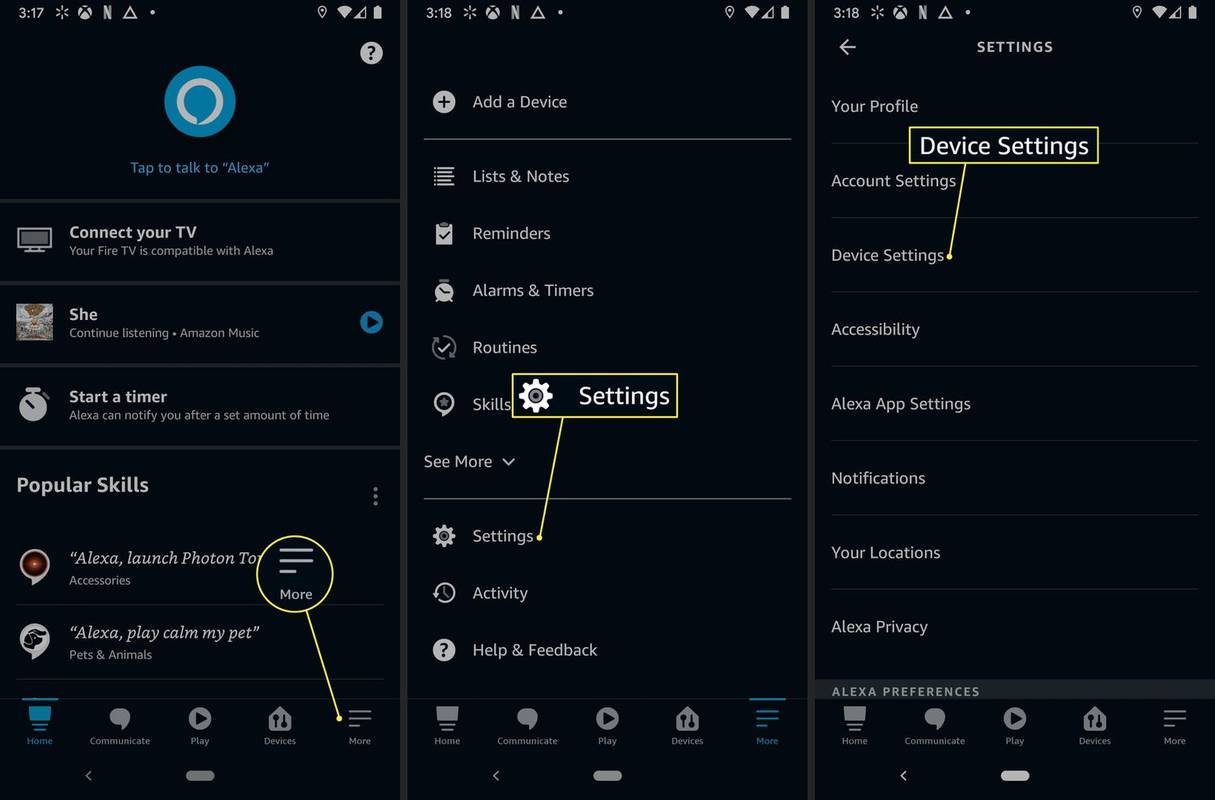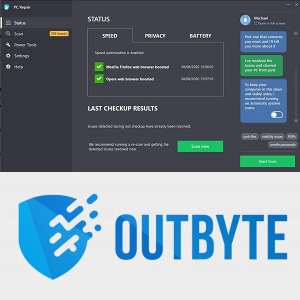బహుళ మానిటర్లతో పనిచేయడం అనేక వృత్తులకు ఆనవాయితీగా మారింది. మీరు ఇంటి నుండి పని చేస్తే మరియు అద్భుతమైన డెస్క్ సెటప్ను రూపొందించగలిగితే ఇది చాలా సౌకర్యవంతంగా ఉంటుంది. అలాగే, మానిటర్ను కనెక్ట్ చేయడం వల్ల ల్యాప్టాప్ వినియోగదారుకు అదనపు దృశ్యమాన స్థలాన్ని అందించవచ్చు. మీరు మీ ప్రాథమిక స్క్రీన్ని డూప్లికేట్ చేయవలసి వచ్చినప్పుడు ఇది ప్రత్యేకంగా ఉపయోగపడుతుంది.

ఉదాహరణకు, మీరు మీ పని విధానాన్ని ఎవరికైనా చూపించాలనుకోవచ్చు మరియు వారు దానిని మరొక మానిటర్లో చూసినట్లయితే అది మరింత సౌకర్యవంతంగా ఉంటుంది. మీరు గేమింగ్ చేస్తున్నప్పుడు మీ స్క్రీన్ను షేర్ చేయబోతున్నట్లయితే అదే ఆలోచన వర్తిస్తుంది.
కానీ మీరు ఇంతకు ముందెన్నడూ మానిటర్లను డూప్లికేట్ చేయకపోతే లేదా పొడిగించకపోతే, అవన్నీ ఎలా పనిచేస్తాయో మీకు తెలియకపోవచ్చు. అదృష్టవశాత్తూ, ఇది సరళమైన సెటప్, మరియు మేము అన్ని దశల ద్వారా మీకు మార్గనిర్దేశం చేస్తాము.
Windows 10లో మానిటర్లలో డిస్ప్లేలను నకిలీ చేయడం ఎలా
ప్రపంచవ్యాప్తంగా ఒక బిలియన్ కంటే ఎక్కువ Windows 10 వినియోగదారులు ఉన్నారు మరియు వారిలో ప్రతి ఒక్కరూ సరైన సాధనాలను కలిగి ఉంటే మానిటర్లలో డిస్ప్లేలను నకిలీ చేయవచ్చు.
అనువర్తనంలో నెట్ఫ్లిక్స్ను ఎలా రద్దు చేయాలి
మానిటర్ను మీ Windows 10 ల్యాప్టాప్ లేదా డెస్క్టాప్కు కనెక్ట్ చేయడం మొదటి దశ, ఆపై ఈ సూచనలను అనుసరించండి:
- మీ కీబోర్డ్లోని విండోస్ కీని నొక్కండి మరియు సెట్టింగ్లను ఎంచుకోండి.

- డిస్ప్లే తర్వాత సిస్టమ్ను ఎంచుకోండి.

- మీ కంప్యూటర్ స్వయంచాలకంగా అదనపు మానిటర్ను గుర్తించకపోతే, గుర్తించుపై క్లిక్ చేయండి.

- మల్టిపుల్ డిస్ప్లేలు కింద, ఈ డిస్ప్లేలను డూప్లికేట్ చేయి ఎంచుకోండి.

అక్కడ నుండి, మీరు మీ స్క్రీన్ల ధోరణిని మార్చవచ్చు. స్కేల్ మరియు లేఅవుట్పై క్లిక్ చేసి, మీ కోసం పనిచేసే డిస్ప్లే ఓరియంటేషన్ను ఎంచుకోండి.
మీరు ఒకసారి బహుళ డిస్ప్లే సెటప్ని ఒకసారి పరిశీలించిన తర్వాత, మీరు తదుపరిసారి సత్వరమార్గాన్ని ఉపయోగించవచ్చు. చాలా ల్యాప్టాప్లు నిర్దేశించబడిన ప్రొజెక్టర్ బటన్ను కలిగి ఉంటాయి, ఇది డిస్ప్లేను త్వరగా నకిలీ చేయడానికి మిమ్మల్ని అనుమతిస్తుంది. Windows కీ + P సత్వరమార్గం డెస్క్టాప్ కంప్యూటర్ను ఉపయోగించి అదే ఫలితాన్ని పొందుతుంది.
గమనిక : మీరు డిస్ప్లే సెట్టింగ్లకు మరొక సత్వరమార్గాన్ని ఉపయోగించవచ్చు. మీరు చేయాల్సిందల్లా మీ డెస్క్టాప్లో ఎక్కడైనా కుడి-క్లిక్ చేసి, డిస్ప్లే సెట్టింగ్లను ఎంచుకోండి.
మాకోస్లో మానిటర్లలో డిస్ప్లేలను నకిలీ చేయడం ఎలా
Mac వినియోగదారులు సరైన పరికరాలు మరియు కొన్ని క్లిక్లతో మానిటర్లలో డిస్ప్లేలను నకిలీ చేయవచ్చు. సెటప్ ప్రాసెస్ను ప్రారంభించే ముందు, మీ కంప్యూటర్కు బాహ్య మానిటర్ను కనెక్ట్ చేసినట్లు నిర్ధారించుకోండి. ఇప్పుడు, డిస్ప్లేలను నకిలీ చేయడానికి ఈ దశలను అనుసరించండి:
- Apple మెనుని మరియు ఆపై సిస్టమ్ ప్రాధాన్యతలను ఎంచుకోండి.

- డిస్ప్లేలకు నావిగేట్ చేయండి. పరికరం స్వయంచాలకంగా కొత్త మానిటర్ను గుర్తించకపోతే, డిస్ప్లేలను గుర్తించు బటన్ను ఎంచుకోండి.

- అమరిక ట్యాబ్ని ఎంచుకుని, మిర్రర్ డిస్ప్లేస్ బాక్స్ను చెక్ చేయండి.

డిస్ప్లే డూప్లికేషన్ను ఆన్ మరియు ఆఫ్ చేయడానికి మీరు Command+Fn+1 సత్వరమార్గాన్ని కూడా ఉపయోగించవచ్చు.
Windows 10లో మరొక మానిటర్కి డిస్ప్లేను ఎలా పొడిగించాలి
బహుళ మానిటర్లపై డిస్ప్లేలను నకిలీ చేయడం నిర్దిష్ట పరిస్థితుల్లో ఉపకరిస్తుంది. కానీ చాలా మంది వ్యక్తులు డెస్క్టాప్ను విస్తరించడానికి మరియు పని చేయడానికి ఎక్కువ స్థలాన్ని కలిగి ఉండటానికి మరొక మానిటర్ను జోడించడాన్ని ఎంచుకుంటారు.
మీరు మీ ల్యాప్టాప్ లేదా డెస్క్టాప్కు మరొక మానిటర్ను జోడించినప్పుడు, మీరు డిస్ప్లేను ఎలా ఏర్పాటు చేయాలనుకుంటున్నారు అనే దానిపై మీకు ఎంపికలు ఉంటాయి. మీ మానిటర్ ప్రాథమిక స్క్రీన్కు కుడి లేదా ఎడమ వైపున కూర్చోవచ్చు లేదా దాని పైన ఉంటుంది.
Windows 10 కోసం మానిటర్ల అంతటా డిస్ప్లేను విస్తరించే దశలు డూప్లికేటింగ్ డిస్ప్లేల మాదిరిగానే ఉంటాయి. మీరు ఒక విభిన్న ఎంపిక మాత్రమే చేయాలి, కాబట్టి దశల ద్వారా వెళ్దాం:
- సిస్టమ్ తర్వాత సెట్టింగ్లకు వెళ్లండి.

- ప్రదర్శనను ఎంచుకోండి.

- మల్టిపుల్ డిస్ప్లేల ఎంపిక క్రింద ఈ డిస్ప్లేలను విస్తరించు ఎంచుకోండి.

మీరు డిస్ప్లే సెట్టింగ్లలో ప్రాథమిక మరియు ద్వితీయ మానిటర్లను ఎంచుకోవచ్చు మరియు మీ ప్రాధాన్యతకు సరిపోయేలా వాటి స్థానాలను మళ్లీ అమర్చవచ్చు. సమయాన్ని ఆదా చేయడానికి డిస్ప్లే సెట్టింగ్ల మధ్య మారడానికి Windows కీ + P సత్వరమార్గాన్ని ఉపయోగించడం మర్చిపోవద్దు.
మాకోస్లో డిస్ప్లేను మరొక మానిటర్కి ఎలా పొడిగించాలి
Mac వినియోగదారులు వారి పని వాతావరణానికి కూడా సరిపోయేలా బాహ్య మానిటర్ యొక్క లేఅవుట్ను ఏర్పాటు చేసుకోవచ్చు. మొదటి దశ రెండు యూనిట్లను కేబుల్తో కనెక్ట్ చేయడం మరియు మానిటర్ను మీరు మీ డెస్క్పై ఎక్కడ ఉండాలనుకుంటున్నారో అక్కడ ఉంచడం. అక్కడ నుండి, ప్రక్రియ ఎలా ఉంటుందో ఇక్కడ ఉంది:
- ప్రధాన మెనులో ఆపిల్ లోగోపై క్లిక్ చేసి, సిస్టమ్ ప్రాధాన్యతలను ఎంచుకోండి.

- డిస్ప్లేలను ఎంచుకుని, మిర్రర్ డిస్ప్లేస్ బాక్స్ను దాటవేసినట్లు నిర్ధారించుకోండి.

- అమరిక ట్యాబ్ను ఎంచుకుని, మీ డెస్క్ సెటప్ను ప్రతిబింబించే స్థితిలో రెండు డిస్ప్లేలను తరలించండి. ప్రైమరీ డిస్ప్లే పైన తెల్లటి పట్టీ ఉంటుంది, కాబట్టి తదనుగుణంగా మార్పులు చేయండి.

ఈ మార్పులు త్వరగా వర్తింపజేయబడినప్పటికీ, ఫలితాలను చూడటానికి కొన్ని సెకన్లు పట్టవచ్చని గుర్తుంచుకోండి. అలాగే, రెండు స్క్రీన్లు ఏదో ఒక సమయంలో క్లుప్తంగా నల్లగా మారవచ్చు, కానీ అది ఆందోళనకు కారణం కాదు.
పర్ఫెక్ట్ మానిటర్ సెటప్తో మీ ఉత్పాదకతను పెంచుకోండి
కొంతమంది 13-అంగుళాల ల్యాప్టాప్ స్క్రీన్ అయినప్పటికీ, ఒక స్క్రీన్పై పని చేయడానికి ఇష్టపడరు. ఇతరులకు అధునాతన ఉత్పాదకత సెటప్ అవసరం, ఇందులో రెండు మానిటర్లు, టాబ్లెట్ మరియు దాని ప్రక్కన ఉన్న ఫోన్ ఉంటాయి.
శుభవార్త ఏమిటంటే, మీరు మానిటర్లలో డిస్ప్లేలను డూప్లికేట్ చేయాలనుకుంటే లేదా పొడిగించాలనుకుంటే ఇది త్వరిత మరియు సరళమైన ప్రక్రియ.
సెటప్ దశలను అనుసరించడానికి మీకు విశ్వసనీయ HDMI కేబుల్ మరియు కొన్ని నిమిషాలు అవసరం. Windows మరియు Mac వినియోగదారులు ఇద్దరూ తమకు పని చేసే ఎంపికలను ఎంచుకోవడానికి సిస్టమ్ మరియు డిస్ప్లే సెట్టింగ్లలోకి నొక్కాలి.
మీరు మానిటర్ను డిస్కనెక్ట్ చేసిన తర్వాత మీ కంప్యూటర్ స్వయంచాలకంగా దాని అసలు సెట్టింగ్లకు తిరిగి వెళ్తుందని గుర్తుంచుకోండి.
మీరు ఎప్పుడైనా పాఠశాల లేదా పని కోసం మానిటర్లను నకిలీ లేదా పొడిగించాల్సిన అవసరం ఉందా? దిగువ వ్యాఖ్యల విభాగంలో మాకు తెలియజేయండి.