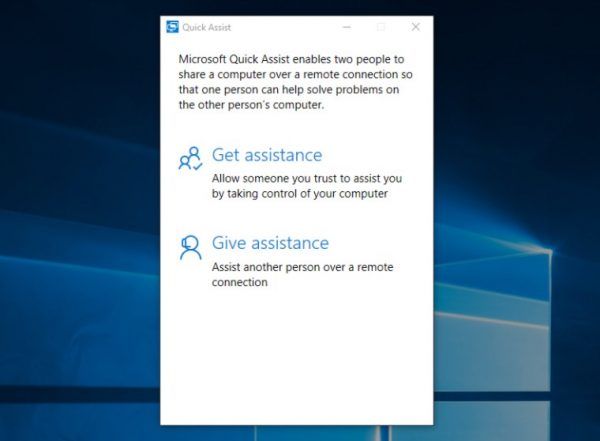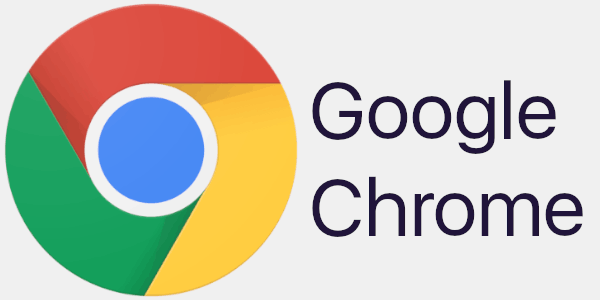మీ జూమ్ రికార్డింగ్ నుండి మీరు ఎక్కువ ప్రయోజనం పొందుతారని నిర్ధారించుకోవడానికి కొన్నిసార్లు మీరు కొన్ని వీడియో ఎడిటింగ్ చేయవలసి ఉంటుంది. అదృష్టవశాత్తూ, మీరు మీ రికార్డింగ్లను సులభంగా ట్రిమ్ చేయవచ్చు మరియు వివిధ రకాల డిజిటల్ వీడియో ఎడిటింగ్ ప్లాట్ఫారమ్లను ఉపయోగించి మరెన్నో మార్పులు చేయవచ్చు.
ఈ వ్యాసంలో, అనేక విభిన్న ప్రోగ్రామ్లను ఉపయోగించి మీ జూమ్ రికార్డింగ్లను ఎలా సవరించాలో దశల వారీ సూచనలను మీకు ఇస్తాము.
IMovie లో జూమ్ రికార్డింగ్ను ఎలా సవరించాలి
IMovie ని ఉపయోగించి మీ జూమ్ రికార్డింగ్ను సవరించడానికి ఈ దశలను అనుసరించండి:
- IMovie తెరిచి, + గుర్తుతో బటన్ను నొక్కండి. మూవీ ఎంపికను ఎంచుకోండి.

- మీ స్క్రీన్ ఎగువన దిగుమతి నొక్కండి. మీరు సవరించాలనుకుంటున్న జూమ్ రికార్డింగ్కు నావిగేట్ చేయండి.

- రికార్డింగ్ ఎంచుకోండి మరియు దిగుమతి ఎంచుకోండి నొక్కండి.

- ఎడిటింగ్ ఫంక్షన్లను యాక్సెస్ చేయడానికి రికార్డింగ్ను ప్రాజెక్ట్ టైమ్లైన్ విభాగానికి లాగండి.

- మీరు మీ రికార్డింగ్ను ట్రిమ్ చేయాలనుకుంటే, ప్రారంభ మరియు ముగింపు బిందువులను ఇష్టపడే ప్రారంభ / ముగింపు స్థానానికి లాగడం ద్వారా మీరు దీన్ని చేయవచ్చు.

- శీర్షికలు మరియు పరివర్తనాలను చేర్చడం ద్వారా మీరు థీమ్లను రికార్డింగ్కు చేర్చవచ్చు. మీ ప్రాజెక్ట్ టైమ్లైన్ యొక్క కుడి-ఎగువ విభాగంలో సెట్టింగులను నొక్కండి మరియు థీమ్ను ఎంచుకోండి. మీ థీమ్ను ఎంచుకుని, మార్పు క్లిక్ చేయండి.

- రికార్డింగ్కు ఫిల్టర్లను జోడించడానికి, సెట్టింగ్లకు వెళ్లి, ఫిల్టర్ని ఎంచుకుని, మీకు ఇష్టమైన ఫిల్టర్ను ఎంచుకోండి.

- మీరు మీ సవరణను పూర్తి చేసిన తర్వాత, భాగస్వామ్యం ఎంపికను నొక్కండి మరియు ఫైల్ను ఎంచుకోండి.

- కుదింపు రకం, నాణ్యత, రిజల్యూషన్, ఫార్మాట్ మరియు శీర్షిక వంటి మీరు సేవ్ చేయదలిచిన లక్షణాలను ఎంచుకోండి.

- చివరగా, తదుపరి నొక్కండి, మీరు రికార్డింగ్ను సేవ్ చేయదలిచిన స్థానాన్ని ఎంచుకుని, సేవ్ నొక్కండి.

మీరు ఇప్పుడు ఎంచుకున్న ప్రదేశంలో రికార్డింగ్ను కనుగొనవచ్చు.
స్ట్రీమింగ్ లేకుండా పిసిలో ఎక్స్బాక్స్ వన్ ఆటలను ఎలా ఆడాలి
క్లౌడ్లో జూమ్ రికార్డింగ్ను ఎలా సవరించాలి
క్లౌడ్ నుండి రికార్డింగ్లను ప్రాప్యత చేయడానికి మరియు సవరించడానికి మీరు ఏమి చేయాలి:
- మీ జూమ్ ఖాతాలోకి లాగిన్ అవ్వండి.

- సెట్టింగుల ఎంపికను నొక్కండి.

- ఎడమ వైపున ఉన్న రికార్డింగ్లను ఎంచుకోండి.

- క్లౌడ్ రికార్డింగ్లు నొక్కండి.

- మీరు సవరించాల్సిన రికార్డింగ్ను ఎంచుకోండి మరియు మీకు ఇకపై అవసరం లేని రికార్డింగ్ యొక్క భాగాలను తొలగించడానికి స్లయిడర్ను సర్దుబాటు చేయడం ప్రారంభించండి.

- రికార్డింగ్ ఇప్పుడు మీ జూమ్ క్లౌడ్లో సేవ్ చేయబడుతుంది, అక్కడ మీరు దాన్ని చూడవచ్చు, భాగస్వామ్యం చేయవచ్చు మరియు డౌన్లోడ్ చేసుకోవచ్చు.
విండోస్లో జూమ్ రికార్డింగ్ను ఎలా సవరించాలి
మీ జూమ్ రికార్డింగ్లను సవరించడానికి మీరు ఫోటోల ప్రోగ్రామ్ను ఉపయోగించవచ్చు. ఇక్కడ ఎలా ఉంది:
- రికార్డింగ్పై కుడి-క్లిక్ చేసి, ఓపెన్ విత్ ఎంచుకోండి మరియు ఫోటోలను నొక్కండి.

- అనువర్తనంలో, ఎగువ-కుడి మూలలోని సవరించు మరియు సృష్టించు ఎంపికను ఎంచుకోండి. ట్రిమ్ ఎంచుకోండి.

- ప్రారంభ బిందువును నిర్ణయించడానికి నీలి రంగు మార్కర్ను మరియు ఎండ్పాయింట్ను స్థాపించడానికి తెలుపు మార్కర్ను ఉపయోగించడం ద్వారా మీ రికార్డింగ్ను కత్తిరించడం ప్రారంభించండి. స్థానాలు సరైనవని నిర్ధారించుకోవడానికి, సవరణ పూర్తయిన తర్వాత మీ రికార్డింగ్ వినండి.

- అన్నింటికీ వెళ్ళడం మంచిది అయితే, స్క్రీన్ ఎగువ-కుడి మూలలో ఉంచండి మరియు సేవ్ ఎంపికగా ఎంచుకోండి.

- మీ రికార్డింగ్ కోసం ఒక స్థానాన్ని ఎంచుకోండి మరియు సేవ్ నొక్కండి.

- పేర్కొన్న స్థానానికి రికార్డింగ్ను సేవ్ చేయడానికి ప్రోగ్రామ్ కోసం వేచి ఉండండి. ప్రోగ్రామ్ ప్రక్రియను పూర్తి చేయడానికి సమయం మీ కంప్యూటర్ వేగం మరియు రికార్డింగ్ ఫైల్ పరిమాణంపై ఆధారపడి ఉంటుంది. ముఖ్యంగా, ఈ విధానం 10 మరియు 60 నిమిషాల నుండి ఎక్కడైనా ఉంటుంది. పురోగతి పట్టీని తనిఖీ చేయడం ద్వారా మీరు ప్రక్రియను ట్రాక్ చేయవచ్చు.

కామ్టాసియాలో జూమ్ రికార్డింగ్ను ఎలా సవరించాలి
మొదట, మీరు మీ జూమ్ రికార్డింగ్ను కామ్టాసియాకు దిగుమతి చేసుకోవాలి. చింతించకండి, ఈ ప్రక్రియ కొన్ని క్లిక్లను మాత్రమే తీసుకుంటుంది:
- క్లిప్ బిన్ టాబ్కు వెళ్లండి.

- స్క్రీన్ ఎగువ-ఎడమ భాగంలో ఉన్న దిగుమతి మీడియా ఎంపికను క్లిక్ చేయండి.

- ఇది మీ జూమ్ రికార్డింగ్ను కనుగొనే ఫైల్ ఎక్స్ప్లోరర్ను తెరుస్తుంది.

- రికార్డింగ్ క్లిక్ చేసి ఓపెన్ నొక్కండి.

- ఇది రికార్డింగ్ను క్లిప్ బిన్ విభాగానికి తీసుకువస్తుంది, ఇక్కడ మీరు దీన్ని సవరించవచ్చు.

మీ జూమ్ రికార్డింగ్ను సవరించడానికి, మీరు కామ్టాసియా సాధనాలను ఎలా ఉపయోగించాలో ఇక్కడ ఉంది:
- క్లిప్ బిన్ ప్రాంతం నుండి రికార్డింగ్ను దిగువ ఉన్న కాలక్రమానికి లాగండి.

- మీరు రికార్డింగ్ యొక్క కొన్ని భాగాలను తొలగించాలనుకుంటే, రికార్డింగ్ను ఎంచుకోండి మరియు లైన్ సూచికను లాగడం ద్వారా మీరు తొలగించాలనుకుంటున్న రికార్డింగ్ యొక్క భాగం యొక్క ప్రారంభ మరియు ముగింపు బిందువులను పేర్కొనండి.

- మీరు ఎంచుకున్న భాగాన్ని క్లిక్ చేసి, మీ కీబోర్డ్లోని తొలగించు బటన్ను నొక్కడం ద్వారా వాటిని తొలగించండి.

- మీరు రికార్డింగ్ యొక్క సరైన భాగాన్ని విస్మరించారని నిర్ధారించుకోవడానికి రికార్డింగ్ను ప్లే చేయండి. మీరు పొరపాటు చేస్తే, పంక్తి సూచికకు పైన ఉన్న అన్డు బటన్ను నొక్కండి.

మీరు రికార్డింగ్ యొక్క కొన్ని విభాగాలను వేగవంతం చేయాల్సిన అవసరం ఉంటే, దీన్ని ఎలా చేయాలి:
- మీరు సవరించడానికి ఉపయోగించిన పద్ధతిని వర్తింపజేయడం ద్వారా మీరు వేగవంతం లేదా వేగాన్ని తగ్గించాలనుకుంటున్న విభాగాలను ఎంచుకోండి.

- రికార్డింగ్ యొక్క విభాగాలపై కుడి-క్లిక్ చేసి, క్లిప్ స్పీడ్ ఎంపికను ఎంచుకోండి. ఇది డైలాగ్ బాక్స్ను తెరుస్తుంది, ఇక్కడ మీరు విభాగాల వేగాన్ని సర్దుబాటు చేయగలుగుతారు.

- మీరు ఎంచుకున్న విభాగాల కావలసిన వేగాన్ని సెట్ చేయండి.

- వేగం తగినదని నిర్ధారించుకోవడానికి రికార్డింగ్ వినండి.

మీరు ఇప్పుడు రికార్డింగ్ను మరొక ప్రోగ్రామ్కు ఎగుమతి చేయవచ్చు. ఈ ఫంక్షన్ను ఎలా యాక్సెస్ చేయాలో ఇక్కడ ఉంది:
- ఉత్పత్తి మరియు భాగస్వామ్యం టాబ్కు వెళ్లండి.

- జాబితా నుండి మరోసారి ఉత్పత్తి మరియు భాగస్వామ్యం ఎంచుకోండి.

- కింది విండోలో, మీ రికార్డింగ్ ఆకృతిని ఎంచుకోండి.

- మీ రికార్డింగ్ పేరు మరియు మీరు ఎక్కడికి ఎగుమతి చేయాలనుకుంటున్నారో పేర్కొనండి.

- ఎగుమతి ప్రక్రియను ప్రారంభించడానికి ముగించు నొక్కండి.

యూట్యూబ్లో జూమ్ రికార్డింగ్ను ఎలా సవరించాలి
YouTube లో మీ జూమ్ రికార్డింగ్లను ఎలా సవరించాలో ఇక్కడ ఉంది:
- మీరు సవరించదలిచిన రికార్డింగ్ను సేవ్ చేసి యూట్యూబ్లోకి లాగిన్ అవ్వండి.
- మెనుని యాక్సెస్ చేయడానికి ప్రదర్శన యొక్క కుడి-ఎగువ భాగంలో మీ ప్రొఫైల్ చిత్రాన్ని క్లిక్ చేయండి.

- మీ ఛానెల్ విభాగానికి వెళ్లండి.

- అప్లోడ్ వీడియో నొక్కండి.

- ఫైల్ ఎంచుకోండి ఎంపికను నొక్కండి.

- మీరు సవరించదలిచిన జూమ్ వీడియోను కనుగొని, ఓపెన్ నొక్కండి.

- రికార్డింగ్ కోసం శీర్షికను నమోదు చేయండి మరియు ప్రేక్షకుల ప్రాధాన్యతను ఎంచుకోండి (ఉదా., మీరు వీడియోను పిల్లలకు అందుబాటులో ఉంచాలనుకుంటే). మీరు మీ వీడియో కోసం వివరణను కూడా చేర్చవచ్చు.

- తదుపరి నొక్కండి. ఈ సమయంలో, మీరు వీడియో కోసం ఎండ్ కార్డులు లేదా స్క్రీన్లను చొప్పించాలనుకుంటున్నారా అని ఎంచుకోవచ్చు. మీరు పూర్తి చేసినప్పుడు తదుపరి నొక్కండి.

- వీడియో కోసం దృశ్యమానత ప్రాధాన్యతలను ఎంచుకోండి మరియు మీరు పూర్తి చేసినప్పుడు సేవ్ బటన్ను నొక్కండి.

- తరువాతి పేజీలో, మీరు మీ వీడియోతో పాటు గతంలో అప్లోడ్ చేసిన వీడియోలను చూడగలరు. పెన్సిల్ చిహ్నాన్ని నొక్కండి.

- మీరు వీడియో వివరాల విభాగంలో ఉన్నప్పుడు, ఎడిటర్ బటన్ నొక్కండి.

- మీ వీడియో కోసం కావలసిన ప్రభావాన్ని చేరుకోవడానికి అందుబాటులో ఉన్న సాధనాలను ఉపయోగించండి.

- మీరు పూర్తి చేసిన తర్వాత, సేవ్ ఎంపికను నొక్కండి.

- మార్పులను వర్తింపచేయడానికి క్రింది పాప్-అప్ బాక్స్లో సేవ్ నొక్కండి.

మీరు ఇప్పుడు సవరించిన వీడియోను ఫైల్ రూపంలో డౌన్లోడ్ చేసుకోవచ్చు లేదా ఆన్లైన్లో పంచుకోవచ్చు.
ఆడాసిటీలో జూమ్ రికార్డింగ్ను ఎలా సవరించాలి
మీ జూమ్ రికార్డింగ్లను సవరించడానికి ఆడాసిటీని ఉపయోగించడానికి, మీరు మొదట రికార్డింగ్ను ప్రోగ్రామ్కు దిగుమతి చేసుకోవాలి:
- మీరు సవరించదలిచిన రికార్డింగ్ను ఎంచుకోండి.

- ఫైల్కు వెళ్లడం ద్వారా రికార్డింగ్ను దిగుమతి చేయండి, తరువాత దిగుమతి మరియు ఆడియో.

మీరు ఇప్పుడు మీ రికార్డింగ్ను సవరించడం ప్రారంభించవచ్చు. ట్రిమ్మింగ్ ఫంక్షన్ను ఎలా ఉపయోగించాలో ఇక్కడ ఉంది:
- రవాణా ఉపకరణపట్టీ విభాగంలో, ప్రారంభించడానికి దాటవేయి నొక్కండి.

- ప్రదర్శించబడిన తరంగ రూపాన్ని విస్తరించడానికి జూమ్ ఇన్ బటన్ చిత్రం నొక్కండి. ఆడియో (అసలు మాట్లాడే చోట) ఎక్కడ ప్రారంభమవుతుందో చూడటానికి ఇది మిమ్మల్ని అనుమతిస్తుంది.

- మీరు మాట్లాడటం ప్రారంభించిన ఖచ్చితమైన స్థానాన్ని ఎంచుకోవడానికి SelectionPointer.png సాధనాన్ని ఉపయోగించండి.

- ఎంచుకోవడానికి వెళ్లండి, తరువాత ప్రాంతం, మరియు ట్రాక్ స్టార్ట్ టు కర్సర్. మీరు మాట్లాడటం ప్రారంభించడానికి ముందు ఇది వీడియో యొక్క భాగాన్ని ఎంచుకుంటుంది.

- సవరించు ఎంచుకోండి మరియు తొలగించు ఎంపికను ఎంచుకోండి. ఇది ఎంచుకున్న ఆడియోను తొలగిస్తుంది మరియు మిగిలిన భాగాలు ఎడమ వైపుకు కదులుతాయి. మీ పనితీరు ముగింపును అనుసరించే మీ రికార్డింగ్ యొక్క భాగాన్ని తొలగించడానికి, అలాగే తప్పులు లేదా ఇతర లోపాలను కలిగి ఉన్న రికార్డింగ్ యొక్క ఏదైనా విభాగాలను తొలగించడానికి మీరు ఇలాంటి విధానాన్ని తీసుకోవచ్చు.

మీ రికార్డింగ్ మీకు అవసరమైనంత పెద్దగా లేనట్లయితే, మీరు దాని వ్యాప్తిని సర్దుబాటు చేయడానికి ఆడాసిటీని ఉపయోగించవచ్చు. మీరు చేయవలసినది ఇక్కడ ఉంది:
- మొత్తం రికార్డింగ్ను ఎంచుకోవడానికి అన్నింటికీ ఎంచుకోండి. Ctrl + A ని నొక్కడం ద్వారా మీరు ఈ ఫంక్షన్ కోసం సత్వరమార్గాన్ని కూడా ఉపయోగించవచ్చు.

- ప్రభావం ఎంపికను ఎంచుకోండి మరియు సాధారణీకరించు ఎంచుకోండి. ఇది వాల్యూమ్ను -1 డిబికి సాధారణీకరిస్తుంది.

- కుడి మరియు ఎడమ ఛానెల్ల మధ్య అవాంఛిత వాల్యూమ్ వ్యత్యాసాలు ఉంటే, స్టీరియో ఛానెల్లను స్వతంత్రంగా సాధారణీకరించండి అని చెప్పే పెట్టెను ఎంచుకోండి.

- ఫైల్ విభాగానికి వెళ్లడం ద్వారా సవరించిన రికార్డింగ్ను సేవ్ చేయండి, తరువాత ప్రాజెక్ట్ను సేవ్ చేయండి. మీ ప్రాజెక్ట్కు పేరు పెట్టండి మరియు మీరు రికార్డింగ్ను సేవ్ చేయదలిచిన స్థానాన్ని ఎంచుకోండి.

రికార్డింగ్ ఇప్పుడు మీ డిస్కులో సేవ్ చేయబడుతుంది, కాని మీరు తరువాత ఏమైనా సవరణలు చేయాలనుకుంటే మాత్రమే మీరు దాన్ని ఆడాసిటీని ఉపయోగించి తెరవగలరు. అయితే, మీరు ఇతర ప్రోగ్రామ్లలో రికార్డింగ్ వినవచ్చు లేదా దానిని సిడికి బర్న్ చేయవచ్చు. దీన్ని ఎలా చేయాలి:
- ఫైల్ విభాగాన్ని ఎంచుకోండి.

- ఎగుమతి ఎంపికను ఎంచుకోండి.

- ఎగుమతి ఆడియోను ఎంచుకోండి.

పనోప్టోలో జూమ్ రికార్డింగ్ను ఎలా సవరించాలి
మీ జూమ్ రికార్డింగ్లను సవరించడానికి పనోప్టో మిమ్మల్ని అనుమతిస్తుంది. ప్రోగ్రామ్కు రికార్డింగ్ను ఎలా దిగుమతి చేసుకోవాలో మరియు దాన్ని సవరించడం ఇక్కడ ఉంది:
- ఎడమ వైపున ఉన్న పనోప్టో రికార్డింగ్స్ విభాగానికి వెళ్లండి.
- సృష్టించు ఫంక్షన్ను ఎంచుకోండి.
- అప్లోడ్ మీడియా ఎంపికను ఎంచుకోండి.
- మీ పేజీ మధ్య భాగంలో ఉన్న ప్రాంతానికి రికార్డింగ్ను క్లిక్ చేసి లాగడం ద్వారా మీ జూమ్ రికార్డింగ్ను దిగుమతి చేయండి. మీరు మీ పేజీ మధ్య భాగంలో ఉన్న పెట్టెను కూడా ఎంచుకోవచ్చు మరియు మీ ఫైళ్ళలో మీ రికార్డింగ్ను ఎంచుకోవచ్చు.
- ఇది అప్లోడ్ ప్రక్రియను ట్రాక్ చేసే ప్రోగ్రెస్ బార్ను ప్రేరేపిస్తుంది. ప్రక్రియ పూర్తయిన తర్వాత, మీరు విండో నుండి నిష్క్రమించవచ్చు.
- మీరు రికార్డింగ్ను అప్లోడ్ చేసిన తర్వాత, రికార్డింగ్ను చూడటానికి పనోప్టో సర్వర్లకు కొంత సమయం అవసరం. సర్వర్లు ఫైల్ను ప్రాసెస్ చేయడానికి పట్టే సమయం వారి సర్వర్లపై ట్రాఫిక్ మొత్తం మరియు ఫైల్ పరిమాణంపై ఆధారపడి ఉంటుంది. సాధారణంగా, ఈ ప్రక్రియ చిన్న ఫైల్ల కోసం రెండు నిమిషాల మధ్య పెద్ద రికార్డింగ్ల కోసం 24 గంటల వరకు ఉంటుంది.
- ప్రక్రియ పూర్తయినప్పుడు, రికార్డింగ్ యొక్క శీర్షిక నీలం రంగులోకి మారుతుంది. మీ రికార్డింగ్ సవరణకు సిద్ధంగా ఉందని దీని అర్థం.
- సవరణ ఎంపికలను ప్రాప్యత చేయడానికి సవరణకు వెళ్లండి.
- ఎరుపు గీతపై క్లిక్ చేసి, మీరు వదిలివేయాలనుకుంటున్న రికార్డింగ్ విభాగాలను ఎంచుకోవడానికి దాన్ని లాగడం ప్రారంభించండి. విభాగాలు బూడిద రంగులోకి మారుతాయి.
- మీరు సవరించాలనుకుంటున్న రికార్డింగ్ యొక్క భాగాలను ఎంచుకోవడం పూర్తయిన తర్వాత, వర్తించు ఎంపికను ఎంచుకోండి.
- ఎడిటర్ను వదిలి వెళ్ళడానికి సరే నొక్కండి మరియు మార్పులు అమలులోకి వచ్చే వరకు వేచి ఉండండి.
మీ జూమ్ను పూర్తిగా ఉపయోగించండి
మీరు క్రమం తప్పకుండా వ్యాపార సమావేశాలు కలిగి ఉన్నారా లేదా తరగతులు మరియు ఉపన్యాసాలు నిర్వహించినా, ప్రస్తుత మహమ్మారి సమయంలో జూమ్ కలిగి ఉండటం చాలా అవసరం. అయితే, మీ ప్రాజెక్ట్ల సమయంలో జూమ్ అన్ని పనులను చేయడానికి మీరు అనుమతించకూడదు. బదులుగా, మీ రికార్డింగ్లను సవరించడం స్పష్టమైన సందేశాలకు దారి తీస్తుంది, దీని ఫలితంగా మొత్తం ఉత్పాదకత పెరుగుతుంది. మీ జూమ్ రికార్డింగ్లను ఎలా సవరించాలో ఇప్పుడు మీకు తెలుసు, అందుబాటులో ఉన్న అన్ని ఎడిటింగ్ అవకాశాలను కోల్పోవటానికి ఎటువంటి కారణం లేదు.
మీరు మీ జూమ్ రికార్డింగ్లను సవరించడానికి ప్రయత్నించారా? మీరు ఏ ప్రోగ్రామ్ ఉపయోగించారు? ప్రక్రియ సరళంగా ఉందా లేదా మీ ప్రోగ్రామ్ యొక్క సాధనాలను నిర్వహించడానికి మీకు కష్టంగా ఉందా? దిగువ వ్యాఖ్యల విభాగంలో మాకు తెలియజేయండి.