మీరు గత 25 సంవత్సరాలలో గ్రాఫిక్స్ మరియు ధ్వనితో కూడిన కంప్యూటర్లో ఏదైనా చేసి ఉంటే, మీకు తెలియకపోయినా, మీరు ఫ్లాష్తో పని చేసారు. ఫ్లాష్ అనేది కంప్యూటర్ సాఫ్ట్వేర్ పేరు, ఇది వేర్వేరు ప్లాట్ఫామ్లపై నడుస్తుంది మరియు మల్టీమీడియా కంటెంట్ను ప్లే చేస్తుంది మరియు ఇది ఆ కంటెంట్ను సృష్టించే ప్లాట్ఫాం పేరు. వాస్తవానికి 1990 లలో మాక్రోమీడియా చేత సృష్టించబడినది, ఫ్లాష్ను అడోబ్ 2005 లో సొంతం చేసుకుంది. ఫ్లాష్ అనేక సానుకూల లక్షణాలను కలిగి ఉంది, ముఖ్యంగా కంటెంట్ను ఒక్కసారి మాత్రమే సృష్టించగల సామర్థ్యం మరియు వివిధ ప్లాట్ఫామ్లలో బాగా ఆడటం. అయితే, ఫ్లాష్లో కొన్ని ప్రాణాంతక లోపాలు కూడా ఉన్నాయి. ఇది భద్రతా ప్రమాదం, అనేక దోపిడీలు మరియు మాల్వేర్ ప్యాకేజీలు దీనిని ఇన్ఫెక్షన్ వెక్టర్గా ఉపయోగిస్తాయి. ఇటీవలి సంవత్సరాలలో, తెలిసిన దోపిడీ కిట్లలో 80% ఫ్లాష్ను వారి వెక్టర్లలో ఒకటిగా ఉపయోగించాయి. అదనంగా, ఇరవై ఏళ్ళకు పైగా స్థిరమైన అభివృద్ధి తర్వాత కూడా ఇది వనరు-ఆకలితో మరియు బగ్గీగా ఉంది.

భద్రతా సమస్యల కారణంగా, కొన్ని ప్లాట్ఫారమ్లు ఫ్లాష్కు అస్సలు మద్దతు ఇవ్వవు. అత్యంత ప్రాచుర్యం పొందినది, స్టీవ్ జాబ్స్ 2010 లో ఆపిల్ పరికరాల కోసం ఫ్లాష్ను తిరస్కరించారు. ఫ్లాష్ మరియు కొంతవరకు ఇప్పటికీ దాని వినియోగదారుల పరంగా ఒక శక్తి కేంద్రంగా ఉన్నప్పటికీ, ఇతర సాధనాలు మరింత విస్తృతంగా ఉపయోగించబడుతున్నందున ఆ స్థావరం వేగంగా తగ్గిపోతోంది. 2020 లో ఫ్లాష్కు అధికారిక మద్దతును నిలిపివేస్తామని అడోబ్ ప్రకటించింది మరియు ఆ సమయం తరువాత ప్లాట్ఫాం చాలా వేగంగా మసకబారే అవకాశం ఉంది. అయితే, ఈ సమయంలో, మీరు మీ కంప్యూటర్లోని కంటెంట్ను యాక్సెస్ చేయడానికి ఫ్లాష్ను ఉపయోగించాల్సి ఉంటుంది. గూగుల్ క్రోమ్ డిఫాల్ట్గా ఫ్లాష్ను డిసేబుల్ చేసింది మరియు ఈ వ్యాసంలో, గూగుల్ క్రోమ్లో ఫ్లాష్ను ఎలా ప్రారంభించాలో నేను మీకు చూపిస్తాను, తద్వారా మీరు ఫ్లాష్ కంటెంట్ను యాక్సెస్ చేయవచ్చు.
మీరు ఫ్లాష్ను ప్రారంభించబోతున్నట్లయితే, మీ క్రోమ్ అనుభవాన్ని వేగవంతం చేయడానికి మీరు చేయగలిగినదంతా చేశారని నిర్ధారించుకోవాలి ఎందుకంటే ఎనేబుల్ చేయడం వల్ల మీ బ్రౌజర్ను ఫ్లాష్ హెవీ పేజీలలో మందగించవచ్చు
మీరు Google Chrome లో ఫ్లాష్ను ప్రారంభించే ముందు
మీరు మీ Google Chrome బ్రౌజర్లో ఫ్లాష్ను ప్రారంభించాలనుకుంటున్నారా అని జాగ్రత్తగా పరిశీలించాలి. Chrome ఇకపై ఫ్లాష్ను ఉపయోగించడంలో డిఫాల్ట్గా ఉండదు మరియు మల్టీమీడియా కంటెంట్ కోసం HTML5 ను ఉపయోగించమని సిఫార్సు చేసే బ్రౌజర్లలో ఎక్కువ భాగం చేరింది. ఫైర్ఫాక్స్, సఫారి, ఒపెరా మరియు ఎడ్జ్ కూడా HTML5 చుట్టూ రూపొందించబడ్డాయి మరియు అప్రమేయంగా ఫ్లాష్ను నిలిపివేస్తాయి; డిఫాల్ట్ ఇన్స్టాలేషన్లో ఫ్లాష్ ఆన్ చేయబడిందనే అర్థంలో ఇంటర్నెట్ ఎక్స్ప్లోరర్ ఇప్పటికీ బ్రౌజర్కు మద్దతు ఇస్తుంది.
ఈ రోజు మార్కెట్లో ఫ్లాష్ అత్యంత సురక్షితమైన ఇంజిన్ కాదు, మరియు ఇది బగ్-రిడెన్, రిసోర్స్-హెవీ మరియు తరచుగా క్రాష్ కావచ్చు. రెండు దశాబ్దాలకు పైగా, ఇది ఎప్పుడూ స్థిరంగా ఉండలేకపోయింది, ఇంకా సాధారణ భద్రతా పాచెస్ మరియు బగ్ పరిష్కారాలు అవసరం. మీరు Chrome తో ఫ్లాష్ను ప్రారంభించబోతున్నట్లయితే, మీరు చేయగలిగినదంతా మీరు చేశారని నిర్ధారించుకోవాలి మీ Chrome అనుభవాన్ని వేగవంతం చేయండి , ఎందుకంటే వెబ్ పేజీలలో ఫ్లాష్ను అమలు చేయడం మీ PC ని నెమ్మదిస్తుంది.

Google Chrome లో ఫ్లాష్ను ప్రారంభించండి
Google Chrome లో మీరు ఇప్పటికీ ఫ్లాష్ను ప్రారంభించాలనుకుంటే, మీరు దీన్ని ఎలా చేయాలో ఇక్కడ ఉంది.
- Chrome ను తెరిచి, మూడు నిలువు చుక్కలు మరియు సెట్టింగులను ఎంచుకోండి.
- ఎడమ చేతి సైడ్బార్ మెను దిగువన ఉన్న అధునాతనతను ఎంచుకోండి.
- గోప్యత మరియు భద్రత -> సైట్ సెట్టింగులను ఎంచుకోండి.
- ఫ్లాష్ ఎంచుకోండి.
- ‘ఫ్లాష్ను అమలు చేయడానికి సైట్లను అనుమతించు’ ని టోగుల్ చేయండి.
- ప్రారంభించడానికి ‘మొదట అడగండి’ టోగుల్ చేయండి.
ఇది పని చేయాలి కానీ మీరు నిర్ధారించుకోవాలనుకుంటే, ఫ్లాష్ కంటెంట్ను కలిగి ఉన్న వెబ్సైట్ను సందర్శించండి మరియు మీరు దీన్ని ప్లే చేయగలరో లేదో చూడండి. మీ ఫ్లాష్ వెర్షన్ తాజాగా ఉంటే, కంటెంట్ బాగా పని చేస్తుంది.
Chrome లో మీ ఫ్లాష్ సంస్కరణను తనిఖీ చేయండి
మీరు ఫ్లాష్ను ఉపయోగించబోతున్నట్లయితే, మీరు తాజా సంస్కరణను ఉపయోగించడం చాలా అవసరం. తాజా సంస్కరణలో ప్యాచ్ చేయబడిన సాఫ్ట్వేర్ దుర్బలత్వం మునుపటి సంస్కరణల్లో విస్తృతంగా తెరిచి ఉండవచ్చు, మీ కంప్యూటర్ను వైరస్లు మరియు మాల్వేర్లకు తెరిచి ఉంచవచ్చు. ఫ్లాష్కి చాలా నవీకరణలు ఉన్నాయి మరియు మీరు మీ కంప్యూటర్లో ఈ దుర్బలత్వాన్ని వదిలివేయబోతున్నట్లయితే మీరు దానిని తాజాగా ఉంచాలి.
- URL బార్లో ‘chrome: // parts’ అని టైప్ చేయండి.
- క్రిందికి స్క్రోల్ చేయండి మరియు భాగాల జాబితాలో ఫ్లాష్ను కనుగొనండి.
- నవీకరణల కోసం తనిఖీ ఎంచుకోండి. Chrome ‘భాగం నవీకరించబడలేదు’ అని చెబితే మీరు ఫ్లాష్ యొక్క తాజా సంస్కరణను ఉపయోగిస్తున్నారని అర్థం. లేకపోతే అనువర్తనం నవీకరించబడుతుంది.
Chrome లో ఫ్లాష్ని ఇన్స్టాల్ చేయండి
మీరు మీ కంప్యూటర్లో ఫ్లాష్ను ఇన్స్టాల్ చేయకపోవచ్చు. ఇది ఉచిత సాఫ్ట్వేర్ అయితే మీరు దాన్ని నేరుగా అడోబ్ నుండి పొందారని నిర్ధారించుకోండి. మీరు ప్రైవేటుగా లేబుల్ చేసిన ఫ్లాష్ యొక్క ఏదైనా సంస్కరణ ఇంటర్నెట్లో తేలియాడుతుండటం దాదాపు భారీ వైరస్ ఉచ్చు.
- అడోబ్ ఫ్లాష్ ప్లేయర్ పేజీకి నావిగేట్ చేయండి .
- ఎడమవైపు మీ ఆపరేటింగ్ సిస్టమ్ మరియు సంస్కరణను ఎంచుకోండి.
- కుడి వైపున ఇప్పుడు డౌన్లోడ్ ఎంచుకోండి.
- అదనపు అంశాలను ఇన్స్టాల్ చేయడానికి ఏదైనా పెట్టెలను ఎంపిక చేయవద్దు.
ఇది మీ కంప్యూటర్లో ఫ్లాష్ను ఇన్స్టాల్ చేస్తుంది. మార్పులు అమలులోకి రావడానికి మీరు Chrome ని పున art ప్రారంభించవలసి ఉంటుంది.
(మీరు మీలాంటి టాబ్లెట్ కంప్యూటర్లో ఫ్లాష్ను ఇన్స్టాల్ చేయాలనుకుంటే ప్రేరేపించు అగ్ని , నువ్వు చేయగలవు!)
పిక్సెలేటెడ్ ఫోటోను ఎలా మెరుగుపరచాలి
‘కింది ప్లగ్ఇన్ క్రాష్ అయ్యింది’ లోపాలను నిర్వహించడం
పైన చెప్పినట్లుగా, ఫ్లాష్ బగ్గీ. ఇది నిరంతరం కాకపోయినా, తరచుగా క్రాష్ అవుతుందని దీని అర్థం. అదృష్టవశాత్తూ Chrome లో ప్రక్రియను పున art ప్రారంభించడం సులభం. ఫ్లాష్ ప్లగ్ఇన్ క్రాష్ గురించి మీకు లోపం కనిపిస్తే, విండోస్లో Ctrl + F5 మరియు Mac లో Cmd + Shift + R ఎంచుకోవడం ద్వారా రిఫ్రెష్ను బలవంతం చేయండి. (ఉద్యోగాల వ్యతిరేకత ఉన్నప్పటికీ, మీరు మీ Mac కోసం ఫ్లాష్ను పొందవచ్చు.) ఇది ఫ్లాష్ను మళ్లీ లోడ్ చేయమని బలవంతం చేస్తుంది, ఇది లోపాన్ని అధిగమించాలి.
ప్రక్రియను పున art ప్రారంభించడం సమస్యను సరిచేయకపోతే, దీన్ని ప్రయత్నించండి:
- Chrome యొక్క కుడి ఎగువ భాగంలో మూడు డాట్ మెను బటన్ను ఎంచుకోండి.
- మరిన్ని సాధనాలను ఎంచుకుని, ఆపై టాస్క్ మేనేజర్ని ఎంచుకోండి.
- పాపప్ బాక్స్ నుండి ఫ్లాష్ ప్లగ్ఇన్ ఎంచుకోండి. ఇటీవలి సంస్కరణల్లోని Chrome ఈ డైలాగ్ నుండి ప్రాసెస్ లేబుల్ను సహాయకరంగా తీసివేసిందని గమనించండి, మరియు మీరు అడోబ్ చిహ్నాన్ని కనుగొని, ఆపై అది ఫ్లాష్ అని నిర్ధారించడానికి మౌస్ఓవర్ చేయాలి.

- ముగింపు ప్రక్రియను ఎంచుకోండి.
- టాస్క్ మేనేజర్ను మూసివేసి వెబ్ పేజీని మళ్లీ లోడ్ చేయండి.
ఒక నిర్దిష్ట పేజీలో ఫ్లాష్ క్రాష్ అయితే, వేరే పేజీకి వెళ్లండి. ప్రతి పేజీలో ఫ్లాష్ క్రాష్ అయితే, ఫ్లాష్ ప్లేయర్ను అన్ఇన్స్టాల్ చేసి, పై లింక్ను ఉపయోగించి దాన్ని మళ్లీ ఇన్స్టాల్ చేయండి.
మంచి కోసం ఫ్లాష్ పోయినప్పుడు నేను మరియు చాలా మంది ఆనందిస్తాము. ఈ సమయంలో, నేను ఉపయోగించే వెబ్సైట్ను తప్పించమని నేను ఎల్లప్పుడూ సిఫార్సు చేస్తున్నాను. మీరు తప్పనిసరిగా ఫ్లాష్-ఆధారిత వెబ్సైట్, మీడియా లేదా గేమ్ను ఉపయోగించాలంటే, Google Chrome లో ఫ్లాష్ను ఎలా ప్రారంభించాలో మీకు ఇప్పుడు తెలుసు.
అమెజాన్లో ఫ్లాష్కు సంబంధించిన ఏదైనా ఎంచుకోవాలనుకుంటున్నారా? సరే, ఫ్లాష్ సాఫ్ట్వేర్కు సంబంధించిన ఏదైనా పొందవద్దు - ఇది సమస్యాత్మకం మరియు అది దూరంగా ఉంటుంది. కానీ మీరు ఈ క్రొత్తదాన్ని చూడాలనుకోవచ్చు, ఫ్లాష్ యొక్క మెరుగైన వెర్షన్ .









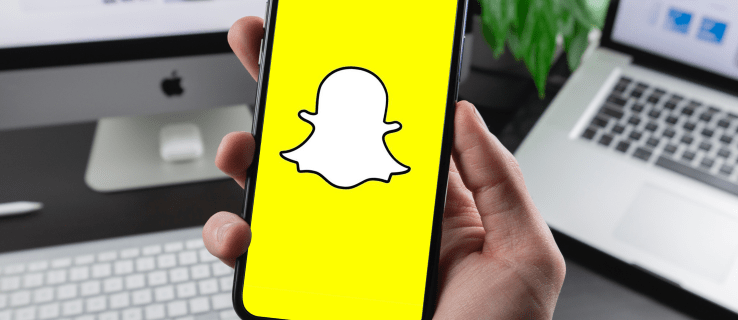
![[పరిష్కరించండి] విండోస్ 8.1 లోని ప్రారంభ తెరపై డెస్క్టాప్ టైల్ లేదు](https://www.macspots.com/img/windows-8-1/17/desktop-tile-is-missing-start-screen-windows-8.png)
