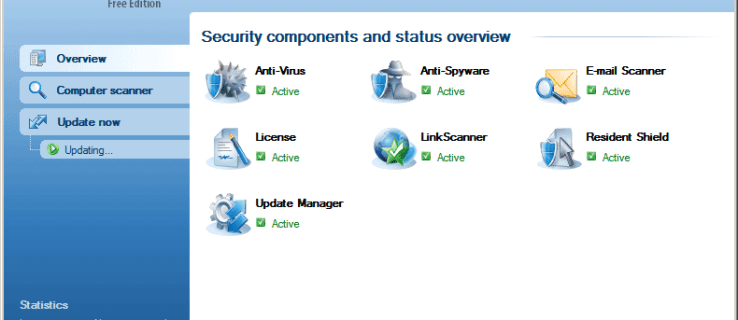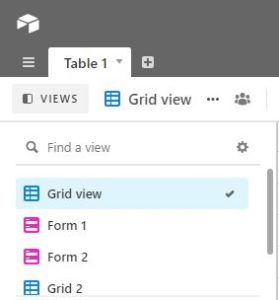డిస్కార్డ్ అనేది మీ గేమింగ్, సామాజిక లేదా వ్యాపార సమూహాల కోసం పెద్ద లేదా చిన్న చాట్ సర్వర్లను సెటప్ చేయడానికి మిమ్మల్ని అనుమతించే పూర్తి-ఫీచర్ చేసిన వాయిస్ మరియు టెక్స్ట్ చాట్ ప్లాట్ఫాం. అయినప్పటికీ, డిస్కార్డ్ గురించి చాలా మందికి తెలియని విషయం ఏమిటంటే ఇది పూర్తి వీడియో కాలింగ్ మరియు స్క్రీన్ షేరింగ్ పరిష్కారాన్ని కూడా అందిస్తుంది.
ఏకకాలంలో డెస్క్టాప్లను పంచుకునేటప్పుడు లైవ్ వీడియో చాట్లు చేయడానికి డిస్కార్డ్ మిమ్మల్ని మరియు మీ సర్వర్లోని మరో తొమ్మిది మంది వ్యక్తులను అనుమతిస్తుంది. ఈ లక్షణం ప్రధాన డిస్కార్డ్ అనువర్తనంలోనే నిర్మించబడింది - ఇన్స్టాల్ చేయడానికి అదనపు ప్రోగ్రామ్లు లేవు.
స్క్రీన్ షేరింగ్ చాలా ఉపయోగకరంగా ఉంటుంది మరియు ప్రస్తుతం మార్కెట్లో ఉన్న ఇతర సమావేశాలు మరియు వీడియో కాలింగ్ అనువర్తనాలకు డిస్కార్డ్ నిజమైన పోటీదారుని చేస్తుంది. స్ట్రీమింగ్ లేదా గేమింగ్ చేసేటప్పుడు అనవసరమైన బ్యాండ్విడ్త్ను లాగని ప్రత్యామ్నాయ సందేశ అనువర్తనం యొక్క అదనపు ప్రయోజనాలను పక్కన పెడితే; విస్మరించండి మరియు ఇది స్క్రీన్ వాటా లక్షణం ఉచితం!
ఈ వ్యాసంలో, డిస్కార్డ్లోని స్క్రీన్ షేర్ మరియు వీడియో కాలింగ్ లక్షణాలను ఎలా కాన్ఫిగర్ చేయాలో మరియు ఉపయోగించాలో నేను మీకు చూపిస్తాను.
డిస్కార్డ్ స్క్రీన్ షేర్ & వీడియో కాల్ను సెటప్ చేస్తోంది
ప్రారంభించడానికి, మీ డిస్కార్డ్ క్లయింట్లో మీ వీడియో మరియు ఆడియో హార్డ్వేర్ సరిగ్గా అమర్చబడిందని మేము నిర్ధారించుకోవాలి. మీరు వీడియో చాట్కు ఉపయోగించాలని అనుకున్న వెబ్క్యామ్ మరియు మైక్రోఫోన్ను హుక్ అప్ చేయండి. గా డిస్కార్డ్ యొక్క స్క్రీన్ షేరింగ్ ఫీచర్ మొబైల్ అనువర్తనాల్లో అందుబాటులో లేదు , మీరు మరియు మీ స్నేహితులు వెబ్లో దీన్ని చేయాల్సి ఉంటుంది.
వీడియో / కెమెరా సెట్టింగ్లు
ప్రారంభించడానికి:
గూగుల్ డాక్స్ కోసం హ్యారీ పోటర్ ఫాంట్
- వెళ్ళండి సెట్టింగులు (డిస్కార్డ్ ఇంటర్ఫేస్ యొక్క దిగువ ఎడమ చేతి భాగంలో మీ వినియోగదారు పేరుకు కుడి వైపున ఉన్న కాగ్ చిహ్నం.

- కు స్క్రోల్ చేయండి అనువర్తన సెట్టింగ్లు మరియు ఎంచుకోండి వాయిస్ మరియు వీడియో .

- కు స్క్రోల్ చేయండి వీడియో సెట్టింగులు విభాగం మరియు డ్రాప్-డౌన్ నుండి మీ వీడియో కెమెరాను ఎంచుకోండి. (కుడి వైపున, మీకు ఎంపిక ఉంది పరీక్ష వీడియో ప్రతిదీ సరిగ్గా పనిచేస్తుందని నిర్ధారించుకోవడానికి.)

వెబ్ బ్రౌజర్ అదనపు దశలు
మీరు స్వతంత్ర క్లయింట్ కాకుండా డిస్కార్డ్ బ్రౌజర్ అనువర్తనాన్ని ఉపయోగిస్తుంటే, పరికరాన్ని విజయవంతంగా ఉపయోగించడానికి మీరు పాపప్ నుండి కెమెరా ప్రాప్యతను ప్రారంభించాల్సి ఉంటుంది.

అలా అయితే, క్లిక్ చేయండి అనుమతించు ప్రాప్యతను నిర్ధారించడానికి బటన్.

ప్రతిదీ సరిగ్గా పనిచేస్తుందని నిర్ధారించడానికి ఇది మీ ఫోన్ లేదా కంప్యూటర్ యొక్క మైక్రోఫోన్ మరియు కెమెరాను యాక్సెస్ చేయడానికి డిస్కార్డ్ అనుమతి ఇస్తుంది.
మీ కాల్ జాబితాకు స్నేహితులను కలుపుతోంది
వీడియో కాల్ను ప్రారంభించడానికి, మీరు కాలింగ్ గ్రూపులోని ప్రతి ఒక్కరితో డిస్కార్డ్లో స్నేహితులుగా ఉండాలి. మీరు కాల్ చేయాలనుకునే ప్రతి ఒక్కరూ మీ స్నేహితుల జాబితాలో చేరిన తర్వాత, కాల్ ప్రారంభించడానికి సమయం ఆసన్నమైంది!
మీరు ఇప్పటికే లేకపోతే, మీ వైపుకు వెళ్లండి హోమ్పేజీ క్లిక్ చేయడం ద్వారా అసమ్మతి మీరు అనుబంధించిన సర్వర్ల జాబితాకు పైన, స్క్రీన్ ఎగువ ఎడమ వైపున ఉన్న చిహ్నం.
- క్లిక్ చేయడం ద్వారా మీ స్నేహితుల జాబితాను తెరవండి మిత్రులు .

- ఇక్కడ నుండి, స్నేహితుడి వినియోగదారు పేరును క్లిక్ చేయండి లేదా వారి పేరు మీద ఉంచండి, ఇది ప్రారంభించే ఎంపికను ప్రదర్శిస్తుంది విడియో కాల్ .

- స్నేహితుడి పేరుపై క్లిక్ చేయడం ద్వారా, మీరు వారితో DM ను తెరిచారు. DM విండో పైన, మీరు తగిన చిహ్నాన్ని క్లిక్ చేయడం ద్వారా వీడియో కాల్ ప్రారంభించడానికి ఎంచుకోవచ్చు. (మీరు దానిపై క్లిక్ చేయకుండా యూజర్ పేరు మీద ఉంచినట్లయితే, మీరు ఈ దశను దాటవేయవచ్చు)

మీరు iOS లేదా Android క్లయింట్ను ఉపయోగిస్తుంటే, DM లేదా గ్రూప్ సందేశంలో ఉన్నప్పుడు మీ స్క్రీన్ కుడి ఎగువ భాగంలో ఉన్న ట్రిపుల్-డాట్ చిహ్నాన్ని నొక్కడం ద్వారా మరియు వీడియో కాల్ను ప్రారంభించవచ్చు. వీడియో కాల్ ప్రారంభించండి ఎంపికల నుండి.
వీడియో కాల్ & స్క్రీన్ షేర్ ఫీచర్లను ఉపయోగించడం (డెస్క్టాప్)
మీ కాల్ ప్రారంభమైన తర్వాత, మీరు ఇష్టపడే విధంగా విషయాలు అమర్చడానికి మీరు అనేక లక్షణాలను ఉపయోగించవచ్చు. ఇక్కడ మీరు ఏమి చేయగలరో విచ్ఛిన్నం.
1. బాణం విస్తరించండి
ఎడమవైపున, మీరు విస్తరించు డౌన్ బాణంతో ఒక చిహ్నాన్ని చూస్తారు. వీడియో కాల్ సమయంలో, బాణంపై క్లిక్ చేస్తే మీ వీడియో స్క్రీన్ను డిస్కార్డ్లో మీరు సెట్ చేసిన గరిష్ట ఎత్తుకు విస్తరిస్తారు.

2. వీడియో నుండి స్క్రీన్ షేర్కు మారడం
స్క్రీన్ దిగువన ఉన్న తదుపరి రెండు చిహ్నాలు మీకు వీడియో కాల్ నుండి స్క్రీన్ వాటాను ప్రారంభించే అవకాశాన్ని ఇస్తాయి. మీకు వీడియో కాల్ చిహ్నం తెలిసి ఉండవచ్చు, కానీ ఎడమ వైపున ఉన్నది (మధ్యలో బాణం ఉన్న మానిటర్ స్క్రీన్) స్క్రీన్ షేర్ చిహ్నం.
మీరు కాల్లో ఎప్పుడైనా ఇద్దరి మధ్య మారవచ్చు. స్క్రీన్ వాటాకు మార్పిడి చేసినప్పుడు, మీరు ఏ మానిటర్ స్క్రీన్ను భాగస్వామ్యం చేయాలో లేదా నిర్దిష్ట అప్లికేషన్ విండోను ఎంచుకోవచ్చు. ఇప్పటికే స్క్రీన్ షేరింగ్ చేస్తున్నప్పుడు స్క్రీన్ షేర్ ఐకాన్ క్లిక్ చేయడం ద్వారా మీరు మానిటర్ షేర్ మరియు అప్లికేషన్ మధ్య ముందుకు వెనుకకు మారవచ్చు.
3. కాల్ బటన్ వదిలి
తదుపరి ఎంపిక లీవ్ కాల్ బటన్. ఈ బటన్ అది చెప్పినట్లే చేస్తుంది మరియు నొక్కినప్పుడు కాల్ పడిపోతుంది. మీరు మీ కాల్ను పూర్తి చేసేవరకు అనుకోకుండా దీనిపై క్లిక్ చేయడం మానుకోండి.
4. టోగుల్ & యూజర్ సెట్టింగులను మ్యూట్ చేయండి
కాల్ కాల్ బటన్ కుడి వైపున మైక్రోఫోన్ వలె కనిపించే చిహ్నం ఉంది. ఇది మ్యూట్ టోగుల్ చిహ్నం మరియు క్లిక్ చేసినప్పుడు మీ మైక్రోఫోన్ను మ్యూట్ చేస్తుంది లేదా మ్యూట్ చేస్తుంది. ఆ ఐకాన్ పక్కన మీ డిస్కార్డ్ హోమ్పేజీ విండోలో ఉన్న మాదిరిగానే యూజర్ సెట్టింగుల ఐకాన్ ఉంటుంది.
5. పూర్తి స్క్రీన్ను టోగుల్ చేయండి
ఈ ఐకాన్పై క్లిక్ చేస్తే ప్రస్తుత వీక్షణతో సంబంధం లేకుండా మీ వీడియో కాల్ స్క్రీన్ పూర్తిగా విస్తరిస్తుంది. పూర్తి స్క్రీన్ నుండి నిష్క్రమించడానికి, వీక్షణ సెలెక్టర్ లేదా కుప్పకూలి చిహ్నాన్ని క్లిక్ చేయండి లేదా ESC కీని నొక్కండి.
వీడియో మార్క్యూ
సమూహ వీడియో కాల్ కోసం సాధారణ స్క్రీన్లో ఉన్నప్పుడు వినియోగదారు అవతార్పై క్లిక్ చేయడం ద్వారా, మీరు ఇతరులను కుడి వైపున మార్క్యూలో పోగుచేసేటప్పుడు వారి వీడియోను ఫోకస్గా లాగండి. దృష్టిని వేరే వినియోగదారుకు మార్చడానికి, మార్క్యూ మెను నుండి మరొక వినియోగదారుపై క్లిక్ చేయండి.
మీరు మరొక DM స్క్రీన్ లేదా వేరే సర్వర్కు మారితే, మీ వీడియో కాల్ పిక్చర్-ఇన్-పిక్చర్ వీక్షణకు పాప్ అవుట్ అవుతుంది. మీరు స్క్రీన్ చుట్టూ ఉన్న విండోను మీకు ఉత్తమంగా పనిచేసే స్థానానికి స్వేచ్ఛగా తరలించవచ్చు. వీడియో ఎంపికలు విండోలోనే అందుబాటులో ఉంటాయి. ఎగువ-ఎడమ వైపున ఉన్న పేరును క్లిక్ చేస్తే పురోగతి విండోలోని కాల్కు తిరిగి వస్తుంది. దిగువ-కుడి వైపున, మీరు మీ సౌలభ్యం వద్ద స్క్రీన్ షేర్ మరియు వీడియో కాల్ కోసం చిహ్నాలపై క్లిక్ చేయవచ్చు.
స్క్రీన్ను భాగస్వామ్యం చేస్తున్నప్పుడు ధ్వనిని భాగస్వామ్యం చేయండి
స్క్రీన్ షేర్ మోడ్లో ఉన్నప్పుడు స్క్రీన్పై మీ శబ్దాలను ప్రారంభించే అవకాశం మీకు ఉంది. ఇది మీ స్క్రీన్ చుట్టూ మార్గనిర్దేశం చేసేటప్పుడు లేదా ఒక నిర్దిష్ట అనువర్తనంలో వారికి అవగాహన కల్పించేటప్పుడు కాల్ యొక్క మరొక చివర ఉన్నవారికి అన్ని పింగ్లు మరియు గంటలను వినడానికి ఇది అనుమతిస్తుంది.

తరువాతి కోసం, మీరు టోగుల్ చేయాలి సౌండ్ అప్లికేషన్ విండోలో ఉన్నప్పుడు.
మీ స్క్రీన్ను భాగస్వామ్యం చేస్తోంది
ప్రతిదీ సెట్ చేయబడి, వెళ్ళడానికి సిద్ధంగా ఉంటే, మీరు మీ స్క్రీన్ను మీ వీడియో కాల్లో పంచుకోవచ్చు. ఇది చేయుటకు:
నేను ఆవిరి ఖాతా పేరు మార్చగలనా?
- నొక్కండి స్క్రీన్ షేర్ చిహ్నం.

- మీ పూర్తి స్క్రీన్ లేదా ఒక అనువర్తనం మధ్య ఎంచుకోండి.

- క్లిక్ చేయండి భాగస్వామ్యం చేయండి .

వీడియో కాల్ & స్క్రీన్ షేర్ ఫీచర్లను ఉపయోగించడం (స్మార్ట్ఫోన్)
డిస్కార్డ్ అనువర్తనం యొక్క స్మార్ట్ఫోన్ వెర్షన్ కోసం వినియోగదారు ఇంటర్ఫేస్ డెస్క్టాప్ వెర్షన్ నుండి కొంత భిన్నంగా ఉంటుంది.
మీరు మీ ఐఫోన్ లేదా ఆండ్రాయిడ్లో డిస్కార్డ్ ఉపయోగిస్తుంటే, కాల్ సమయంలో మీకు ప్రాప్యత ఉన్న విభిన్న ఎంపికలు మరియు లక్షణాలు ఇక్కడ ఉన్నాయి.
అమెజాన్ ఫైర్ టీవీ HD యాంటెన్నా కట్ట
ఆడియో అవుట్పుట్ (iOS మాత్రమే)
స్విచ్ కెమెరా చిహ్నంతో పాటు స్క్రీన్ కుడి ఎగువ భాగంలో ఉన్న ఈ ఐచ్చికం మీ ఐఫోన్ డిఫాల్ట్ స్పీకర్లు లేదా వైర్లెస్ హెడ్సెట్ ఉపయోగించడం మధ్య ఆడియో అవుట్పుట్ను మార్పిడి చేయడానికి మిమ్మల్ని అనుమతిస్తుంది. ఐకాన్ దిగువ కుడి వైపున స్పీకర్తో ఐఫోన్గా ప్రదర్శించబడుతుంది.

కెమెరాను మార్చండి
మీరు మీ స్మార్ట్ఫోన్ యొక్క ముందుకు మరియు వెనుక వైపున ఉన్న కెమెరాల మధ్య సజావుగా మారవచ్చు. చిహ్నం డబుల్-హెడ్ బాణంతో కెమెరాగా ప్రదర్శించబడుతుంది.
కెమెరాను టోగుల్ చేయండి
మీ స్మార్ట్ఫోన్ స్క్రీన్ దిగువ-మధ్యలో, ఎడమ-అత్యంత చిహ్నం టోగుల్ కెమెరా చిహ్నం. మీ కెమెరా వీక్షణను ఆన్ లేదా ఆఫ్ టోగుల్ చేయడానికి ఈ చిహ్నాన్ని నొక్కండి.
మ్యూట్ టోగుల్ చేయండి
మీ స్మార్ట్ఫోన్ స్క్రీన్ దిగువ మధ్యలో కుడి వైపు చిహ్నం టోగుల్ మ్యూట్ బటన్. డిస్కార్డ్ కాల్ సమయంలో మీ ఫోన్ యొక్క మైక్ను మ్యూట్ చేయడానికి మరియు అన్మ్యూట్ చేయడానికి దీన్ని నొక్కండి.
స్క్రీన్ షేరింగ్ ఫీచర్ని ఉపయోగించడానికి డిస్కార్డ్ ఛార్జ్ అవుతుందా?
లేదు, విస్మరించండి మరియు దాని యొక్క అన్ని లక్షణాలు ఉచితం. కొన్ని అదనపు లక్షణాలను అనుమతించే డిస్కార్డ్ నైట్రో చందా ($ 9.99 / మో. లేదా $ 99.99 / సంవత్సరం) ఉన్నప్పటికీ, స్క్రీన్ షేరింగ్ను ఉపయోగించడానికి మీరు చెల్లించాల్సిన అవసరం లేదు.
నా స్క్రీన్ను భాగస్వామ్యం చేయడంలో నాకు ఎందుకు ఇబ్బంది ఉంది?
మీకు ఆడియో లేదా వీడియోతో ఇబ్బందులు రావడానికి అనేక కారణాలు ఉన్నాయి, ఈ u003ca href = u0022https: //www.techjunkie.com/discord-screen-share-not-working-fix/u0022u003earticleu003c/au003e ట్రబుల్షూటింగ్ చిట్కాల కోసం మరియు పరిష్కారాలు.
తుది ఆలోచనలు
డిస్కార్డ్ యొక్క స్క్రీన్ షేరింగ్ ఫీచర్ వినియోగదారులకు మరొక ప్రయోజనం. డౌన్లోడ్ చేసి, మరొక అప్లికేషన్లోకి లాగిన్ అవ్వకుండా మీరు మీ కంప్యూటర్లో ఏమి చేస్తున్నారో ఇతరులకు చూపవచ్చు.