మీ Chromebook టచ్స్క్రీన్ పని చేయడం ఆపివేసినప్పుడు, అది డర్టీ స్క్రీన్, సెట్టింగ్లు లేదా సాఫ్ట్వేర్ లాగా సులభంగా ఉండవచ్చు. Chromebooks గురించిన గొప్ప విషయాలలో ఒకటి ఏమిటంటే, పవర్వాష్ అన్నిటికీ విఫలమైతే సాధారణంగా విషయాలను సరైన మార్గంలో ఉంచుతుంది. ఇది చివరి ప్రయత్నం, అయితే, మీరు సాధారణ విషయాలతో ప్రారంభించి, అక్కడ నుండి పని చేస్తున్నారని నిర్ధారించుకోండి.
Chromebook టచ్స్క్రీన్ పని చేయడం ఆపివేయడానికి కారణం ఏమిటి?
Chromebooks ఉపయోగించడానికి సులభమైనవి మరియు పరిష్కరించడం సులభం, మరియు టచ్స్క్రీన్ పని చేయడం ఆగిపోయిన సందర్భాల్లో, మేము వాటిని చాలా సులభమైన పరిష్కారాలతో కొన్ని సమస్యలను గుర్తించగలము.

Chromebook టచ్స్క్రీన్లు పనిచేయకుండా ఉండటానికి ఇక్కడ అత్యంత సాధారణ కారణాలు ఉన్నాయి:
-
స్క్రీన్ను శుభ్రం చేయండి. మీ క్రోమ్బుక్ని షట్ డౌన్ చేయండి మరియు మెత్తటి వస్త్రాన్ని ఉపయోగించి స్క్రీన్ను పూర్తిగా శుభ్రం చేయండి. దశలు ఐప్యాడ్లో స్క్రీన్ను శుభ్రపరిచే విధంగా ఉంటాయి. ఏదైనా మురికి లేదా శిధిలాలు, ఆహారపు ముక్కలు లేదా అంటుకునే అవశేషాలను తొలగించడానికి జాగ్రత్తగా ఉండండి మరియు స్క్రీన్పై ఏదైనా ద్రవం ఉంటే ఆరబెట్టండి.
స్క్రీన్ మురికిగా ఉంటే, మీరు ప్రత్యేకంగా LCD స్క్రీన్లు మరియు మైక్రోఫైబర్ క్లాత్ కోసం రూపొందించిన క్లీనింగ్ సొల్యూషన్ను ఉపయోగించవచ్చు. వీలైనంత తక్కువ ద్రవాన్ని ఉపయోగించండి మరియు కీబోర్డ్పై డ్రిప్ చేయవద్దు లేదా క్లీనింగ్ సొల్యూషన్ను స్క్రీన్ వెనుకకు వెళ్లనివ్వండి. మరొక మైక్రోఫైబర్ క్లాత్తో స్క్రీన్ను పూర్తిగా ఎండబెట్టడం ద్వారా ముగించండి.
అమ్మోనియా, ఇథైల్ ఆల్కహాల్, అసిటోన్ లేదా Chromebook టచ్స్క్రీన్లతో ఉపయోగం కోసం రూపొందించబడని మరేదైనా కలిగి ఉన్న శుభ్రపరిచే ఉత్పత్తిని ఎప్పుడూ ఉపయోగించవద్దు.
-
మీ చేతులను శుభ్రం చేసి ఆరబెట్టండి. మీ టచ్స్క్రీన్ని మళ్లీ ప్రయత్నించే ముందు, మీ చేతులు శుభ్రంగా మరియు పొడిగా ఉన్నాయని నిర్ధారించుకోండి లేదా టచ్స్క్రీన్ సరిగ్గా పని చేయకపోవచ్చు.
మీకు టచ్స్క్రీన్ స్టైలస్ ఉంటే, అది పనిచేస్తుందో లేదో తనిఖీ చేయండి.
-
టచ్స్క్రీన్ ఆఫ్లో లేదని నిర్ధారించుకోండి. Chromebookలు టచ్స్క్రీన్ను ఆన్ మరియు ఆఫ్ టోగుల్ చేసే ఎంపికను కలిగి ఉన్నాయి. మీరు అనుకోకుండా ఈ సెట్టింగ్ని టోగుల్ చేసి ఉంటే, మీరు దాన్ని తిరిగి టోగుల్ చేసే వరకు టచ్స్క్రీన్ పని చేయడం ఆగిపోతుంది.
ఫైర్ టీవీ స్టిక్ వైఫైకి కనెక్ట్ కాదు
Chromebook టచ్స్క్రీన్ టోగుల్ని సక్రియం చేయడానికి, నొక్కండి వెతకండి + మార్పు + టి .
ఈ టోగుల్ ప్రతి Chromebookలో అందుబాటులో ఉండదు మరియు మీరు నావిగేట్ చేయాల్సి రావచ్చు chrome://flags/#ash-debug-shortcuts మరియు ప్రారంభించండి కీబోర్డ్ సత్వరమార్గాలను డీబగ్గింగ్ చేస్తోంది దానిని ఉపయోగించడానికి.
-
మీ Chromebookని హార్డ్ రీసెట్ చేయండి. మీ టచ్స్క్రీన్ ఇప్పటికీ పని చేయకపోతే, హార్డ్ రీసెట్ చేయండి. ఇది మూత మూసివేయడం లేదా పవర్ బటన్ను నొక్కడం కంటే భిన్నంగా ఉంటుంది.
Chromebookని హార్డ్ రీసెట్ చేయడానికి:
- Chromebookని ఆఫ్ చేయండి.
- నొక్కండి మరియు పట్టుకోండి రిఫ్రెష్ కీ మరియు పుష్ శక్తి బటన్.
- Chromebook ప్రారంభించినప్పుడు రిఫ్రెష్ కీని విడుదల చేయండి.
Chromebook టాబ్లెట్ను హార్డ్ రీసెట్ చేయడానికి:
అసమ్మతి ఖాతాను తొలగించడానికి ఎంత సమయం పడుతుంది
- నొక్కండి మరియు పట్టుకోండి ధ్వని పెంచు మరియు పవర్ బటన్లు .
- 10 సెకన్లు వేచి ఉండండి.
- బటన్లను విడుదల చేయండి.
-
మీ Chromebookని ఫ్యాక్టరీ సెట్టింగ్లకు రీసెట్ చేయండి . మీ టచ్ స్క్రీన్ ఇప్పటికీ పని చేయకపోతే, తదుపరి దశ దానిని ఫ్యాక్టరీ సెట్టింగ్లకు రీసెట్ చేయడం. ఈ ప్రక్రియను పవర్వాషింగ్ అని పిలుస్తారు మరియు ఇది మొత్తం స్థానిక డేటాను తీసివేస్తుంది, కాబట్టి మీరు మీ Google డిస్క్కి ఏవైనా స్థానిక ఫైల్లను బ్యాకప్ చేసినట్లు నిర్ధారించుకోండి.
- నా Chromebookలో టచ్స్క్రీన్ని ఎలా ఆఫ్ చేయాలి?
కీబోర్డ్ సత్వరమార్గాన్ని ఉపయోగించండి వెతకండి + మార్పు + టి మీ Chromebook టచ్స్క్రీన్ని లాక్ చేయడానికి. మీరు వెళ్ళవలసి రావచ్చు chrome://flags/#ash-debug-shortcuts మరియు దానిని ఉపయోగించడానికి డీబగ్గింగ్ కీబోర్డ్ సత్వరమార్గాలను ప్రారంభించండి. ఈ ఎంపిక ప్రతి Chromebookలో అందుబాటులో ఉండదు.
- నా Chromebook టచ్ప్యాడ్ పని చేయనప్పుడు దాన్ని ఎలా పరిష్కరించాలి?
మీ Chromebookలో టచ్ప్యాడ్ పని చేయకుంటే, నొక్కడానికి ప్రయత్నించండి Esc కీ అనేక సార్లు. కొన్ని Chromebookలు టచ్ప్యాడ్ను ఆన్ మరియు ఆఫ్ చేయగల ఫంక్షన్ కీలను కలిగి ఉన్నాయి. మీరు కీబోర్డ్ సత్వరమార్గాలను ప్రారంభించినట్లయితే, నొక్కండి వెతకండి + మార్పు + పి టచ్ప్యాడ్ను టోగుల్ చేయడానికి.
పని చేయని Chromebook టచ్స్క్రీన్ను ఎలా పరిష్కరించాలి
మీరు మీ Chromebook టచ్స్క్రీన్ని మీరే పని చేయాలనుకుంటే, మీరు తీసుకోవలసిన అనేక సులభమైన దశలు మరియు నిర్దిష్ట సాంకేతిక నైపుణ్యం లేదా సాధనాలు అవసరం లేని పరిష్కారాలు ఉన్నాయి. మీరు స్క్రీన్ మురికిగా లేదని నిర్ధారించుకోవడం ద్వారా ప్రారంభించండి, స్క్రీన్ టోగుల్ చేయబడలేదని ధృవీకరించడానికి కొనసాగండి, ఆపై చివరిగా రీసెట్ చేయడానికి మరియు పవర్వాష్ చేయడానికి ప్రయత్నించండి, ఇది చాలా Chromebook సమస్యలను పరిష్కరించగలదు.
మీ Chromebook టచ్స్క్రీన్ని సరిచేయడానికి, క్రమంలో ఈ దశలను అనుసరించండి:
నగదు అనువర్తనంలో ఒకరిని ఎలా కనుగొనాలి
వృత్తిపరమైన మరమ్మత్తును ఎప్పుడు పరిగణించాలి
పూర్తి పవర్వాష్ చేసిన తర్వాత కూడా మీ టచ్స్క్రీన్ పని చేయకపోతే, మరమ్మతుల కోసం మీ Chromebookని ప్రొఫెషనల్కి తీసుకెళ్లాల్సిన సమయం ఆసన్నమైంది. మీరు బహుశా హార్డ్వేర్ వైఫల్యంతో వ్యవహరిస్తున్నారు, మీ టచ్స్క్రీన్ డిజిటైజర్ లేదా మరొక సంబంధిత కాంపోనెంట్ను నిర్ధారించడానికి మరియు భర్తీ చేయడానికి సాంకేతిక నిపుణుడు అవసరం. మీ టచ్స్క్రీన్ పనిచేసినప్పటికీ, స్క్రీన్లోని తప్పు భాగాన్ని తాకినట్లుగా నమోదు చేసినట్లయితే, అది సాధారణంగా హార్డ్వేర్ వైఫల్యాన్ని సూచిస్తుంది.
ఎఫ్ ఎ క్యూఆసక్తికరమైన కథనాలు
ఎడిటర్స్ ఛాయిస్

విండోస్ 10 లో విండోస్ ఇంక్ను ఎలా డిసేబుల్ చేయాలి
విండోస్ 10 వార్షికోత్సవ నవీకరణలో కొత్త విండోస్ ఇంక్ ఫీచర్ ఉంది. మీకు విండోస్ ఇంక్ ఉపయోగకరంగా లేకపోతే, విండోస్ 10 లో మీరు దీన్ని ఎలా డిసేబుల్ చెయ్యాలో ఇక్కడ ఉంది.

టిక్ టోక్ అనువర్తనం కోసం ఫోటో కోల్లెజ్ ఎలా తయారు చేయాలి
గత కొన్ని సంవత్సరాలుగా బాగా ప్రాచుర్యం పొందిన చిన్న వీడియోలు మరియు లిప్ సింక్ వీడియోలను సృష్టించడానికి టిక్టాక్ నంబర్ వన్ అనువర్తనం. కానీ మీరు ఈ అనువర్తనాన్ని ఉపయోగించి ఫోటో స్లైడ్షోలను సృష్టించగలరని మీకు తెలుసా? బాగా, మీరు,
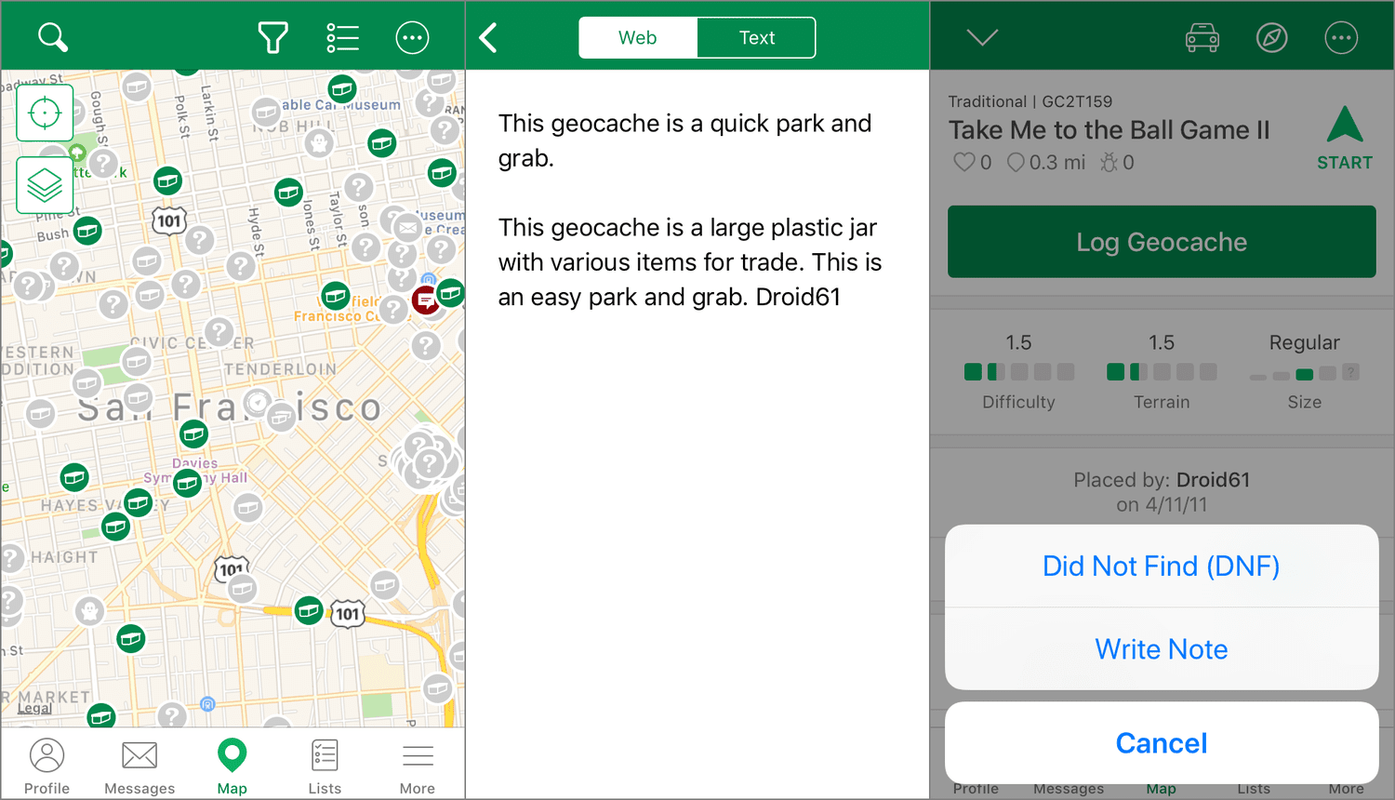
5 ఉత్తమ జియోకాచింగ్ యాప్లు
ఈ ఉత్తమ జియోకాచింగ్ యాప్ల జాబితాలో ఆఫ్లైన్ మ్యాప్లను డౌన్లోడ్ చేయడానికి, మీ ఫోన్లో కాష్లను సేవ్ చేయడానికి, ఉచితంగా జాబితాలను రూపొందించడానికి మరియు మరిన్నింటిని అనుమతించే వాటిని కలిగి ఉంటుంది.

లైఫ్ 360 లో మీ స్థానాన్ని ఒకే చోట ఉంచడం ఎలా
GPS మరియు లొకేషన్ ట్రాకింగ్ అనువర్తనం వలె, లైఫ్ 360 ఒకే చోట ఉండటానికి రూపొందించబడలేదు. ఇది మీ ప్రతి కదలికను ట్రాక్ చేస్తుంది మరియు మీరు ఎక్కడ, ఎప్పుడు మరియు ఎంత వేగంగా కదులుతున్నారనే దానిపై ఖచ్చితమైన డేటాను అందిస్తుంది. కానీ మీరు సందర్భాలు ఉన్నాయి

విండోస్ 10 లో లాక్ స్క్రీన్లో అనువర్తన నోటిఫికేషన్లను నిలిపివేయండి
ఈ వ్యాసంలో, మీ స్వంత గోప్యత మరియు భద్రత కోసం విండోస్ 10 లోని అనువర్తనాల నుండి లాక్ స్క్రీన్ నోటిఫికేషన్లను ఎలా డిసేబుల్ చేయాలో చూద్దాం.
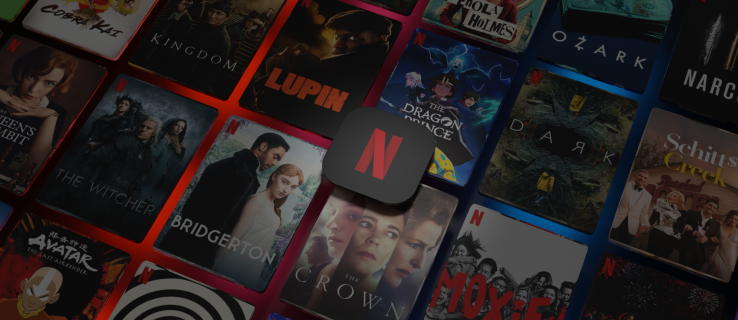
Netflix, Hulu మరియు మరిన్నింటి కోసం ‘మీ లొకేషన్లో కంటెంట్ అందుబాటులో లేదు’—ఏమి చేయాలి
టీవీ కార్యక్రమాలు మరియు చలనచిత్రాలను వీక్షించడానికి ఇంటర్నెట్లో వీడియోను ప్రసారం చేయడం అత్యంత ప్రజాదరణ పొందిన పద్ధతుల్లో ఒకటిగా మారింది. అయినప్పటికీ, ఈ సాంకేతికత యొక్క పెరుగుదల విచిత్రమైన మరియు గందరగోళంగా ఉన్న దోష సందేశాన్ని అప్పుడప్పుడు ఎదుర్కొంటుంది:



