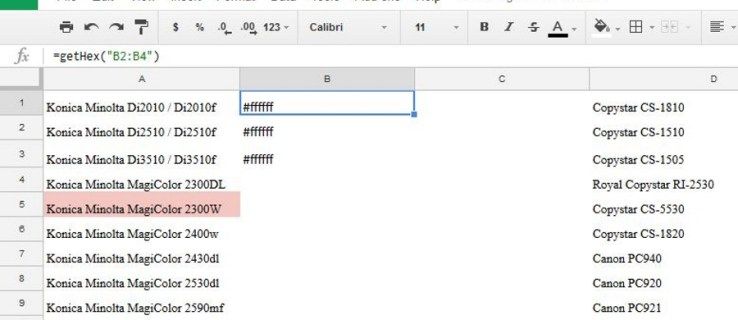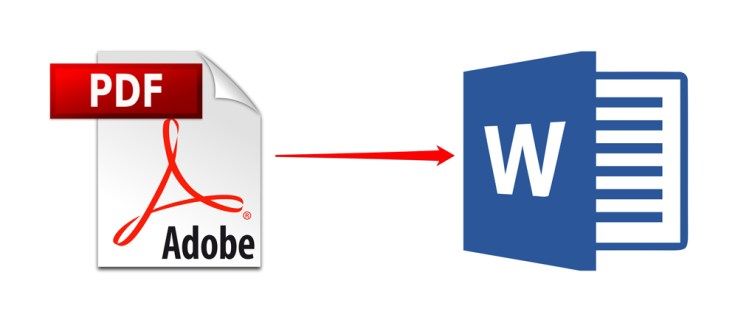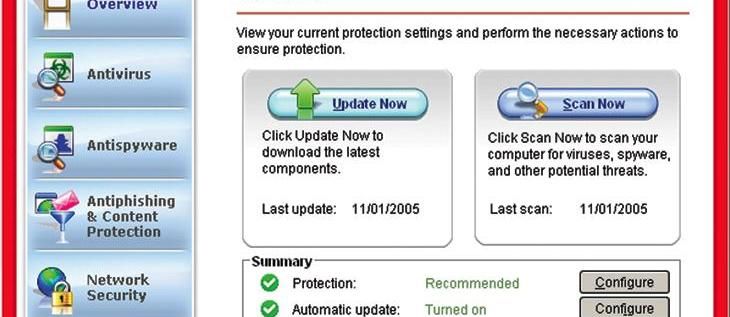మీరు సాధారణ PC లేదా ల్యాప్టాప్ వినియోగదారు అయితే, మీ పరికరాన్ని క్రమానుగతంగా పునఃప్రారంభించడం వల్ల బాధించేది ఏమీ ఉండకపోవచ్చు. ఇది అసహ్యకరమైనది మాత్రమే కాదు, ఇది పురోగతిలో ఉన్న ముఖ్యమైన పనిని కోల్పోయేలా చేస్తుంది.

మీ కంప్యూటర్ని యాదృచ్ఛికంగా రీస్టార్ట్ చేయడంలో మీకు సమస్యలు ఉంటే మరియు సమాధానాలు కావాలంటే, మీరు సరైన స్థానానికి వచ్చారు. ఈ కథనం Windows 10, 7 మరియు Macలో సమస్యను పరిష్కరించడానికి చిట్కాలను భాగస్వామ్యం చేస్తుంది. మీ పరికరంపై సులభంగా నియంత్రణను ఎలా పొందాలో తెలుసుకోండి.
Windows 10 PC యాదృచ్ఛికంగా పునఃప్రారంభించబడుతోంది
మీరు ప్రోగ్రామ్ను తెరిచిన వెంటనే మీ Windows 10 రీబూట్ అయితే, చింతించకండి. చాలా మంది వినియోగదారులు ఇదే సమస్యను ఎదుర్కొంటున్నారు. Windows 10 యాదృచ్ఛికంగా పునఃప్రారంభించే సమస్యకు అత్యంత సాధారణ పరిష్కారాలు క్రింద ఉన్నాయి.
ఆటోమేటిక్గా రీస్టార్ట్ ఫీచర్ని డిసేబుల్ చేయండి
కంప్యూటర్ యాదృచ్ఛికంగా పునఃప్రారంభించబడటానికి ఒక సాధారణ కారణం ఏమిటంటే, దానిని చేయమని చెప్పడం. దిగువ దశలను అనుసరించడం ద్వారా ఇది సమస్య కాదా అని తనిఖీ చేయండి:
- ప్రారంభం పక్కన ఉన్న శోధన పెట్టెలో ఈ PC/నా కంప్యూటర్/కంప్యూటర్ని నమోదు చేయండి.

- ఫలితంపై కుడి-క్లిక్ చేయండి.

- ప్రాపర్టీస్కి వెళ్లండి.

- అధునాతన సిస్టమ్ సెట్టింగ్లు, ఆపై సెట్టింగ్లకు నావిగేట్ చేయండి….

- స్వయంచాలకంగా పునఃప్రారంభించు లక్షణాన్ని ఎంపిక చేయవద్దు మరియు సరే నొక్కండి.

మీరు ఇప్పుడు మీ కంప్యూటర్ని యాదృచ్ఛికంగా పునఃప్రారంభించేలా చేసే లక్షణాన్ని నిలిపివేశారు. సమస్య పరిష్కరించబడిందో లేదో చూడటానికి మీ PCలో పని చేయడం కొనసాగించండి.
ఆటోమేటిక్ డ్రైవర్ నవీకరణలను నిలిపివేయండి
ప్రతిసారీ మీ PC పునఃప్రారంభించాల్సిన ఆటోమేటిక్ డ్రైవర్ నవీకరణ ఉండవచ్చు. మీ డ్రైవర్లు సరిగ్గా ఇన్స్టాల్ చేయబడి ఉన్నాయని మీరు నిర్ధారించుకున్నట్లయితే, మీరు ఆటోమేటిక్ డ్రైవర్ అప్డేట్ ఫీచర్ను నిలిపివేయవచ్చు.
- Windows శోధన పట్టీకి నావిగేట్ చేయండి మరియు అధునాతన సెట్టింగ్లను నమోదు చేయండి.

- ఫలితాల నుండి అధునాతన సెట్టింగ్లను వీక్షించండి ఎంచుకోండి.

- హార్డ్వేర్, ఆపై పరికర ఇన్స్టాలేషన్ సెట్టింగ్లకు నావిగేట్ చేయండి.

- సంఖ్యను తనిఖీ చేయండి (మీ పరికరం ఊహించిన విధంగా పని చేయకపోవచ్చు) మరియు మార్పులను సేవ్ చేయి ఎంచుకోండి.

పవర్ సెట్టింగ్లను సర్దుబాటు చేయండి
మీ కంప్యూటర్ పునఃప్రారంభించబడటానికి మరొక కారణం పవర్ సెట్టింగులు తప్పుగా కాన్ఫిగర్ చేయబడటం. ఆశాజనక సమస్యను పరిష్కరించడానికి సెట్టింగ్ను ఎలా రీకాన్ఫిగర్ చేయాలో ఇక్కడ ఉంది:
- మీ Windows 10లోని శోధన పెట్టెలో పవర్ ఎంపికలను నమోదు చేయండి.

- పవర్ సెట్టింగ్లలో ఎడిట్ పవర్ ప్లాన్ లేదా ఇలాంటి ఐటెమ్లను ఎంచుకోండి.

- అధునాతన పవర్ సెట్టింగ్లను మార్చు ఎంచుకోండి.

- బ్యాలెన్స్డ్ విభాగంలో ఉండి, ప్రాసెసర్ పవర్ మేనేజ్మెంట్పై క్లిక్ చేయండి.

- కనిష్ట ప్రాసెసర్ స్థితిని ఎంచుకుని, దానిని 5% లేదా 0%కి కూడా సెట్ చేయండి.

- వర్తించుపై క్లిక్ చేసి, ఆపై సరే.

పవర్ ఆప్షన్లను సవరించిన తర్వాత మీ కంప్యూటర్ పునఃప్రారంభించబడుతూ ఉంటే, తదుపరి విభాగాన్ని కొనసాగించండి.
మీ BIOSని నవీకరించండి
యాదృచ్ఛిక Windows లోపాలను పరిష్కరించడానికి BIOSని నవీకరించడం మరొక మార్గం. మీ మదర్బోర్డ్ తయారీదారు వెబ్సైట్కి నావిగేట్ చేయండి మరియు తాజా BIOS వెర్షన్ను పొందండి. మదర్బోర్డ్ మాన్యువల్ని తనిఖీ చేయడం చాలా అవసరం, కాబట్టి మీరు సరైన సంస్కరణను పొందుతారు. లేకపోతే, మీరు మీ కంప్యూటర్కు హాని కలిగించే ప్రమాదం ఉంది. మీకు ఏ BIOS అవసరమో మీకు ఖచ్చితంగా తెలియకపోతే, ప్రొఫెషనల్ని సంప్రదించడం ఉత్తమం.
వేడెక్కడం కోసం తనిఖీ చేయండి
మీ PC వేడెక్కుతున్నట్లయితే, అది అప్పుడప్పుడు పునఃప్రారంభించబడవచ్చు. మీరు BIOS లేదా ఏదైనా థర్డ్-పార్టీ సాఫ్ట్వేర్ని యాక్సెస్ చేయడం ద్వారా మీ కంప్యూటర్ ఉష్ణోగ్రతను తనిఖీ చేయవచ్చు. అదనంగా, మీ పరికరానికి వెంట్లు లేదా చెత్త యొక్క ఇతర ఓపెనింగ్లను క్లియర్ చేయడానికి కొంత ఒత్తిడితో కూడిన గాలి లేదా దుమ్ము శుభ్రపరచడం అవసరం కావచ్చు.
హార్డ్వేర్ సమస్యల కోసం మీ కంప్యూటర్ని తనిఖీ చేయండి
పైన ఉన్న సూచనలు ఏవీ పని చేయకుంటే, హార్డ్వేర్ సమస్య మీకు యాదృచ్ఛికంగా పునఃప్రారంభించబడవచ్చు. CPU (సెంట్రల్ ప్రాసెసింగ్ యూనిట్) లేదా విద్యుత్ సరఫరాను తనిఖీ చేయండి మరియు అవి ఖచ్చితమైన క్రమంలో ఉన్నాయని నిర్ధారించుకోండి. మీ ల్యాప్టాప్ లేదా PC ఇప్పటికీ వారంటీలో ఉన్నట్లయితే, మీ స్థానిక మరమ్మతు దుకాణంలో దాన్ని తనిఖీ చేయండి.
Mac కంప్యూటర్ యాదృచ్ఛికంగా పునఃప్రారంభించబడుతూనే ఉంటుంది
Mac కంప్యూటర్లు Windows OS కోసం సాధారణమైన అనేక సమస్యలకు నిరోధకతను కలిగి ఉంటాయి. అయితే, అవి పరిపూర్ణంగా లేవు. మీరు మీ Macతో రీబూట్ సమస్యను ఎదుర్కొంటుంటే, దిగువ సూచనలను ప్రయత్నించండి.
మీ సాఫ్ట్వేర్ని తనిఖీ చేయండి
మీరు మీ Macలో అన్ని సాఫ్ట్వేర్ నవీకరణలను ఇన్స్టాల్ చేశారని నిర్ధారించుకోండి. ఏదైనా యాప్ పునఃప్రారంభించబడుతుందని ఆపరేటింగ్ సిస్టమ్ సూచిస్తే, దాన్ని ట్రాష్కి తరలించడాన్ని సూచించే నోటీసు మీకు కనిపించవచ్చు. అలా చేసి సమస్య పరిష్కరించబడిందో లేదో చూడండి.
అలాగే, మీరు మీ Macని సేఫ్ మోడ్లో అమలు చేయడం ద్వారా కారణాన్ని వేరు చేయవచ్చు.
చివరగా, మీరు macOSని మళ్లీ ఇన్స్టాల్ చేయవచ్చు. సమస్య పరిష్కారం కాకపోతే, దిగువ వివరించిన విధంగా హార్డ్వేర్ను తనిఖీ చేయండి.
Mac హార్డ్వేర్ని తనిఖీ చేయండి
మీరు మీ పరిధీయ పరికరాలను తనిఖీ చేయడం ద్వారా ప్రారంభించాలనుకుంటున్నారు. మీకు ఏవైనా లేకుంటే, దిగువ దశలను దాటవేసి, తదుపరి విభాగానికి కొనసాగండి.
- మీ Macని ఆఫ్ చేయండి.

- అన్ని ప్రింటర్లు, హార్డ్ డ్రైవ్లు మరియు ఇతర పరికరాలను డిస్కనెక్ట్ చేయండి. డెస్క్టాప్ Mac వినియోగదారుల కోసం, కీబోర్డ్, డిస్ప్లే మరియు మౌస్ కనెక్ట్ చేయబడి ఉంచండి.

- Mac ఆన్ చేయండి.

- పరికరం పునఃప్రారంభించబడుతుందో లేదో తనిఖీ చేయండి.
- అది జరిగితే, దిగువ విభాగం నుండి అంతర్గత RAM మరియు మూడవ పక్ష హార్డ్వేర్ను తనిఖీ చేయండి.
- అది కాకపోతే, సమస్యకు కారణమేమిటో మీరు గుర్తించే వరకు ప్రతి పరిధీయ పరికరాన్ని మళ్లీ కనెక్ట్ చేయండి.
RAM మరియు థర్డ్-పార్టీ హార్డ్వేర్ని తనిఖీ చేయండి
కొన్ని Mac మోడల్లు తొలగించగల RAMతో వస్తాయి. మీరు ఇటీవల ఇన్స్టాల్ చేసిన SSD మీ సిస్టమ్కి అనుకూలంగా లేకపోవచ్చు లేదా సరిగ్గా ఇన్స్టాల్ చేయబడి ఉండవచ్చు. వీలైతే దాన్ని తీసివేయండి మరియు అసలు డిస్క్ లేదా మెమరీతో పరీక్షను అమలు చేయండి.
పై దశలు ఏవీ సహాయం చేయకపోతే, సంప్రదించండి Apple మద్దతు .
Windows 7 కంప్యూటర్ యాదృచ్ఛికంగా పునఃప్రారంభించబడుతోంది
మీరు నిర్దిష్ట ప్రోగ్రామ్ను తెరిచినప్పుడల్లా లేదా వెబ్ని బ్రౌజ్ చేసినప్పుడల్లా మీ Windows 7 మీపై విఫలమైందా? సమస్యను పరిష్కరించడానికి దిగువ సూచనలను ప్రయత్నించండి.
అమెజాన్లో కోరికల జాబితాను కనుగొనండి
ఆటోమేటిక్ రీస్టార్ట్ ఫీచర్ను ఆఫ్ చేయండి
- ప్రారంభానికి నావిగేట్ చేయండి, ఆపై కంప్యూటర్.
- ప్రాపర్టీస్పై కుడి-క్లిక్ చేసి, అధునాతన సిస్టమ్ సెట్టింగ్లకు వెళ్లండి.

- స్టార్టప్ మరియు రికవరీ విభాగంలో సెట్టింగ్లపై క్లిక్ చేయండి.

- సిస్టమ్ వైఫల్యం కింద ఆటోమేటిక్గా రీస్టార్ట్ ప్రక్కన ఉన్న పెట్టె ఎంపికను తీసివేయండి.

- సరే ఎంచుకుని, కంప్యూటర్ను సాధారణంగా ఉపయోగించడం కొనసాగించండి.

సమస్య మళ్లీ కనిపించినట్లయితే, దిగువ సూచనలతో కొనసాగండి.
RAM సమస్యల కోసం తనిఖీ చేయండి
మీ RAMతో సమస్య ఉన్నట్లయితే, అది మీ PCని యాదృచ్ఛికంగా పునఃప్రారంభించవచ్చు. వా డు MemTest86 లేదా RAM సమస్యకు కారణమవుతుందో లేదో తెలుసుకోవడానికి బెంచ్మార్కింగ్ పరీక్షను నిర్వహించండి.
MemTest86ని ఉపయోగించడానికి, దీన్ని మీ కంప్యూటర్లో డౌన్లోడ్ చేసుకోండి మరియు యాప్ ఆటోమేటిక్గా రన్ అవుతుంది. ఖచ్చితమైన ఫలితాల కోసం ఆరు లేదా ఏడు స్కాన్లను అమలు చేయండి. ఎరుపు ఫలితం అంటే తప్పు RAM.
దిగువ దశలను అనుసరించడం ద్వారా బెంచ్మార్కింగ్ పరీక్షను అమలు చేయండి:
- Windows కీ + R నొక్కి, perfmon /report అని టైప్ చేయడం ద్వారా మీ పనితీరు మానిటర్ను తెరవండి.
- సిస్టమ్ డేటాను సేకరించడానికి 60 సెకన్లపాటు వేచి ఉండండి.
డయాగ్నస్టిక్ ఫలితాల ట్యాబ్లో ఫలితాలు కనిపిస్తాయి. మూడు విభాగాలు ఉంటాయి - ఇన్ఫర్మేషనల్, బేసిక్ సిస్టమ్ చెక్లు మరియు రిసోర్స్ ఓవర్వ్యూ. మీ PC ఎదుర్కొంటున్న ఏదైనా తీవ్రమైన సమస్య ఉంటే, మీరు హెచ్చరిక విభాగాన్ని కూడా చూస్తారు. కాకపోతే, రిసోర్స్ ఓవర్వ్యూ కింద RAM సమస్యల కోసం చూడండి.
విద్యుత్ సరఫరాను తనిఖీ చేయండి లేదా భర్తీ చేయండి
దుమ్ము లేదా ధూళి మీ విద్యుత్ సరఫరాపై ప్రభావం చూపుతుందని మీరు విశ్వసిస్తే ఈ దశను ఉపయోగించండి.
- కంప్యూటర్ను ఆపివేసి, సిస్టమ్ను అన్ప్లగ్ చేయండి.
- అన్లాచ్ చేయడం లేదా అన్స్క్రూ చేయడం ద్వారా PC కేసింగ్ సైడ్ కవర్ లేదా మీ ల్యాప్టాప్ వెనుక కవర్ను తెరవండి. ఒక మూలలో ఫ్యాన్ మరియు రేటింగ్ స్టిక్కర్ ఉన్న చిన్న పెట్టె ఉంటుంది. ఇది విద్యుత్ సరఫరా.
- మీ మదర్బోర్డుకు కనెక్ట్ చేయబడిన వైర్లను డిస్కనెక్ట్ చేయండి.
- మీరు కేబుల్లను డిస్కనెక్ట్ చేసిన తర్వాత విద్యుత్ సరఫరాను విప్పు మరియు అన్లాచ్ చేయండి.
- బ్లాక్ చేయబడిన గాలి మార్గాలు లేదా విద్యుత్ సరఫరాలో దుమ్ము కోసం చూడండి. దానిని శుభ్రం చేసి, ప్రతిదీ తిరిగి ఉంచండి.
వేడెక్కడం కోసం తనిఖీ చేయండి
నిర్దిష్ట ప్రోగ్రామ్ని అమలు చేసిన తర్వాత మీ కంప్యూటర్ యాదృచ్ఛికంగా పునఃప్రారంభించబడుతుందని మీరు గమనించారా? అలా అయితే, మీ CPU చాలా కష్టపడి పని చేస్తుంది మరియు పరికరం వేడెక్కడానికి కారణమవుతుంది, ఇది యాదృచ్ఛిక రీస్టార్ట్లకు దారి తీస్తుంది. మీరు సమస్యను పరిశోధించడానికి CPUID లేదా మీ PC యొక్క అంతర్నిర్మిత సెన్సార్ల వంటి మూడవ పక్ష సాఫ్ట్వేర్ను ఉపయోగించవచ్చు.
మీరు HWMonitor PROని డౌన్లోడ్ చేసుకోవచ్చు ఇక్కడ . దీన్ని మీ కంప్యూటర్లో ఇన్స్టాల్ చేసి రన్ చేయండి. మీరు ప్రక్రియల జాబితాను మరియు ఉష్ణోగ్రతల పరంగా వాటి విలువను చూస్తారు. టాస్క్-ఇంటెన్సివ్ ప్రోగ్రామ్ను అమలు చేసిన తర్వాత ఉష్ణోగ్రతల కోసం తనిఖీ చేయండి.
మీరు మీ అంతర్నిర్మిత సెన్సార్లను కూడా ఉపయోగించవచ్చు. అలా చేయడానికి, క్రింది దశలను అనుసరించండి:
- మీ PC లేదా ల్యాప్టాప్ని రీబూట్ చేయండి.

- Windows లోగో కనిపించినప్పుడు F2 నొక్కండి. Dell పరికరాల కోసం, F10 నొక్కండి.

- మీరు BIOSకి బదిలీ చేయబడతారు. కాకపోతే, మీరు విభిన్న ఎంపికలతో కూడిన మెనుని చూస్తారు. మీ బాణం కీలను ఉపయోగించి BIOSని ఎంచుకుని, మీరు అక్కడకు చేరుకున్న తర్వాత ఎంటర్ నొక్కండి.
- H/W మానిటర్ని ఎంచుకోవడానికి బాణం కీలను ఉపయోగించండి మరియు ఎంటర్ నొక్కండి. ప్రత్యామ్నాయంగా, స్థితిని ఎంచుకుని, ఎంటర్ నొక్కండి.
సిస్టమ్ మీ PC కోసం ఉష్ణోగ్రత మరియు వోల్టేజ్ రీడింగులను చూపుతుంది. రీడింగ్లు పరిమితుల్లో ఉండాలి. కాకపోతే, మీ పరికరం వేడెక్కడం సమస్యను కలిగి ఉండవచ్చని దీని అర్థం.
వేడెక్కడం సమస్యను పరిష్కరించడానికి, మీ సిస్టమ్ను శుభ్రపరచండి మరియు శీతలీకరణ (ఫ్యాన్) సిస్టమ్ సరిగ్గా ఉందని నిర్ధారించుకోండి. మీరు మీ థర్మల్ పేస్ట్ను (జెల్ లాంటి పదార్ధం) భర్తీ చేయాల్సి రావచ్చు లేదా మీ హీట్ సింక్లను శుభ్రం చేయాలి (వేడిని ఆకర్షించే మరియు సమానంగా పంపిణీ చేసే చిన్న వస్తువులు).
గేమింగ్ చేస్తున్నప్పుడు కంప్యూటర్ యాదృచ్ఛికంగా పునఃప్రారంభించబడుతోంది
మీరు గేమింగ్ చేస్తున్నప్పుడు మీ కంప్యూటర్ పునఃప్రారంభించబడుతూ ఉంటే, మీరు దిగువ సూచనలలో ఒకదాన్ని ప్రయత్నించవచ్చు.
వేడెక్కడం నిరోధించండి
గేమ్ప్లే సమయంలో PC పునఃప్రారంభించబడటానికి అత్యంత సాధారణ కారణాలలో ఒకటి, ఎందుకంటే CPU చాలా బిజీగా ఉంటుంది. ఇది జరగకుండా ఉండటానికి, మీరు మీ కంప్యూటర్ను శుభ్రం చేయాలి. PCలోని దుమ్మును శుభ్రం చేయండి మరియు ఫ్యాన్లు సరిగ్గా పని చేసేలా చూసుకోండి. ఫ్యాన్లను క్లీన్ చేసిన తర్వాత ఏమీ మారకపోతే మరియు CPU వేడెక్కుతున్నట్లయితే, CPU కూలర్ని మార్చడాన్ని పరిగణించండి.
GPU సమస్యల కోసం తనిఖీ చేయండి
మీరు గేమ్ ఆడుతున్నప్పుడు మీ కంప్యూటర్ ప్రధానంగా రీస్టార్ట్ అయితే, సమస్య మీ GPU (గ్రాఫిక్స్ ప్రాసెసింగ్ యూనిట్)లో ఉండవచ్చు. పరికరం నుండి మీ GPUని అన్ప్లగ్ చేయండి మరియు సిస్టమ్ యొక్క ఇంటిగ్రేటెడ్ గ్రాఫిక్లను ఉపయోగించండి. కంప్యూటర్ ఇకపై పునఃప్రారంభించబడకపోతే, మీరు మీ గ్రాఫిక్స్ కార్డ్ని తనిఖీ చేయాలని అర్థం.
అలాగే, మీరు సరైన శీతలీకరణ వ్యవస్థను కలిగి ఉన్నారని నిర్ధారించుకోండి మరియు సాధారణ డ్రైవర్ నవీకరణలను నిర్వహించండి.
మీ PCపై నియంత్రణను తిరిగి పొందడం
కంప్యూటర్ వినియోగదారులకు యాదృచ్ఛిక పునఃప్రారంభం కంటే ఎక్కువ బాధించేది ఏమీ లేదు. సమస్య చికాకు కలిగిస్తుంది కానీ చాలా సందర్భాలలో సులభంగా పరిష్కరించబడుతుంది. పునఃప్రారంభం మళ్లీ జరగకుండా నిరోధించడానికి మీ Windows లేదా Mac పరికరాల కోసం ఈ కథనం మీకు పరిష్కారాలను అందించింది.
మీకు ఏ పద్ధతి బాగా పనిచేసింది? మీరు మీ GPUని భర్తీ చేయాలా? దిగువ వ్యాఖ్యలలో మీ ఆలోచనలు మరియు అనుభవాలను పంచుకోండి.