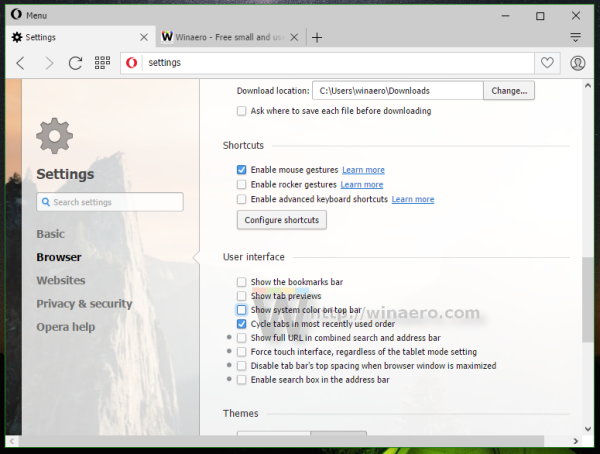PC వాస్తవానికి పవర్ ఆన్ చేసినప్పుడు కానీ మానిటర్లో దేనినీ ప్రదర్శించనప్పుడు కంప్యూటర్ 'ఆన్ చేయదు' అనే అత్యంత సాధారణ మార్గం. మీరు కంప్యూటర్ కేస్లో లైట్లను చూస్తారు, బహుశా లోపల నుండి ఫ్యాన్లు నడుస్తున్నట్లు వినవచ్చు మరియు శబ్దాలు కూడా వినవచ్చు, కానీ మీ స్క్రీన్పై ఏమీ కనిపించదు.
మీ కంప్యూటర్, వాస్తవానికి, మానిటర్పై సమాచారాన్ని చూపుతున్నప్పటికీ, ఇప్పటికీ పూర్తిగా బూట్ కానట్లయితే, మెరుగైన ట్రబుల్షూటింగ్ గైడ్ కోసం ఆన్ చేయని కంప్యూటర్ను ఎలా పరిష్కరించాలో చూడండి.
ఆన్ చేసిన కానీ ఏమీ ప్రదర్శించని కంప్యూటర్ను ఎలా పరిష్కరించాలి
మేము వాటిని అందించే క్రమంలో ఈ సాధారణ పరిష్కారాలను ప్రయత్నించండి:
-
మీ మానిటర్ని పరీక్షించండి . మీరు మీ మిగిలిన కంప్యూటర్తో మరింత సంక్లిష్టమైన మరియు సమయం తీసుకునే ట్రబుల్షూటింగ్ని ప్రారంభించే ముందు, మీ మానిటర్ సరిగ్గా పని చేస్తుందని నిర్ధారించుకోండి.
మీ కంప్యూటర్ నుండి మానిటర్ డిస్కనెక్ట్ అయినందున, దాన్ని ఆన్ మరియు ఆఫ్ చేయండి. డిస్ప్లే ఏదైనా రకమైన విశ్లేషణ సమాచారాన్ని చూపిస్తే, డిస్ప్లే శక్తితో పని చేస్తుందని మరియు కంటెంట్ని ప్రదర్శించగల సామర్థ్యాన్ని కలిగి ఉందని మీకు తెలుసు.
వాయిస్ చాట్ ఓవర్వాచ్లో ఎలా చేరాలి
-
మీ PC పూర్తిగా పునఃప్రారంభించబడిందని మరియు పూర్తిగా పవర్డ్ ఆఫ్ స్టేట్ నుండి పవర్ అప్ అవుతుందని ధృవీకరించండి. చూడండి మీ కంప్యూటర్ను ఎలా పునఃప్రారంభించాలి మీకు సహాయం అవసరమైతే.
Windowsలో స్టాండ్బై/స్లీప్ లేదా హైబర్నేట్ పవర్ సేవింగ్ మోడ్ నుండి పునఃప్రారంభించడంలో సమస్యలు ఉన్నప్పుడు కంప్యూటర్ 'ఆన్లో లేనట్లు' కనిపించవచ్చు.
పవర్ ఆదా మోడ్లో ఉన్నప్పుడు పవర్ బటన్ను 3-5 సెకన్ల పాటు నొక్కి ఉంచడం ద్వారా మీ కంప్యూటర్ను పవర్ ఆఫ్ చేయండి. పవర్ పూర్తిగా ఆఫ్ అయిన తర్వాత, మీ PCని ఆన్ చేసి, అది సాధారణంగా బూట్ అవుతుందో లేదో పరీక్షించుకోండి.
-
బీప్ కోడ్ యొక్క కారణాన్ని ట్రబుల్షూట్ చేయండి మీరు ఒకదాన్ని పొందే అదృష్టవంతులైతే.
బీప్ కోడ్ మీ కంప్యూటర్ ఆపివేయబడటానికి గల కారణాన్ని సరిగ్గా ఎక్కడ చూడాలనే దాని గురించి మీకు చాలా మంచి ఆలోచన ఇస్తుంది.
-
CMOS ను క్లియర్ చేయండి . క్లియర్ చేస్తోంది BIOS మీ మీద జ్ఞాపకం మదర్బోర్డు BIOS సెట్టింగ్లను వాటి ఫ్యాక్టరీ డిఫాల్ట్ స్థాయిలకు తిరిగి ఇస్తుంది. BIOS తప్పు కాన్ఫిగరేషన్ మీ PC అన్ని విధాలుగా ఎందుకు ప్రారంభించబడదు.
క్లియర్ చేస్తే CMOS మీ సమస్యను పరిష్కరిస్తుంది, BIOSలో మీరు చేసే ఏవైనా మార్పులు ఒకదానికొకటి పూర్తయ్యాయని నిర్ధారించుకోండి, సమస్య తిరిగి వచ్చినట్లయితే, మీ సమస్యకు కారణమైన మార్పు మీకు తెలుస్తుంది.
-
అని ధృవీకరించండి విద్యుత్ సరఫరా వోల్టేజ్ స్విచ్ సరిగ్గా సెట్ చేయబడింది. కోసం ఇన్పుట్ వోల్టేజ్ ఉంటే విద్యుత్ పంపిణి సరైనది కాదు, అప్పుడు మీ కంప్యూటర్ పూర్తిగా ఆన్ కాకపోవచ్చు.
ఈ స్విచ్ తప్పు అయితే మీ PC పవర్ ఆన్ చేయకపోవడానికి మంచి అవకాశం ఉంది, కానీ తప్పు విద్యుత్ సరఫరా వోల్టేజ్ కూడా మీ కంప్యూటర్ను ఈ విధంగా సరిగ్గా ప్రారంభించకుండా నిరోధించవచ్చు.
-
రీసీట్ చేయండి మీ PC లోపల సాధ్యమయ్యే ప్రతిదీ.

స్కీజ్/పిక్సాబే
రీసీట్ చేయడం వలన మీ కంప్యూటర్లోని వివిధ కనెక్షన్లను పునఃస్థాపిస్తుంది మరియు ఇలాంటి సమస్యలకు చాలా తరచుగా 'మేజిక్' పరిష్కారం.
అన్ని కేబుల్లు సరిగ్గా కనెక్ట్ చేయబడి ఉన్నాయని ధృవీకరించండి. ఉదాహరణకు, ఆన్బోర్డ్ వీడియో కార్డ్ డిసేబుల్ చేయబడి ఉంటే, దానికి VGA కేబుల్ని ప్లగ్ చేయడం వలన కంప్యూటర్ ఆన్ చేయబడినప్పటికీ మానిటర్లో ఏమీ ఉండదు. ఈ సందర్భంలో, మీరు సరైన వీడియో కార్డ్కి VGA కేబుల్ను ప్లగ్ చేయాలనుకుంటున్నారు.
కింది భాగాలను మళ్లీ అమర్చడానికి ప్రయత్నించండి మరియు మీ కంప్యూటర్ స్క్రీన్పై ఏదైనా ప్రదర్శిస్తుందో లేదో పరీక్షించండి:
- అన్ని అంతర్గత డేటా మరియు పవర్ కేబుల్లను రీసీట్ చేయండి
- మెమరీ మాడ్యూల్లను రీసీట్ చేయండి
- ఏదైనా విస్తరణ కార్డ్లను రీసీట్ చేయండి
-
రీసీట్ ది CPU అది వదులుగా వచ్చి ఉండవచ్చు లేదా సరిగ్గా ఇన్స్టాల్ చేయబడి ఉండకపోవచ్చు అని మీరు అనుమానించినట్లయితే మాత్రమే.
CPU వదులుగా వచ్చే అవకాశం చాలా తక్కువగా ఉన్నందున మరియు ఒకదానిని ఇన్స్టాల్ చేయడం చాలా సున్నితమైన పని కాబట్టి మాత్రమే మేము ఈ భాగాన్ని విడిగా పరిష్కరిస్తాము.
-
మీ కంప్యూటర్ లోపల ఎలక్ట్రికల్ షార్ట్ల సంకేతాల కోసం తనిఖీ చేయండి. మీరు వాటిని కనుగొంటే, ఆ ఎలక్ట్రికల్ షార్ట్ల కారణాలను మీరు పరిశోధించవలసి ఉంటుంది.
-
మీ విద్యుత్ సరఫరాను పరీక్షించండి. మీ కంప్యూటర్ ఫ్యాన్లు మరియు లైట్లు పని చేస్తున్నందున విద్యుత్ సరఫరా సరిగ్గా పని చేస్తుందని కాదు. PSU ఏ ఇతర హార్డ్వేర్ కంటే ఎక్కువ సమస్యలను కలిగిస్తుంది మరియు కంప్యూటర్ యొక్క భాగాలు ఎంపికగా లేదా అడపాదడపా పని చేయడానికి తరచుగా కారణం.
మీరు నిర్వహించే ఏదైనా పరీక్షలో విఫలమైతే మీ విద్యుత్ సరఫరాను వెంటనే భర్తీ చేయండి.
పవర్ సప్లైని రీప్లేస్ చేసిన తర్వాత, మీ PCని ఆన్ చేయడానికి ముందు 5-10 నిమిషాల పాటు ప్లగ్ ఇన్ చేసి ఉంచండి. ఈ ఆలస్యం CMOS బ్యాటరీ యొక్క కొంత రీఛార్జ్ కోసం సమయాన్ని అందిస్తుంది, అది ఖాళీ చేయబడి ఉండవచ్చు.
మీ విద్యుత్ సరఫరా పరీక్షను దాటవేయవద్దు, మీ సమస్య PSU కాకపోవచ్చు ఎందుకంటే 'విషయాలు శక్తి పొందుతున్నాయి.' విద్యుత్ సరఫరాలు వివిధ స్థాయిలలో పని చేయగలవు-పూర్తిగా పనిచేయని దానిని భర్తీ చేయాలి.
-
అవసరమైన హార్డ్వేర్తో మాత్రమే మీ కంప్యూటర్ను ప్రారంభించండి. మీ PC పవర్ ఆన్ చేసే సామర్థ్యాన్ని కొనసాగిస్తూనే సాధ్యమైనంత ఎక్కువ హార్డ్వేర్ను తీసివేయడం ఇక్కడ ఉద్దేశ్యం.
ఉదాహరణకు, డిస్కనెక్ట్ చేయండి పరిధీయ పరికరాలు USB-కనెక్ట్ చేయబడిన నిల్వ పరికరాలు వంటి మీ కంప్యూటర్ సరిగ్గా పని చేయడానికి అవసరం లేనివి.
మీ కంప్యూటర్ సాధారణంగా ఇన్స్టాల్ చేయబడిన ముఖ్యమైన హార్డ్వేర్తో ప్రారంభమైతే, దశ 11కి వెళ్లండి.
మీ కంప్యూటర్ ఇప్పటికీ మీ మానిటర్లో దేనినీ ప్రదర్శించకుంటే, దశ 12కి వెళ్లండి.
అనుభవశూన్యుడు పూర్తి చేయడానికి ఈ దశ చాలా సులభం, ప్రత్యేక సాధనాలను తీసుకోదు మరియు మీకు చాలా విలువైన సమాచారాన్ని అందించగలదు. పైన పేర్కొన్న అన్ని దశల తర్వాత కూడా మీ కంప్యూటర్ పూర్తిగా ఆన్ కానట్లయితే ఇది దాటవేయడానికి ఒక దశ కాదు.
-
దశ 10లో మీరు తీసివేసిన ప్రతి హార్డ్వేర్ భాగాన్ని మళ్లీ ఇన్స్టాల్ చేయండి, ఒక్కోసారి ఒక్కో భాగాన్ని, ప్రతి ఇన్స్టాలేషన్ తర్వాత పరీక్షించండి.
ఇన్స్టాల్ చేయబడిన ముఖ్యమైన హార్డ్వేర్తో మాత్రమే మీ కంప్యూటర్ పవర్ ఆన్ చేయబడినందున, ఆ భాగాలు సరిగ్గా పని చేయాలి. అంటే మీరు తీసివేసిన హార్డ్వేర్ కాంపోనెంట్లలో ఒకటి మీ PC సరిగ్గా ఆన్ చేయబడదు. ప్రతి పరికరాన్ని మీ PCలోకి తిరిగి ఇన్స్టాల్ చేసి, వాటిని ప్రతిసారీ పరీక్షించడం ద్వారా, మీ సమస్యకు కారణమైన హార్డ్వేర్ను మీరు కనుగొనవచ్చు.
మీరు గుర్తించిన తర్వాత లోపభూయిష్ట హార్డ్వేర్ను భర్తీ చేయండి.
-
పవర్ ఆన్ సెల్ఫ్ టెస్ట్ కార్డ్ని ఉపయోగించి మీ కంప్యూటర్ హార్డ్వేర్ను పరీక్షించండి. మీ PC ఇప్పటికీ మీ మానిటర్లో అవసరమైన కంప్యూటర్ హార్డ్వేర్ ఇన్స్టాల్ చేయబడిన ఏదైనా సమాచారాన్ని ప్రదర్శించకుంటే, మీ కంప్యూటర్ పూర్తిగా ఆన్కి రాకుండా పోతున్న మిగిలిన హార్డ్వేర్ ఏ భాగాన్ని గుర్తించాలో POST కార్డ్ సహాయం చేస్తుంది.
మీరు POST కార్డ్ని కలిగి లేకుంటే మరియు కొనుగోలు చేయడానికి ఇష్టపడకపోతే, దశ 13కి దాటవేయండి.
-
మీ కంప్యూటర్లోని ముఖ్యమైన హార్డ్వేర్లోని ప్రతి భాగాన్ని మీరు పని చేస్తున్నట్లు మీకు తెలిసిన ఒకేలా ఉండే లేదా సమానమైన హార్డ్వేర్తో భర్తీ చేయండి, ఒక సమయంలో ఒక భాగం, ఏ హార్డ్వేర్ తప్పుగా ఉందో గుర్తించడానికి. ఏ భాగం లోపభూయిష్టంగా ఉందో గుర్తించడానికి ప్రతి హార్డ్వేర్ రీప్లేస్మెంట్ తర్వాత పరీక్షించండి.
-
మీ వద్ద POST కార్డ్ లేదా స్పేర్ పార్ట్స్ని మార్చుకోవడానికి మరియు బయటికి మార్చుకోకుంటే, మీ ముఖ్యమైన PC హార్డ్వేర్లో ఏ భాగం లోపభూయిష్టంగా ఉందో మీకు తెలియకుండా పోతుంది. ఈ సందర్భాలలో, ఈ వనరులను అందించే వ్యక్తులు లేదా కంపెనీల సహాయంపై ఆధారపడటం కంటే మీకు చాలా తక్కువ ఎంపిక ఉంటుంది.
ఇంకా సమస్యలు ఉన్నాయా? వీటిని ప్రయత్నించండి విరిగిన ల్యాప్టాప్ స్క్రీన్ను పరిష్కరించడానికి చిట్కాలు .
Windows 10లో బ్లాక్ స్క్రీన్ను ఎలా పరిష్కరించాలి ఎఫ్ ఎ క్యూ- RAM వల్ల నా డిస్ప్లే నల్లబడుతుందా?
అవును. RAM లేకుండా, మీ కంప్యూటర్ పనిచేయదు, అంటే మీరు దాన్ని ఆన్ చేసినప్పుడు మీ డిస్ప్లే నల్లగా ఉంటుంది. ఇది మీ డిస్ప్లే సమస్యకు కారణమని మీరు భావిస్తే, RAMని రీసెట్ చేయడానికి లేదా కొత్త వాటిని ఇన్స్టాల్ చేయడానికి ప్రయత్నించండి.
- నేను నా PCని ఆన్ చేసినప్పుడు డిస్ప్లేకు సిగ్నల్ ఎందుకు అందదు?
మీ మానిటర్ సిగ్నల్ లేదని చెప్పినప్పుడు వదులుగా లేదా తప్పుగా ఉన్న కేబుల్లు సాధారణంగా అపరాధి. అలాగే, మీ డిస్ప్లే బహుళ సోర్స్ ఇన్పుట్లను కలిగి ఉంటే, మీరు సరైన దాన్ని ఉపయోగిస్తున్నారని నిర్ధారించుకోండి.
- PC నిద్రపోయి లేచిన తర్వాత ఆన్ చేయని డిస్ప్లేను ఎలా పరిష్కరించాలి?
మీ కంప్యూటర్ సరిగ్గా నిద్ర నుండి మేల్కోనందున డిస్ప్లే ఆన్ చేయబడకపోవచ్చు. మౌస్ను జిగ్లింగ్ చేయడం ద్వారా, కీబోర్డ్పై కీని నొక్కడం ద్వారా లేదా పవర్ బటన్ను త్వరగా నొక్కడం ద్వారా మీ కంప్యూటర్ను మేల్కొలపడానికి ప్రయత్నించండి. మీ కంప్యూటర్ మేల్కొని ఉన్నప్పటికీ, మానిటర్ ఇంకా నిద్రలో ఉంటే, మీరు కీబోర్డ్ సత్వరమార్గాన్ని ఉపయోగించి దాన్ని మేల్కొలపడానికి బలవంతం చేయవచ్చు విన్+పి లేదా Ctrl+Alt+Del.
- మీకు డిస్ప్లే కనిపించనప్పుడు విండోస్లో డిస్ప్లే సెట్టింగ్లను ఎలా మార్చాలి?
మీరు Windows 11 మరియు Windows 10లో అందుబాటులో ఉన్న Narrator ఫీచర్ని ఆన్ చేయడానికి ప్రయత్నించవచ్చు. ఈ స్క్రీన్ రీడింగ్ యాప్ మీకు డిస్ప్లే సెట్టింగ్లను చూడలేకపోయినా వాటి ద్వారా నావిగేట్ చేయడంలో మీకు సహాయపడుతుంది. నొక్కడం ద్వారా మీరు దాన్ని ఆన్ లేదా ఆఫ్ చేయవచ్చు Win+Ctrl+Enter .