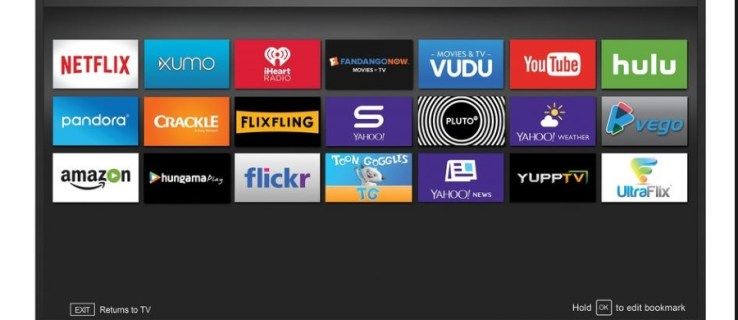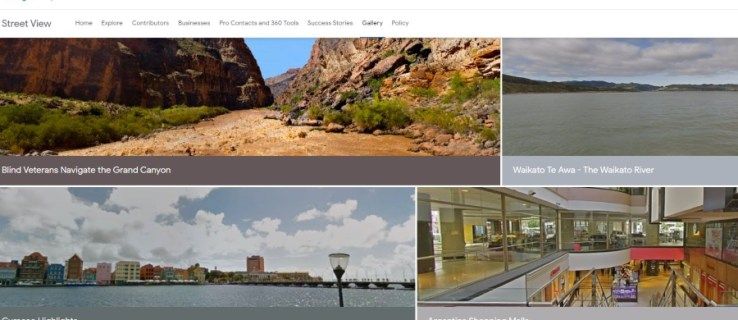ల్యాప్టాప్లు దృఢమైన హార్డ్వేర్ ముక్కలు మరియు మీరు దేని ద్వారా ఉంచినా సాధారణంగా మన్నికైనవి. అయితే, మీ ల్యాప్టాప్ అస్సలు ఛార్జింగ్ చేయకపోవడాన్ని మీరు గమనించే సందర్భాలు ఉండవచ్చు. అది జరిగినప్పుడు, విపత్తును తగ్గించడానికి అనేక మార్గాలు ఉన్నాయి.

మీరు Dell ల్యాప్టాప్ యజమాని అయితే మరియు ఛార్జింగ్ చేయడంలో సమస్య ఉంటే, ఇక వెతకకండి. దిగువన, మీరు మీ ల్యాప్టాప్ని మళ్లీ ఛార్జింగ్ చేయడం ప్రారంభించడానికి వివిధ పద్ధతులను కనుగొంటారు. మేము సాధారణ లక్షణాలు మరియు సాధ్యమైన పరిష్కారాలను పరిష్కరిస్తాము.
డెల్ ల్యాప్టాప్ ఛార్జింగ్ లేదు లైట్ లేదు
Dell ల్యాప్టాప్ AC అడాప్టర్లు మీ ల్యాప్టాప్ ఛార్జ్ పొందుతున్నట్లు సూచించడానికి LED లైట్లను కలిగి ఉంటాయి. మీరు దానిని పవర్ సాకెట్లోకి ప్లగ్ చేసి, ఛార్జింగ్ ఎండ్ను మీ ల్యాప్టాప్ ఛార్జింగ్ పోర్ట్కి కనెక్ట్ చేస్తే, అది వెలిగిపోతుంది. అప్పుడప్పుడు, మీరు కంప్యూటర్కు ఛార్జర్ని కనెక్ట్ చేసినప్పుడు LED ఆఫ్లో ఉంటుంది లేదా ఆఫ్ అవుతుంది.
ఇది జరగడానికి అనేక కారణాలు ఉన్నాయి, అవి:
- దెబ్బతిన్న ఛార్జర్
- తప్పు గోడ అవుట్లెట్

- దెబ్బతిన్న కేబుల్

- తప్పు కనెక్టర్

ఈ ట్రబుల్షూటింగ్ దశలను అనుసరించండి మరియు ఛార్జర్ పనిచేయకపోవడానికి గల కారణాన్ని గుర్తించండి:
- AC అడాప్టర్, కేబుల్స్ మరియు ఛార్జింగ్ పోర్ట్ డ్యామేజ్ కోసం తనిఖీ చేయండి.
- పవర్ అవుట్లెట్ పని చేస్తుందని నిర్ధారించుకోండి.

- పవర్ కేబుల్స్ మరియు AC అడాప్టర్ను డిస్కనెక్ట్ చేసి, మళ్లీ కనెక్ట్ చేయండి.

- ఛార్జింగ్ ఇటుక నుండి ఛార్జర్ యొక్క కేబుల్లను వేరు చేసి మళ్లీ అటాచ్ చేయండి.

- ల్యాప్టాప్లో ఛార్జర్ను తిరిగి ప్లగ్ చేయండి.

- LED సూచిక వెలిగించిందో లేదో తనిఖీ చేయండి.

వాల్ అవుట్లెట్ పనిచేస్తుంటే, కానీ LED సూచిక వెలిగించకపోతే, మీరు కొత్త ఛార్జర్ను కొనుగోలు చేయాల్సి రావచ్చు. ఈ దృగ్విషయం సాధారణంగా లోపభూయిష్ట పోర్ట్ను సూచించదు, కానీ మీరు అవకాశం కోసం సిద్ధంగా ఉండాలి.
ఓవర్వాచ్లో లీవర్ పెనాల్టీ ఎంతకాలం ఉంటుంది
సమస్యను మరింతగా పరిష్కరించడానికి మీరు Dell ePSA హార్డ్వేర్ డయాగ్నొస్టిక్ పరీక్షను అమలు చేయవచ్చు. ఇక్కడ దశలు ఉన్నాయి:
- మీ ల్యాప్టాప్ను ఆన్ చేయండి.
- మీరు డెల్ లోగోను చూసినప్పుడు వన్ టైమ్ బూట్ మెను పాప్ అప్ అయ్యే వరకు F12ని పదే పదే నొక్కండి.

- ఎంటర్ కీని నొక్కే ముందు బాణం కీలను ఉపయోగించండి మరియు డయాగ్నస్టిక్స్ని హైలైట్ చేయండి.

- సూచనలను అనుసరించండి.

- ఒకవేళ ఎర్రర్ కోడ్ ఏదైనా ఉంటే దాన్ని వ్రాయండి.

- తదుపరి సహాయం కోసం Dell సాంకేతిక మద్దతును సంప్రదించండి.
డెల్ ల్యాప్టాప్ USB-Cతో ఛార్జింగ్ కావడం లేదు
కొన్ని డెల్ ల్యాప్టాప్లు ఇతర యాజమాన్య పిన్ డిజైన్లకు బదులుగా USB-C ఛార్జర్లను కలిగి ఉంటాయి. ఈ ల్యాప్టాప్లు ఇప్పటికే నియమించబడిన ఛార్జర్తో రవాణా చేయబడ్డాయి, వీటిని భర్తీ చేయవచ్చు. అయినప్పటికీ, ఇది పనిచేయకపోతే, సాధారణంగా USB-C పోర్ట్ లేదా మదర్బోర్డు లోపభూయిష్టంగా ఉంటుంది.
సమస్యను సమర్థవంతంగా పరిష్కరించడానికి ఇక్కడ కొన్ని మార్గాలు ఉన్నాయి:
- గోడ అవుట్లెట్ పని చేస్తుందని నిర్ధారించుకోండి.

- ఛార్జర్ను విడదీయండి మరియు మళ్లీ కలపండి (వీలైతే).

- ఛార్జర్ను అన్ప్లగ్ చేసి మళ్లీ ఇన్సర్ట్ చేయండి.

- ఇది ఛార్జింగ్ అవుతుందో లేదో తనిఖీ చేయండి.
ఈ దశలు సహాయం చేయకుంటే, మీరు USB-C కేబుల్ను తలక్రిందులుగా తిప్పడానికి ప్రయత్నించవచ్చు. ఏవైనా ఇతర చర్యలు పని చేయకుంటే, సమస్య పోర్ట్ లేదా మదర్బోర్డు కావచ్చు మరియు మీరు దాన్ని మరమ్మతుల కోసం పంపవలసి ఉంటుంది.
డెల్ ల్యాప్టాప్ డాకింగ్ స్టేషన్ ద్వారా ఛార్జింగ్ కావడం లేదు
కొన్ని Dell ల్యాప్టాప్లను USB-C లేదా డాకింగ్ స్టేషన్కు కనెక్ట్ చేయబడిన ఛార్జింగ్ కేబుల్ ద్వారా ఛార్జ్ చేయవచ్చు. ఈ పరికరాలు అన్ని అవసరమైన పెరిఫెరల్స్ను ఒకే చోటకు కనెక్ట్ చేయడం ద్వారా ఉత్పాదకతను పెంచడానికి రూపొందించబడ్డాయి. డాకింగ్ స్టేషన్లో ప్లగ్ చేయబడినప్పుడు మీ ల్యాప్టాప్ ఛార్జింగ్ కాలేదని మీరు కనుగొంటే, సమస్యను పరిష్కరించడానికి కొన్ని మార్గాలు ఉన్నాయి.
మేము పరిష్కారాలను పొందే ముందు, డాకింగ్ స్టేషన్ ద్వారా మీ ల్యాప్టాప్ ఛార్జింగ్ కాకపోవడానికి గల సంభావ్య కారణాలు ఇక్కడ ఉన్నాయి:
పాస్వర్డ్లను సేవ్ చేయమని క్రోమ్ ప్రాంప్ట్ చేయలేదు
- మీ ల్యాప్టాప్ ఛార్జర్ తప్పు వాటేజీని కలిగి ఉంది
- ఛార్జింగ్ కేబుల్స్ వదులుగా ఉన్నాయి
- BIOS సమస్య
- సరికాని కనెక్షన్
సమస్యను నిర్ధారించడానికి, ఈ దశలను అనుసరించండి:
- డాకింగ్ స్టేషన్ పని చేస్తుందో లేదో తనిఖీ చేయండి.

- ఛార్జింగ్ కేబుల్ను అన్ప్లగ్ చేయండి.

- దాన్ని తిరిగి డాకింగ్ స్టేషన్లోకి ప్లగ్ చేయండి.

- మీ ల్యాప్టాప్ ఛార్జ్ అవుతుందో లేదో తనిఖీ చేయండి.
మీకు ఛార్జింగ్ ఇటుక అవసరం లేదు కాబట్టి, అది ఇక్కడ అమలులోకి రాదు.
వేర్వేరు వాటేజీలను ఉపయోగించడం ఛార్జింగ్ను నిరోధిస్తుంది మరియు అలా అయితే మీరు మరొక డాకింగ్ స్టేషన్ని ఉపయోగించాల్సి ఉంటుంది. వాస్తవానికి, పై దశలను అనుసరించడం ద్వారా వదులుగా ఉండే కేబుల్స్ మరియు సరికాని కనెక్షన్ను పరిష్కరించవచ్చు. అన్నింటినీ తిరిగి జోడించడం వలన వదులుగా ఉన్న కనెక్షన్లను పరిష్కరించవచ్చు.
ఇతర సందర్భాల్లో, BIOS నవీకరణ ఛార్జర్తో సమస్యలను కలిగిస్తుంది, మీ ల్యాప్టాప్ దానిని గుర్తించడం అసాధ్యం. అలా జరిగితే, మీరు BIOS నవీకరణను నిర్వహించవలసి ఉంటుంది. మాన్యువల్ అప్డేట్ చేయడానికి ఈ దశలు:
- అధికారిక డెల్కి వెళ్లండి వెబ్సైట్ .

- మీ Dell ల్యాప్టాప్ మోడల్ను కనుగొనండి.

- మీ ఆపరేటింగ్ సిస్టమ్ను ఎంచుకోండి.

- వర్గం నుండి, BIOS ఎంచుకోండి.

- తాజా సిస్టమ్ BIOS సంస్కరణను కనుగొనండి.

- ఫైల్ను డౌన్లోడ్ చేయండి.

- ఇన్స్టాలర్ను గుర్తించి అమలు చేయండి.

- ఇన్స్టాలర్ సూచనలను అనుసరించండి.
- మీ కంప్యూటర్ పునఃప్రారంభించిన తర్వాత, మీ BIOS నవీకరించబడాలి.
BIOS నవీకరణలు డ్రైవర్ సమస్యలను పరిష్కరించగలవు కానీ హార్డ్వేర్ను పరిష్కరించవు. ఈ పరిష్కారం పని చేయకపోతే, పైన పేర్కొన్న ఏవైనా ఎంపికలు ఎక్కువగా ఉండవచ్చు.
Dell ల్యాప్టాప్ ఆఫ్ చేసినప్పుడు ఛార్జింగ్ అవ్వదు
మీ ల్యాప్టాప్ ప్లగ్ ఇన్ చేసినప్పుడు, ప్రత్యేకించి అది ఆఫ్లో ఉన్నప్పుడు ఛార్జ్ అవుతుందని మీరు ఆశించారు. అయినప్పటికీ, కొంతమంది వినియోగదారులు ఛార్జర్ని ఉపయోగించకుండా తమ కంప్యూటర్ను ప్రారంభించలేని పరిస్థితులను ఎదుర్కొంటారు. మరియు అది ఆన్ చేసినప్పుడు, అది 0% బ్యాటరీ మిగిలి ఉన్నట్లు ప్రదర్శించవచ్చు.
నిజమైన బ్యాటరీలను గుర్తించడానికి డెల్ ఉపయోగించే మైక్రోచిప్లో ఒక నేరస్థుడు కావచ్చు. చిప్ పనిచేయకపోవచ్చు మరియు బ్యాటరీని గుర్తించకపోవచ్చు. అదృష్టవశాత్తూ, ఈ పరిస్థితికి పరిష్కారం ఉంది.
మీ ల్యాప్టాప్ మోడల్పై ఆధారపడి, మీకు సాధనాలు అవసరం కావచ్చు, అయితే మీరు బ్యాటరీని వెంటనే తీసివేయగలిగితే పరిష్కారం తక్కువ సమయం పడుతుంది.
కంప్యూటర్ విండోస్ 10 ని నిద్రపోదు
- పవర్ బటన్ను 30 సెకన్ల పాటు నొక్కి పట్టుకోవడం ద్వారా బ్యాటరీని తీసివేయండి.

- ల్యాప్టాప్ బ్యాటరీని తీసివేయండి.

- ఛార్జర్ని ప్లగ్ చేసిన తర్వాత ల్యాప్టాప్ను ఆన్ చేయండి.

- ల్యాప్టాప్ను ఆపివేసి, పవర్ కార్డ్ని తీసివేయండి.

- బ్యాటరీని మళ్లీ చొప్పించండి.

- ఛార్జర్ని మళ్లీ ప్లగ్ ఇన్ చేయండి.

- కంప్యూటర్ను రీబూట్ చేయండి.
సరిగ్గా చేస్తే, మీరు మీ Dell ల్యాప్టాప్ లోపల మైక్రోచిప్ని రీసెట్ చేస్తారు. అయితే, దీన్ని మీరే చేయడంలో మీకు నమ్మకం లేకపోతే, ప్రత్యేకించి స్థిర బ్యాటరీతో, మీరు మరమ్మతుల కోసం దుకాణానికి తీసుకురావచ్చు.
Dell ల్యాప్టాప్ 100% ఛార్జింగ్ అవ్వదు
పూర్తిగా ఛార్జ్ చేయబడిన బ్యాటరీ అనేది చాలా గంటలు ఛార్జింగ్ అయిన తర్వాత ప్రజలు ఆశించేది, కానీ కొన్నిసార్లు ఎక్కువసేపు ఉపయోగించడం వల్ల సమస్యలు తలెత్తుతాయి. తరచుగా ఉపయోగించే ల్యాప్టాప్ బ్యాటరీ చివరికి అరిగిపోతుంది మరియు చాలా కాలం తర్వాత 100% ఛార్జ్ని చేరుకోకపోవడం ఒక లక్షణం.
ఇది 90% లేదా అంతకంటే ఎక్కువ మాత్రమే చేరుకోవచ్చు, కానీ ఎప్పుడూ పూర్తి కాదు. అందువల్ల, మీరు బ్యాటరీ జీవితాన్ని దాదాపు అరగంట కోల్పోతున్నారు.
అదృష్టవశాత్తూ, ఈ దృష్టాంతానికి సులభమైన పరిష్కారం ఉంది. ఇక్కడ దశలు ఉన్నాయి:
- మీ ల్యాప్టాప్ బ్యాటరీని 10% కంటే తక్కువ ఉండే వరకు తీసివేయండి.
- షట్ డౌన్.
- మీ ల్యాప్టాప్ను ఛార్జ్ చేయండి.
- చాలా గంటల తర్వాత, తిరిగి వచ్చి ల్యాప్టాప్ను ఆన్ చేయండి.
- ఇది 100% చేరుకోవాలి.
కొన్నిసార్లు, బ్యాటరీ తప్పు కాదు కానీ డ్రైవర్. త్వరిత అన్ఇన్స్టాల్ మరియు మళ్లీ ఇన్స్టాల్ చేయడం ఈ సందర్భంలో సమస్యను పరిష్కరించవచ్చు:
- Windows + R కీలను నొక్కండి.

- రకం |_+_| డైలాగ్ బాక్స్లో మరియు ఎంటర్ నొక్కండి.

- పరికర నిర్వాహికిలో, బ్యాటరీల ఎంపిక కోసం చూడండి.

- > లేదా + గుర్తుపై క్లిక్ చేయండి.

- Microsoft ACPI-కంప్లైంట్ కంట్రోల్ మెథడ్ బ్యాటరీపై కుడి-క్లిక్ చేయండి.

- అన్ఇన్స్టాల్ క్లిక్ చేయండి.

- ఎంపికను నిర్ధారించండి.

- మీ ల్యాప్టాప్ని పునఃప్రారంభించండి.

వాస్తవానికి, సమస్యాత్మక AC ఎడాప్టర్లు మరియు మరిన్ని వంటి ఇతర కారణాలు ఉన్నాయి. సమస్య యొక్క ఖచ్చితమైన కారణాన్ని గుర్తించడానికి మీరు ఎల్లప్పుడూ ట్రబుల్షూట్ చేయవచ్చు.
బ్యాటరీ సమస్యలకు గుడ్బై చెప్పండి
ఎక్కువ సమయం, బ్యాటరీ మరియు ఛార్జింగ్ సమస్యలకు రీప్లేస్మెంట్ ఛార్జర్లు లేదా హార్డ్వేర్ అవసరం. ఉత్తమ సందర్భాలలో, ఉపకరణాల సహాయంతో ఇంట్లో కొన్ని సమస్యలను పరిష్కరించవచ్చు. ఏది ఏమైనప్పటికీ, సందేహాస్పదంగా ఉన్నప్పుడు ఉత్తమమైన చర్య కోసం ఎల్లప్పుడూ నిపుణుడిని సంప్రదించండి.
మీరు ఎప్పుడైనా ఈ సమస్యలలో దేనినైనా ఎదుర్కొన్నారా? ఏ పరిష్కారం బాగా పనిచేసింది? దిగువ వ్యాఖ్యల విభాగంలో మాకు తెలియజేయండి.