మీ Chromebook Wi-Fiకి కనెక్ట్ కానప్పుడు, మీరు దాన్ని పరిష్కరించడానికి ప్రయత్నించే అనేక అంశాలు ఉన్నాయి. మీకు కింది Wi-Fi సమస్యలు ఏవైనా ఉంటే ఈ గైడ్ని ఉపయోగించండి:
విండోస్ 10 లో విండోస్ నవీకరణను శాశ్వతంగా ఎలా డిసేబుల్ చేయాలి
- మీ Chromebook వైర్లెస్ నెట్వర్క్లను గుర్తించలేదు.
- మీ Chromebook ఏ నెట్వర్క్లకు కనెక్ట్ చేయడంలో విఫలమైంది.
- మీ Chromebook Wi-Fiకి కనెక్ట్ చేయబడింది, కానీ ఇంటర్నెట్ యాక్సెస్ లేదు.
ఈ కథనంలోని సమాచారం తయారీదారు (Acer, Dell, Google, HP, Lenovo, Samsung, Toshiba, మొదలైనవి)తో సంబంధం లేకుండా అన్ని Chrome OS ల్యాప్టాప్లకు వర్తిస్తుంది.
మీ Chromebook Wi-Fiకి కనెక్ట్ చేయకపోవడానికి గల కారణాలు
డజన్ల కొద్దీ కంప్యూటర్ తయారీదారులు Chromebookలను తయారు చేస్తారు, కానీ అవన్నీ ఒకే ఆపరేటింగ్ సిస్టమ్ను అమలు చేస్తాయి, కాబట్టి వైర్లెస్ కనెక్షన్ సమస్యలను పరిష్కరించే దశలు అన్ని Chrome OS పరికరాలలో ఒకే విధంగా ఉంటాయి. మీరు Chromebookని Wi-Fiకి కనెక్ట్ చేయలేకపోతే, అది కొన్ని కారణాల వల్ల కావచ్చు:
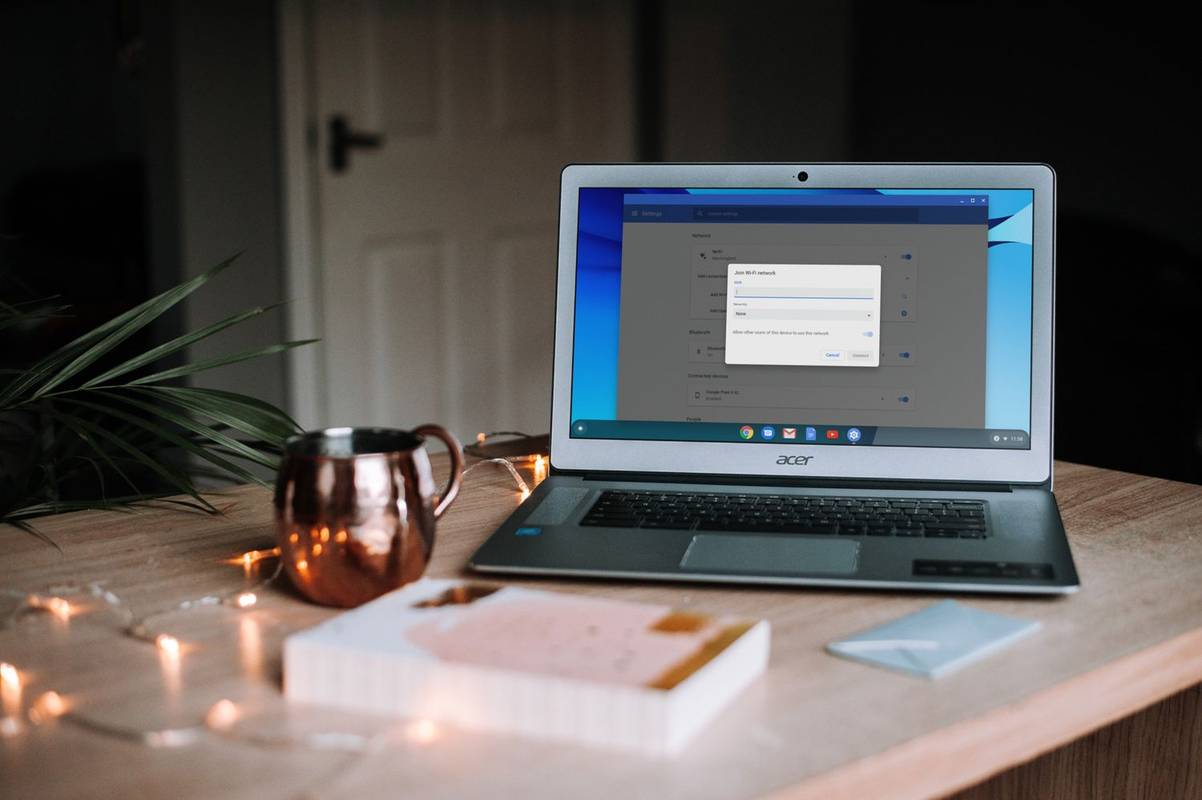
అన్స్ప్లాష్
- మీ Chromebook Wi-Fi నిలిపివేయబడింది.
- మీ Chromebook మరియు రూటర్ మధ్య కమ్యూనికేషన్ సమస్యలు.
- ఇష్టపడే వైర్లెస్ నెట్వర్క్ల మధ్య పోటీ.
- పరికరం యొక్క అంతర్గత హార్డ్వేర్తో సమస్యలు.
ట్రబుల్షూటింగ్ చేయడానికి ముందు, మీరు రూటర్ మరియు మోడెమ్ను తనిఖీ చేయడం ద్వారా ఇతర సంభావ్య వైర్లెస్ సమస్యలను మినహాయించాలి. నెట్వర్క్ ఎన్క్రిప్ట్ చేయబడి ఉంటే, మీరు సరైన పాస్వర్డ్ని ఉపయోగిస్తున్నారని నిర్ధారించుకోవడానికి ఒకటికి రెండుసార్లు తనిఖీ చేయండి.
మీరు మీ పరికరాల్లో దేనిలోనైనా మీ హోమ్ నెట్వర్క్కి కనెక్ట్ చేయలేకపోతే, మీరు మీని సంప్రదించాలి ఇంటర్నెట్ సర్వీస్ ప్రొవైడర్ .
మీ Chromebook Wi-Fiకి కనెక్ట్ కానప్పుడు దాన్ని ఎలా పరిష్కరించాలి
మీ Chromebook ఇంటర్నెట్కి కనెక్ట్ అయ్యే వరకు ఈ దశల్లో ప్రతి ఒక్కటి ప్రయత్నించండి:
-
Wi-Fi స్విచ్ కోసం చూడండి. కొన్ని మోడల్లు మీ Chromebook వైర్లెస్ కనెక్టివిటీని ఆన్ మరియు ఆఫ్ చేయడానికి మిమ్మల్ని అనుమతించే భౌతిక స్విచ్ని కలిగి ఉంటాయి. ఇది అనుకోకుండా ఆఫ్ స్థానానికి తరలించబడలేదని నిర్ధారించుకోండి.
-
Wi-Fi ప్రారంభించబడిందని నిర్ధారించుకోండి. మీ Chromebook సెట్టింగ్లను తెరిచి, కింద చూడండి నెట్వర్క్ పక్కన టోగుల్ స్విచ్ ఉండేలా విభాగం Wi-Fi ఆన్లో ఉంది. మీరు కూడా ఎంచుకోవచ్చు Wi-Fi చిహ్నం మీ కనెక్షన్లను వీక్షించడానికి స్క్రీన్ దిగువ-కుడి మూలలో.
ఐఫోన్లో గూగుల్ సెర్చ్ హిస్టరీని ఎలా తొలగించాలి
-
డిస్కనెక్ట్ చేసి, నెట్వర్క్కి మళ్లీ కనెక్ట్ చేయండి. మీ Chromebook Wi-Fiకి కనెక్ట్ చేయబడినప్పటికీ మీరు ఇంటర్నెట్ని యాక్సెస్ చేయలేకపోతే, నెట్వర్క్ నుండి మీ Chromebookని డిస్కనెక్ట్ చేసి, ఆపై Chromebookని మళ్లీ Wi-Fiకి కనెక్ట్ చేయండి. మీ Wi-Fi సెట్టింగ్లలోకి వెళ్లి, నెట్వర్క్ని ఎంచుకుని, ఎంచుకోండి డిస్కనెక్ట్ చేయండి మరియు మళ్లీ కనెక్ట్ చేయడానికి ప్రయత్నించండి.
-
Chromebookని నవీకరించండి. వీలైతే, మీరు Chrome OS యొక్క ప్రస్తుత సంస్కరణను అమలు చేస్తున్నారని నిర్ధారించుకోవడానికి మీ Chromebookని నవీకరించండి.
-
మీ రూటర్ని ఆఫ్ చేసి, Chromebookని పునఃప్రారంభించండి. రూటర్ని నిలిపివేసిన తర్వాత మీ Chromebookని పునఃప్రారంభించడం వలన పరికరాల మధ్య కమ్యూనికేషన్ వైరుధ్యాలను పరిష్కరించవచ్చు. మీ Chromebook రీబూట్ అయిన తర్వాత, రూటర్ను తిరిగి ఆన్ చేసి, మళ్లీ కనెక్ట్ చేయడానికి ప్రయత్నించండి.
-
ప్రాధాన్య నెట్వర్క్లను నిలిపివేయండి. ప్రాధాన్య నెట్వర్క్ని కలిగి ఉండటం వలన కొత్త కనెక్షన్ని స్థాపించడానికి ప్రయత్నిస్తున్నప్పుడు వైరుధ్యాలు ఏర్పడవచ్చు. Wi-Fi సెట్టింగ్లలో, ఎంచుకోండి కుడి బాణం పక్కన తెలిసిన నెట్వర్క్లు మీ ప్రాధాన్య నెట్వర్క్లను నిర్వహించడానికి.
-
Chrome కనెక్టివిటీ డయాగ్నోస్టిక్లను అమలు చేయండి . Chrome కనెక్టివిటీ డయాగ్నోస్టిక్స్ అనేది Chromebooksలో నెట్వర్క్ కనెక్షన్లను ట్రబుల్షూట్ చేయడానికి Google Chrome యాడ్-ఆన్. ఇది ఏవైనా Wi-Fi సమస్యలను గుర్తించగలదు మరియు పరిష్కారాలను సూచించగలదు.
-
హార్డ్ రీసెట్ చేయండి. నొక్కండి మరియు పట్టుకోండి రిఫ్రెష్ కీ + శక్తి ఏకకాలంలో, ఆపై విడుదల రిఫ్రెష్ చేయండి మీ Chromebook బూట్ అయినప్పుడు.
హార్డ్ రీసెట్ మీరు డౌన్లోడ్ చేసిన ఏవైనా స్థానికంగా నిల్వ చేయబడిన ఫైల్లను తొలగించవచ్చు, కాబట్టి మీరు మీ వద్ద ఉంచాలనుకునే ఏదైనా సేవ్ చేసుకోండి Google డిస్క్ .
-
USB Wi-Fi అడాప్టర్ ఉపయోగించండి. మీరు మీ Chromebookతో అంతర్గత సమస్యను గుర్తించినట్లయితే, ఉత్తమ USB Wi-Fi అడాప్టర్లలో ఒకదాన్ని చొప్పించి, ఆ విధంగా కనెక్ట్ చేయడానికి ప్రయత్నించండి.
-
ఈథర్నెట్ ద్వారా వెబ్కి కనెక్ట్ చేయండి. మీ Chromebook కలిగి ఉంటే ఈథర్నెట్ పోర్ట్ , ఏవైనా Wi-Fi సమస్యలను అధిగమించడానికి మీరు దీన్ని నేరుగా మీ మోడెమ్లోకి ప్లగ్ చేయవచ్చు. మీరు ఈ విధంగా కనెక్ట్ చేయగలిగితే, సమస్య మీ Chromebook Wi-Fi రిసీవర్లో ఉండవచ్చు.
నేను ట్విట్టర్ నుండి gif ని ఎలా కాపీ చేయగలను
-
మీ Chromebookని పవర్వాష్ చేయండి . చివరి ప్రయత్నంగా, మీ Chromebookని పవర్వాష్ చేయడానికి మరియు ఫ్యాక్టరీ సెట్టింగ్లకు పునరుద్ధరించడానికి మీ సిస్టమ్ అధునాతన సెట్టింగ్లను యాక్సెస్ చేయండి. ఇది ఏదైనా సాఫ్ట్వేర్ సంబంధిత వైరుధ్యాలను పరిష్కరిస్తుంది.
మీ హార్డ్ డ్రైవ్లో సేవ్ చేయబడిన ఏదైనా పవర్వాష్ సమయంలో తొలగించబడుతుంది.
-
తయారీదారుని సంప్రదించండి. మీ పరికరం యొక్క వారంటీ ఇప్పటికీ చెల్లుబాటులో ఉన్నట్లయితే, మీరు దానిని వృత్తిపరంగా ఉచితంగా రిపేర్ చేయవచ్చు. సర్వీస్ను పొందడానికి మీరు చెల్లించాల్సి వస్తే, మీరు కొత్త మెషీన్కు అప్గ్రేడ్ చేయడాన్ని పరిగణించవచ్చు.
- నేను నా Chromebookలో నా Wi-Fi పాస్వర్డ్ను ఎలా కనుగొనగలను?
Wi-Fi పాస్వర్డ్లను కనుగొనే ఏకైక మార్గం Chromebook డెవలపర్ మోడ్ని ఆన్ చేయడం. మీరు ప్రస్తుతం కనెక్ట్ చేయబడిన నెట్వర్క్ పాస్వర్డ్ను మాత్రమే చూడగలరు.
- నేను నా Chromebookని Wi-Fiకి మాన్యువల్గా ఎలా కనెక్ట్ చేయాలి?
మీ Chromebookని Wi-Fiకి కనెక్ట్ చేయడానికి, దీన్ని ఎంచుకోండి Wi-Fi నెట్వర్క్ చిహ్నం > Wi-Fi > ఒక నెట్వర్క్ ఎంచుకోండి > కాన్ఫిగర్ చేయండి . నమోదు చేయండినెట్వర్క్ కీమరియు ఎంచుకోండి కనెక్ట్ చేయండి .
- నేను నా Chromebookని Wi-Fiకి స్వయంచాలకంగా ఎలా కనెక్ట్ చేయాలి?
వెళ్ళండి సెట్టింగ్లు > నెట్వర్క్ > Wi-Fi , మీ నెట్వర్క్ని ఎంచుకోండి, ఆపై ప్రారంభించండి ఈ నెట్వర్క్కి స్వయంచాలకంగా కనెక్ట్ చేయండి . మీరు మాన్యువల్గా కనెక్ట్ చేసినప్పుడు కూడా మీరు ఈ ఎంపికను ఎంచుకోవచ్చు.
- Wi-Fi నుండి నా Chromebook ఎందుకు డిస్కనెక్ట్ అవుతూనే ఉంది?
మీరు బలహీనమైన Wi-Fi కనెక్షన్ని కలిగి ఉండవచ్చు, ఇది మీ నెట్వర్క్లో ఎక్కువ ట్రాఫిక్ కారణంగా సంభవించవచ్చు. మీ Wi-Fi సిగ్నల్ని మెరుగుపరచడానికి లేదా ఈథర్నెట్ కనెక్షన్ని ఉపయోగించడానికి చర్యలు తీసుకోండి.









