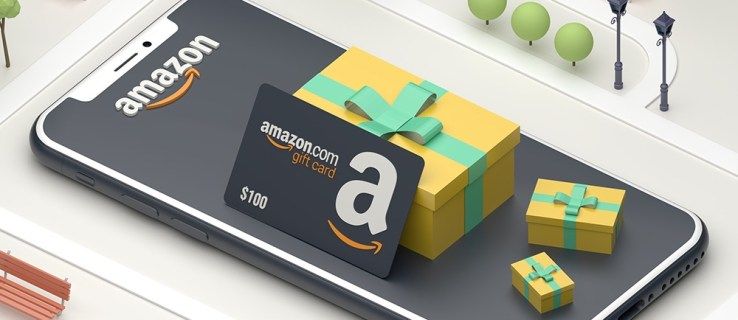కాపీ మరియు పేస్ట్ సరిగ్గా పని చేయనప్పుడు పరిష్కరించడానికి క్రింది సూచనలు మీకు సహాయపడతాయి.
దిగువ చిట్కాలు ప్రధానంగా విండో 10 మరియు Windows 11 కోసం పని చేస్తాయి, అయితే Windows యొక్క పాత వెర్షన్లలో కూడా కాపీ మరియు పేస్ట్ సమస్యలను కూడా పరిష్కరించవచ్చు.
నా కాపీ మరియు పేస్ట్ ఎందుకు పని చేయడం లేదు?
కాపీ మరియు పేస్ట్ పని చేయని సమస్యలు క్రింది మార్గాలలో ఒకదానిలో కనిపించవచ్చు.
- రన్ అవుతున్న ఇతర అప్లికేషన్లు లేదా ప్రాసెస్లు క్లిప్బోర్డ్ని ఉపయోగిస్తాయి మరియు మీ కాపీ మరియు పేస్ట్ ప్రయత్నానికి అంతరాయం కలిగించవచ్చు.
- మాల్వేర్ లేదా వైరస్లు క్లిప్బోర్డ్ను పాడు చేయవచ్చు లేదా నిలిపివేయవచ్చు.
- ఇటీవల క్లియర్ చేయని పెద్ద క్లిప్బోర్డ్ చరిత్ర సమస్యలను కలిగిస్తుంది.
- తప్పుగా ఉన్న కీబోర్డ్ లేదా మౌస్ మిమ్మల్ని సరిగ్గా కాపీ చేయడానికి లేదా పేస్ట్ చేయడానికి అనుమతించకపోవచ్చు.
- పాడైన సిస్టమ్ ఫైల్లు లేదా డ్రైవర్లు క్లిప్బోర్డ్తో జోక్యం చేసుకోవచ్చు.
ఈ సమస్యలు ఏ సమయంలోనైనా సంభవించవచ్చు మరియు కొంతవరకు అనూహ్యంగా అనిపించవచ్చు.
Windows 10/11లో కాపీ మరియు పేస్ట్ పని చేయనప్పుడు దాన్ని ఎలా పరిష్కరించాలి
కింది పరిష్కారాలు మీ Windows PCలో కాపీ మరియు పేస్ట్ మళ్లీ పని చేస్తాయి.
-
ఏదైనా అన్ఇన్స్టాల్ చేయండి మూడవ పార్టీ అప్లికేషన్లు ఇది కాపీ మరియు పేస్ట్ ఫంక్షన్లను స్వాధీనం చేసుకుంటుంది.
ఇన్స్టాల్ చేసిన అప్లికేషన్ క్లిప్బోర్డ్తో జోక్యం చేసుకోవడం Windowsలో కాపీ మరియు పేస్ట్ సమస్యలకు అత్యంత సాధారణ కారణాలలో ఒకటి. అది సమస్యను పరిష్కరిస్తుందో లేదో చూడటానికి ఆ అప్లికేషన్లను అన్ఇన్స్టాల్ చేయండి. =
vbs ను నిర్వాహకుడిగా అమలు చేయండి
మీరు వాటిని తీసివేయడానికి కష్టపడితే, ప్రయత్నించండి అన్ఇన్స్టాలర్ ప్రోగ్రామ్లను ఉపయోగించడం వాటిని బలవంతంగా తొలగించడానికి.
-
వైరస్లు లేదా మాల్వేర్ కోసం స్కాన్ చేయండి.
మీకు వైరస్ లేదా మాల్వేర్ ఉందో లేదో తెలుసుకోవడానికి మీ యాంటీవైరస్ యాప్తో మాన్యువల్ స్కాన్ను అమలు చేయండి. మీరు యాంటీవైరస్ సాఫ్ట్వేర్ను ఉపయోగించకుంటే, ఆన్లైన్ యాంటీవైరస్ స్కాన్ని అమలు చేయడానికి ప్రయత్నించండి. మీరు ఆ సాఫ్ట్వేర్ను తీసివేయడానికి కష్టపడుతుంటే, వేరొక యాంటీవైరస్ యాప్ని అమలు చేయడానికి ప్రయత్నించండి.
మీ వద్ద మాల్వేర్ ఉన్నట్లు మీరు గుర్తిస్తే, మాల్వేర్ తొలగింపు సాధనాన్ని ఉపయోగించి ప్రయత్నించండి.
-
అన్ని ఇతర అప్లికేషన్లు మరియు ప్రక్రియలను మూసివేయండి. మీరు తెరిచిన అన్ని ఇతర యాప్లను మూసివేయండి.
అలాగే, ఉపయోగించండి టాస్క్ మేనేజర్ నడుస్తున్న అన్ని ప్రక్రియలను సమీక్షించడానికి. మీరు రన్ చేయకూడని సాఫ్ట్వేర్ ప్రాసెస్లను చూసినట్లయితే, మీరు దీన్ని చేయాల్సి రావచ్చు ఆ యాప్లను బలవంతంగా మూసివేయండి .
-
సేఫ్ మోడ్లో కాపీ చేసి పేస్ట్ని పరీక్షించండి.
బ్యాక్గ్రౌండ్లో ఏ ఇతర నాన్-క్రిటికల్ లేదా సిస్టమ్ సాఫ్ట్వేర్ రన్ కావడం లేదని సేఫ్ మోడ్ నిర్ధారిస్తుంది. ఈ వాతావరణంలో కాపీ మరియు పేస్ట్ని పరీక్షించడం వలన ఇది ఏదైనా అప్లికేషన్, మాల్వేర్ లేదా వైరస్ కాపీ మరియు పేస్ట్ చేసే మీ సామర్థ్యానికి అంతరాయం కలిగించలేదని నిర్ధారిస్తుంది.
-
క్లిప్బోర్డ్ను క్లియర్ చేయండి.
మీరు ఏవైనా క్లిప్బోర్డ్ ఎర్రర్లను చూస్తున్నట్లయితే, క్లిప్బోర్డ్ చరిత్రను క్లియర్ చేయడం వలన తరచుగా వాటిని పరిష్కరిస్తుంది మరియు కాపీ మరియు పేస్ట్ మళ్లీ పని చేస్తుంది.
-
కీబోర్డ్ ట్రబుల్షూటర్ సాధనాన్ని ఉపయోగించండి. మీరు దీన్ని ఎంచుకోవడం ద్వారా Windows సెట్టింగ్ల యాప్ని యాక్సెస్ చేయవచ్చు వ్యవస్థ , ట్రబుల్షూట్ , ఆపై ఇతర ట్రబుల్షూటర్లు . క్రిందికి స్క్రోల్ చేయండి కీబోర్డ్ ఆపై పరుగు ట్రబుల్షూటర్.
మీరు కూడా కోరుకుంటారు మీ కీబోర్డ్ లాక్ చేయబడలేదని నిర్ధారించుకోండి . మీ కీబోర్డ్ ఇప్పటికీ పని చేయకపోతే, మీ కీబోర్డ్ను సరిచేయడానికి ట్రబుల్షూటింగ్ దశలను అనుసరించండి.
-
Windows Explorer ప్రక్రియను పునఃప్రారంభించండి. వంటి సమస్యలకు ఇది సాధారణ పరిష్కారం స్తంభింపచేసిన టాస్క్బార్ లేదా Windows శోధన పనిచేయదు. దీన్ని చేయడానికి, టాస్క్ మేనేజర్ని తెరిచి, విండోస్ ఎక్స్ప్లోరర్ ప్రాసెస్ను కనుగొని, దాన్ని రీస్టార్ట్ చేయండి.
-
పాడైన Windows సిస్టమ్ ఫైల్లను రిపేర్ చేయండి . దీన్ని చేయడానికి మీరు సిస్టమ్ ఫైల్ చెకర్ వంటి సాధనాలను ఉపయోగించి మీ సిస్టమ్ ఫైల్లను స్కాన్ చేయాలి.
మీరు దాని వద్ద ఉన్నప్పుడు, పాడైన Windows రిజిస్ట్రీని తనిఖీ చేయడానికి మరియు పరిష్కరించడానికి మీరు సమయాన్ని వెచ్చించాలనుకోవచ్చు. పాడైన సిస్టమ్ ఫైల్లు లేదా పాడైన రిజిస్ట్రీ మీ కాపీ మరియు పేస్ట్ సామర్థ్యాన్ని ప్రభావితం చేయవచ్చు.
-
Windows ఆరోగ్యాన్ని పునరుద్ధరించండి. RestoreHealth అనేది అంతర్నిర్మిత Windows DISM సాధనం యొక్క పరామితి, ఇది మీ Windows ఇమేజ్తో సాధారణ సమస్యలను స్కాన్ చేస్తుంది మరియు రిపేర్ చేస్తుంది.
ఈ ఆదేశాన్ని అమలు చేయడానికి, కమాండ్ ప్రాంప్ట్ను అడ్మినిస్ట్రేటర్గా తెరిచి, ఆదేశాన్ని టైప్ చేయండి: DISM/ఆన్లైన్/క్లీనప్-ఇమేజ్/రీస్టోర్ హెల్త్ .
ఆదేశం పూర్తయిన తర్వాత, మీరు ఇప్పుడు మళ్లీ కాపీ చేసి పేస్ట్ చేయగలరో లేదో పరీక్షించండి.
-
మీ అన్ని పరికర డ్రైవర్లను నవీకరించండి . కీబోర్డ్ లేదా మౌస్ మరొక పరికరం కాబట్టి, పాత పరికర డ్రైవర్ సమస్యలను కలిగించవచ్చు.
నాకు విండోస్ 10 ఏ రకమైన రామ్ ఉంది
మీరు తయారీదారు వెబ్సైట్ నుండి డ్రైవర్ను కనుగొని డౌన్లోడ్ చేసుకోవచ్చు లేదా ఉపయోగించవచ్చు డ్రైవర్ నవీకరణ సాధనాలు . సమస్య ప్రారంభమయ్యే ముందు మీరు ఇటీవల డ్రైవర్ను అప్డేట్ చేసినట్లయితే, డ్రైవర్ను ఒక సంస్కరణను వెనక్కి తిప్పడానికి ప్రయత్నించండి .
-
తాజా Windows నవీకరణలను అమలు చేయండి. కాలం చెల్లిన విండోస్ సిస్టమ్ కాపీ మరియు పేస్ట్ పనిచేయకపోవడం వంటి ఊహించని సమస్యలకు దారి తీస్తుంది. తాజా Windows నవీకరణలను ఇన్స్టాల్ చేయడం తరచుగా ఈ సమస్యలను పరిష్కరిస్తుంది.
-
విండోస్ సిస్టమ్ పునరుద్ధరణను అమలు చేయండి. విండోస్ సిస్టమ్ పునరుద్ధరణ సాధనం కాపీ మరియు పేస్ట్ సమస్య జరగడానికి ముందు మీ విండోస్ ఇమేజ్ని పునరుద్ధరణ పాయింట్కి తిరిగి మార్చడానికి మిమ్మల్ని అనుమతిస్తుంది.
ఇది చివరి ప్రయత్నంగా ఉండాలి, కానీ ఇది పని చేయడానికి చాలా మటుకు పరిష్కారం.
- Windows కంప్యూటర్లో కాపీ చేసి పేస్ట్ చేయడానికి సత్వరమార్గం ఏమిటి?
చాలా ప్రోగ్రామ్లలో కీబోర్డ్ సత్వరమార్గాలు Ctrl + సి కాపీ చేయడానికి మరియు Ctrl + IN అతికించడానికి. మీరు ఒక అంశాన్ని కుడి-క్లిక్ చేసి, ఎంచుకోవచ్చు కాపీ చేయండి మరియు అతికించండి ఎంపికల మెను నుండి.
- నేను విండోస్లో కట్ మరియు పేస్ట్ చేయడం ఎలా?
చాలా విండోస్ ప్రోగ్రామ్లలో కట్ కమాండ్ కోసం కీబోర్డ్ సత్వరమార్గం Ctrl + X . ప్రత్యామ్నాయంగా, వెళ్ళండి సవరించు > కట్ , లేదా కుడి-క్లిక్ చేసి ఎంచుకోండి కట్ మెను నుండి. అతికించడానికి, ఉపయోగించండి Ctrl + IN .