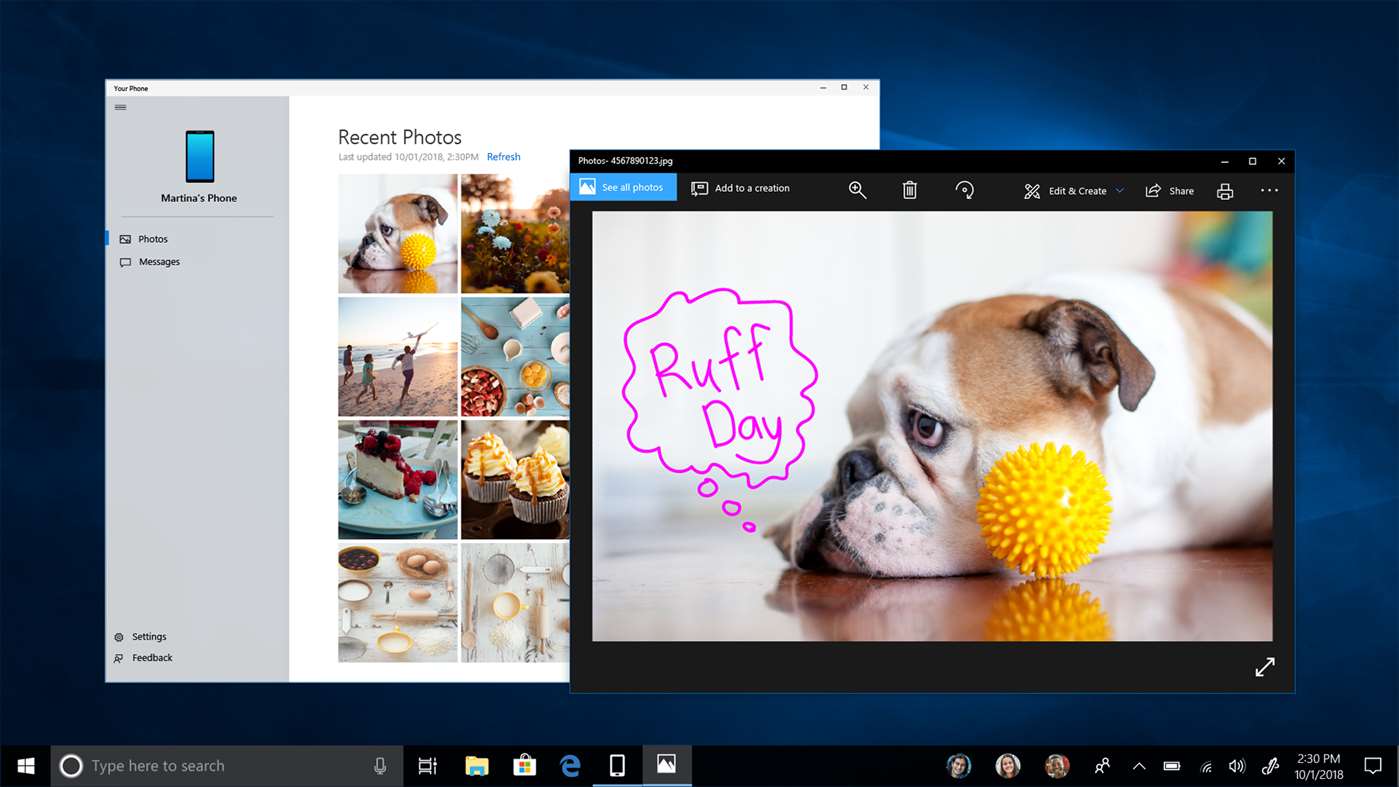మీరు మీ ల్యాప్టాప్ను ఆన్ చేసి, కంప్యూటర్ పని చేస్తున్నప్పుడు, స్క్రీన్ నల్లగా ఉంటే, భయపడవద్దు. లెనోవా ల్యాప్టాప్ బ్లాక్ స్క్రీన్ను లేదా కంప్యూటర్ను భర్తీ చేయకుండా దాన్ని సరిచేయడానికి ఒక మార్గం ఉండవచ్చు.
లెనోవా బ్లాక్ స్క్రీన్ యొక్క కారణాలు
మీ ల్యాప్టాప్ స్క్రీన్ రాకపోవడానికి అనేక కారణాలున్నాయి. వాటిలో ఉన్నవి:
-
నొక్కడం ద్వారా గ్రాఫిక్స్ డ్రైవర్ను పునఃప్రారంభించండి గెలుపు + Ctrl + మార్పు + బి . ఇది డిస్ప్లే కనెక్షన్ని రిఫ్రెష్ చేస్తుంది మరియు బ్లాక్ స్క్రీన్ని సరిచేయడానికి కావాల్సిందల్లా ఇది కావచ్చు.
-
మీ కంప్యూటర్ని పునఃప్రారంభించండి . కంప్యూటర్లో సాధారణ పునఃప్రారంభం ఎంతవరకు పరిష్కరించగలదో ఆశ్చర్యంగా ఉంది. ఎటువంటి పెరిఫెరల్స్ కనెక్ట్ లేకుండా మీ కంప్యూటర్ను పునఃప్రారంభించండి (మౌస్, USB హబ్ మొదలైనవి). మీ సమస్యను పరిష్కరిస్తే, జతచేయబడిన పరిధీయ మూలం స్క్రీన్ సరిగ్గా ఆన్ చేయకుండా ఉండవచ్చు.
-
మీ Lenovo ల్యాప్టాప్ను ఆఫ్ చేసి, ఏదైనా పవర్ నుండి దాన్ని అన్ప్లగ్ చేసి, బ్యాటరీని తీసివేయండి. ఏదైనా పెరిఫెరల్స్ను డిస్కనెక్ట్ చేయండి మరియు ప్రతిదీ 30 సెకన్ల నుండి ఒక నిమిషం వరకు కూర్చునివ్వండి.
తర్వాత, పవర్ బటన్ను 60 సెకన్ల పాటు నొక్కి, పట్టుకోండి, బ్యాటరీని తిరిగి లోపల ఉంచండి మరియు పవర్ కార్డ్ని కనెక్ట్ చేయండి. ఆపై మీ కంప్యూటర్ సరిగ్గా పవర్ అప్ అయిందో లేదో చూడటానికి ఆన్ చేయండి మరియు డిస్ప్లే మళ్లీ ఆన్ అవుతుంది.
-
బాహ్య మానిటర్కు కనెక్ట్ చేయండి . మీ LCD మరియు LCD కేబుల్లను పరీక్షించడానికి, మీ ల్యాప్టాప్ను VGA కేబుల్తో బాహ్య మానిటర్కు కనెక్ట్ చేయండి లేదా బాహ్య ప్రదర్శనగా టీవీకి కనెక్ట్ చేయండి మీ సిస్టమ్లో అందుబాటులో ఉన్న కనెక్షన్లను బట్టి HDMI కేబుల్ని ఉపయోగించడం. ఆపై మీ కంప్యూటర్ను పునఃప్రారంభించండి.
ప్రదర్శన బాహ్య మానిటర్ లేదా టీవీలో కనిపించాలి. లేకపోతే, మీరు నొక్కాలి F4 మీ కీబోర్డ్పై (లేదా ఎడమ మరియు కుడి వైపున నిలువు వరుసలతో దీర్ఘచతురస్ర పెట్టెతో మరొక కీ-మానిటర్ను సూచించడానికి ఉద్దేశించబడింది).
కంప్యూటర్ బాహ్య మానిటర్లో ప్రదర్శించబడితే, LCD లేదా అంతర్గత LCD కేబుల్ తప్పుగా ఉండవచ్చు. LCD కేబుల్ను భర్తీ చేయండి . అది పని చేయకపోతే, LCD స్క్రీన్ని మార్చాలి మరియు మానిటర్ను మార్చడం చాలా సున్నితమైనది కాబట్టి బహుశా మరమ్మతు దుకాణానికి వెళ్లాలి. చేయండి దిగువ దశలను అనుసరించండి ఈ మరమ్మత్తు చేపట్టే ముందు అది మరేమీ కాదని నిర్ధారించుకోండి.
-
మీ గ్రాఫిక్స్ డ్రైవర్లను అప్డేట్ చేయండి . మీ గ్రాఫిక్స్ డ్రైవర్ పాడైపోయినట్లయితే లేదా గడువు ముగిసినట్లయితే, అది డిస్ప్లే సరిగ్గా పని చేయకపోవడానికి కారణం కావచ్చు. మీ డిస్ప్లే ఆన్ చేయబడిందో లేదో చూడటానికి డ్రైవర్ను అప్డేట్ చేసి, ఆపై కంప్యూటర్ను పునఃప్రారంభించి ప్రయత్నించండి.
మీరు మీ స్క్రీన్ను చూడలేకపోతే, ఈ దశ మరియు దిగువన ఉన్నవి స్పష్టంగా పని చేయవు. బదులుగా సేఫ్ మోడ్లోకి బూట్ అవుతుందో లేదో చూడండి. లేదా, రెండవ మానిటర్ పని చేస్తే, డ్రైవర్ను అప్డేట్ చేయడానికి ఆ స్క్రీన్ని ఉపయోగించండి.
-
విండోస్ని నవీకరించండి. అప్డేట్ ప్యాచ్ల డిస్ప్లే-సంబంధిత బగ్ ఉండవచ్చు లేదా స్క్రీన్ పని చేయడానికి Windows నుండి అవసరమైన మరేదైనా ఉండవచ్చు. ఇన్స్టాల్ చేయడానికి అప్డేట్లు ఉంటే మీరు దీన్ని కనుగొంటారు.
వైర్లెస్ నెట్వర్క్ విండోస్ 10 కు ఆటోమేటిక్ కనెక్షన్ను ఆపండి
-
Exporer.exeని పునఃప్రారంభించండి. ఈ ప్రక్రియ మీ కంప్యూటర్లోని అనేక ముఖ్యమైన భాగాలను నిర్వహిస్తుంది మరియు ఇది అనుకోకుండా మూసివేయబడింది, ఇది మీ స్క్రీన్ నల్లగా మారవచ్చు. దీన్ని ఎలా పునఃప్రారంభించాలో ఇక్కడ ఉంది:
- నొక్కండి Ctrl + మార్పు + Esc టాస్క్ మేనేజర్ని తెరవడానికి.
- తెరవండి ప్రక్రియలు ట్యాబ్.
- కుడి-క్లిక్ చేయండి Windows Explorer మరియు ఎంచుకోండి పునఃప్రారంభించండి .
-
వైరస్ల కోసం మీ కంప్యూటర్ని స్కాన్ చేయండి. మాల్వేర్ కంప్యూటర్కు చాలా నష్టం కలిగిస్తుంది, కాబట్టి మీకు ఇన్ఫెక్షన్ ఉంటే దానిని తొలగించడం, తదుపరి దశకు ముందు ప్రయత్నించడం చాలా తెలివైన పని.
-
మీ కంప్యూటర్ని ఫ్యాక్టరీ రీసెట్ చేయండి . ఇది న్యూక్లియర్ ఎంపిక ఎందుకంటే మీరు మీ కంప్యూటర్ని రీసెట్ చేసినప్పుడు, అది నేరుగా బాక్స్ నుండి ఎలా ఉందో తిరిగి సెట్ చేయబడుతుంది, అంటే మీరు మీ అన్ని ఫైల్లను కోల్పోవచ్చు.
-
మీరు పైన ఉన్నవన్నీ ప్రయత్నించి, మీ Lenovo ల్యాప్టాప్లోని స్క్రీన్ ఇప్పటికీ పని చేయకపోతే, ప్లేలో లోతైన సమస్య ఉండవచ్చు. మీరు కంప్యూటర్లను రిపేర్ చేయడంలో బాగా ప్రావీణ్యం కలిగి ఉండకపోతే, ప్రొఫెషనల్ని పిలవడానికి ఇది సమయం కావచ్చు. గుర్తుంచుకోండి, మీ కంప్యూటర్ ఇప్పటికీ వారంటీలో ఉంటే, Lenovoకి చేరుకోండి ప్రధమ.
- ఉత్తమ Lenovo ల్యాప్టాప్ ఏది?
థింక్ప్యాడ్ X1 కార్బన్ మొత్తంమీద ఒక గొప్ప ల్యాప్టాప్, అయితే Lenovo Yoga 9i మార్కెట్లో అత్యుత్తమ 2-in-1లలో ఒకటి. బడ్జెట్లో ఉన్న గేమర్లు Legion Y545ని తనిఖీ చేయాలి మరియు మంచి Chromebook కోసం చూస్తున్న వ్యక్తులు Lenovo యొక్క డ్యూయెట్ లైన్ని ఇష్టపడవచ్చు.
- మీరు Lenovo ల్యాప్టాప్లో స్క్రీన్షాట్ ఎలా తీస్తారు?
Lenovo ల్యాప్టాప్లు Windows 10ని అమలు చేస్తున్నందున, మీరు కీబోర్డ్ సత్వరమార్గాన్ని ఉపయోగించవచ్చు విండోస్ + ప్రింట్ Scrn స్క్రీన్షాట్ తీయడానికి. ఇది స్క్రీన్ యొక్క చిత్రాన్ని మీ క్లిప్బోర్డ్కు కాపీ చేస్తుంది. మీరు దానిని .JPG లేదా .PNGగా మార్చడానికి Microsoft Paint లేదా Photoshop వంటి ఫోటో ఎడిటింగ్ ప్రోగ్రామ్లో అతికించాలి.
- మీరు Windows 10లో సేఫ్ మోడ్లో Lenovo ల్యాప్టాప్ను ఎలా ప్రారంభించాలి?
ల్యాప్టాప్ అప్ మరియు రన్ అవుతున్నట్లయితే, దీనికి వెళ్లండి సెట్టింగ్లు > నవీకరణ & భద్రత > రికవరీ > ఇప్పుడే పునఃప్రారంభించండి . అధునాతన ప్రారంభ ఎంపికల స్క్రీన్ కనిపించినప్పుడు, ఎంచుకోండి ట్రబుల్షూట్ > అధునాతన ఎంపికలు > ప్రారంభ సెట్టింగ్లు > పునఃప్రారంభించండి మరియు సేఫ్ మోడ్ ఎంపికలలో ఒకదాన్ని ఎంచుకోండి. Windows ప్రారంభం కాకపోతే, సేఫ్ మోడ్లోకి బూట్ చేయడానికి ఇన్స్టాలేషన్ డిస్క్ లేదా ఫ్లాష్ డ్రైవ్ని ఉపయోగించండి.
- మీరు Lenovo ల్యాప్టాప్లో టచ్ప్యాడ్ను ఎలా డిసేబుల్ చేయాలి?
Windows 10 శోధన పెట్టెకి వెళ్లి టైప్ చేయడం ప్రారంభించండి మౌస్ > ఎంచుకోండి మౌస్ సెట్టింగ్లు > ఆఫ్ చేయండి టచ్ప్యాడ్ టోగుల్.
ఈ Lenovo బ్లాక్ స్క్రీన్ పరిష్కారాలను ప్రయత్నించండి
మీ Lenovo ల్యాప్టాప్ బ్లాక్ స్క్రీన్ను కలిగి ఉన్నప్పుడు ప్రయత్నించడానికి ఉత్తమమైన విషయాలు క్రింద ఉన్నాయి. మీ కోసం పని చేసేదాన్ని మీరు కనుగొనే వరకు ఈ పరిష్కారాలను ప్రయత్నించండి.
ఆసక్తికరమైన కథనాలు
ఎడిటర్స్ ఛాయిస్

31 ఉత్తమ ఉచిత ఫైల్ ష్రెడర్ సాఫ్ట్వేర్ ప్రోగ్రామ్లు
ఇక్కడ చాలా ఉత్తమమైన ఉచిత ఫైల్ ష్రెడర్ సాఫ్ట్వేర్ ప్రోగ్రామ్ల సమీక్షలు ఉన్నాయి. ఈ సాధనాలతో, మీరు మీ కంప్యూటర్లోని ఫైల్లను పూర్తిగా తొలగించవచ్చు.

మీ బ్యాంక్ రూటింగ్ నంబర్ను ఆన్లైన్లో ఎలా కనుగొనాలి
బ్యాంక్ రౌటింగ్ నంబర్లు లెగసీ టెక్, ఇవి మొదట ప్రవేశపెట్టిన కొన్ని వందల సంవత్సరాల తరువాత సంబంధితంగా ఉంటాయి. ABA రూటింగ్ ట్రాన్సిట్ నంబర్ (ABA RTN) అని కూడా పిలుస్తారు, తొమ్మిది అంకెల సంఖ్య ఆడటానికి ముఖ్యమైన భాగం ఉంది

విండోస్ 10 లో వర్చువల్ డెస్క్టాప్ పేరు మార్చండి
విండోస్ 10. లో వర్చువల్ డెస్క్టాప్ పేరు మార్చడం ఎలా. విండోస్ 10 లో టాస్క్ వ్యూ అనే ఆసక్తికరమైన లక్షణం ఉంది. ఇది వినియోగదారుని వర్చువల్ డెస్క్టాప్లను కలిగి ఉండటానికి అనుమతిస్తుంది, ఇది

Chrome సత్వరమార్గాన్ని ఎలా సృష్టించాలి
ప్రతి ఒక్కరికీ ఇష్టమైన వెబ్సైట్ ఉంటుంది. సంగీతాన్ని ప్లే చేయడం, వార్తలు చదవడం లేదా ఫన్నీ వీడియోలను చూడటం కోసం అయినా, మీకు ఇష్టమైన వెబ్సైట్ మీ దినచర్యలో భాగం అవుతుంది. కాబట్టి, సమయాన్ని ఎందుకు ఆదా చేసుకోకూడదు మరియు మిమ్మల్ని తీసుకెళ్లే సత్వరమార్గాన్ని ఎందుకు సృష్టించకూడదు

ఒపెరా వెబ్ బ్రౌజర్ కోసం పూర్తి ఆఫ్లైన్ ఇన్స్టాలర్ను ఎలా డౌన్లోడ్ చేయాలి
నేడు, ఒపెరా సాఫ్ట్వేర్ ఒపెరా బ్రౌజర్ యొక్క పున ist పంపిణీ మోడల్లో పెద్ద మార్పును ప్రవేశపెట్టింది. గూగుల్ క్రోమ్ మరియు మొజిల్లా ఫైర్ఫాక్స్ మాదిరిగా, ఒపెరా యొక్క స్థిరమైన విడుదల ఛానెల్ సమీప భవిష్యత్తులో వెబ్ ఆధారిత ఇన్స్టాలర్ను పొందుతుంది. ఒపెరా దేవ్ బ్రాంచ్ ఇప్పటికే వచ్చింది కాబట్టి రక్తస్రావం అంచున ఉండటానికి ఆసక్తి ఉన్న ఎవరైనా

విండోస్ 10 లో DNS కాష్ను ఎలా ఫ్లష్ చేయాలి
ఈ వ్యాసంలో, విండోస్ 10 లో DNS కాష్ను ఎలా చూడాలి మరియు రీసెట్ చేయాలి (ఫ్లష్) చేస్తాం. మీ ఇంటర్నెట్ను వేగంగా చేయడానికి DNS కాష్ ఉపయోగించబడుతుంది.