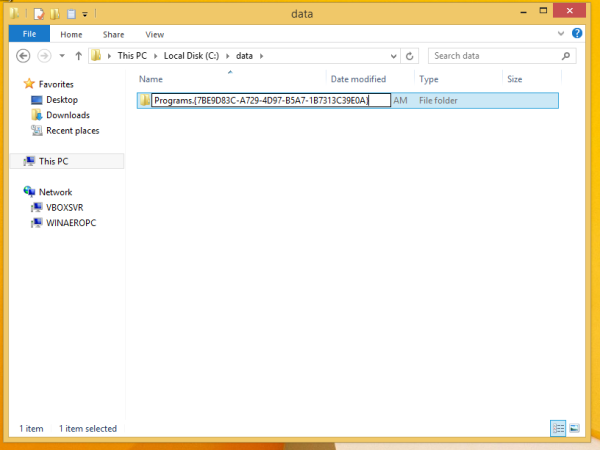బ్యాటరీ అనేది కంప్యూటర్లోని అత్యంత ముఖ్యమైన భాగాలలో ఒకటి, ఎందుకంటే ఇది మన సాంకేతికతను రోడ్డుపైకి తీసుకెళ్లడానికి మరియు మనకు నచ్చిన చోట పని చేయడానికి అనుమతిస్తుంది. మీకు బ్యాటరీ లేదు అని గుర్తించబడిన ఎర్రర్ వచ్చినట్లయితే, భయపడవద్దు. ఈ ల్యాప్టాప్ సమస్యకు అనేక సంభావ్య పరిష్కారాలు ఉన్నాయి మరియు ఈ ఎర్రర్ నోటిఫికేషన్లలో ఒకదాన్ని పొందడం అంటే మీరు రీప్లేస్మెంట్ బ్యాటరీని కొనుగోలు చేయాలి లేదా కొత్త ల్యాప్టాప్ని కొనుగోలు చేయాలి అని కాదు.
బ్యాటరీ ప్రెజెంట్ లోపాలు ఎలా కనిపించవు
మీ Windows వెర్షన్ ఆధారంగా, బ్యాటరీ ఎర్రర్ సందేశాలు స్క్రీన్ మధ్యలో హెచ్చరిక నోటిఫికేషన్లుగా లేదా సిస్టమ్ ట్రేలోని బ్యాటరీ చిహ్నంపై చిన్న టెక్స్ట్ హెచ్చరికలుగా కనిపిస్తాయి.
బ్యాటరీ సంబంధిత లోపాలు ఎలా కనిపిస్తాయి అనేదానికి ఇక్కడ కొన్ని ఉదాహరణలు ఉన్నాయి:
మీరు ఐఫోన్లో తొలగించిన సందేశాలను చూడగలరా
-
మీ ల్యాప్టాప్ని ప్లగ్ ఇన్ చేయండి. బ్యాటరీ కేవలం రసం అయిపోయే అవకాశం ఉంది, కాబట్టి మీరు భయాందోళనలకు లోనయ్యే ముందు, దానిని పవర్ సోర్స్కి అటాచ్ చేయండి. కనీసం 15 నిమిషాలు వేచి ఉండి, ఆపై దాన్ని ఆన్ చేయడానికి ప్రయత్నించండి.
మీ బ్యాటరీని ఓవర్ఛార్జ్ చేయడం గురించి చింతించకండి. చాలా ఆధునిక బ్యాటరీలు పూర్తిగా ఛార్జ్ అయినప్పుడు ఆటోమేటిక్ షట్ఆఫ్లను కలిగి ఉంటాయి.
-
మీ ల్యాప్టాప్ని పునఃప్రారంభించండి . మీ ల్యాప్టాప్తో (లేదా ఏదైనా పరికరం, నిజంగా) ఏదైనా సమస్యను ఎదుర్కొన్నప్పుడు మీరు ప్రయత్నించే మొదటి విషయాలలో ఇది ఒకటిగా ఉండాలి, రీస్టార్ట్ చేయడం వలన బ్యాటరీ కనుగొనబడని లోపం వంటి అనేక సమస్యలను పరిష్కరించవచ్చు.
-
మీ ల్యాప్టాప్ను చల్లబరచండి. ఇది ఎండలో ఉంచబడి ఉంటే లేదా మీరు రోజంతా దీనిని ఉపయోగిస్తుంటే, ముఖ్యంగా పేలవమైన ఉపరితలంపై వేడి గదిలో, బ్యాటరీ వేడెక్కుతుంది. దానిని చల్లబరచండి మరియు దిగువ భాగాన్ని గాలికి అనుమతించడానికి గట్టి ఉపరితలంపై దాన్ని ఉపయోగించడానికి ప్రయత్నించండి.
మీరు శీతలీకరణ పనితీరును మెరుగుపరచడానికి దుమ్ము లేదా ధూళితో నిరోధించబడే ఏవైనా వెంట్లను కూడా శుభ్రం చేయాలనుకోవచ్చు.
ల్యాప్టాప్లు వేడెక్కడం యొక్క సంకేతాలు మరియు ప్రమాదాలు -
విండోస్ని నవీకరించండి. మీరు ఉపయోగిస్తున్న Windows వెర్షన్తో సంబంధం లేకుండా, OSని మాత్రమే కాకుండా హార్డ్వేర్ను కూడా నిర్వహించడానికి ఆపరేటింగ్ సిస్టమ్ను తాజాగా ఉంచడం ఎల్లప్పుడూ ముఖ్యం. ప్రాథమిక డ్రైవర్ ఇన్స్టాలేషన్లు మరియు బగ్ పరిష్కారాల మధ్య, అందుబాటులో ఉన్న ఏవైనా విండోస్ అప్డేట్లను ఇన్స్టాల్ చేయడం అనేది ఒక స్మార్ట్ ఎంపిక, బ్యాటరీ కనుగొనబడని లోపాన్ని పరిష్కరించడానికి మీరు చేయాల్సిందల్లా.
-
సమస్యను పరిష్కరించడానికి Windows ప్రయత్నం చేయడానికి అంతర్నిర్మిత ట్రబుల్షూటర్ను అమలు చేయండి.
Windows 10లో, దీన్ని చేయండి సెట్టింగ్లు > నవీకరణ & భద్రత > ట్రబుల్షూట్ > శక్తి > ట్రబుల్షూటర్ను అమలు చేయండి .
Windows 11 ట్రబుల్షూటర్లు ఉన్నాయి సెట్టింగ్లు > వ్యవస్థ > ట్రబుల్షూట్ > ఇతర ట్రబుల్షూటర్లు .
-
పరికర నిర్వాహికిలో బ్యాటరీ పరికర స్థితిని తనిఖీ చేయండి. ఇది నిజంగా పరిష్కారం కాదు, కానీ విండోస్ బ్యాటరీతో సమస్యను గుర్తించిందో లేదో తనిఖీ చేయడం.
దీన్ని చేయడానికి, విస్తరించండి బ్యాటరీలు వర్గం, ఆపై మీ ల్యాప్టాప్ బ్యాటరీపై కుడి-క్లిక్ చేయండి (ఉదా., Microsoft AC అడాప్టర్ ) మరియు ఎంచుకోండి లక్షణాలు .
మీ పరికరం సరిగ్గా పని చేస్తోందని తెలిపే టెక్స్ట్ మీకు కనిపిస్తే, మీ బ్యాటరీ బాగానే ఉంది మరియు 'బ్యాటరీ కనుగొనబడలేదు' బగ్ మరేదైనా కారణం కావచ్చు. మీకు ఈ సందేశం కనిపించకుంటే, మీ బ్యాటరీ దెబ్బతినవచ్చు మరియు మీరు దాన్ని భర్తీ చేయాల్సి రావచ్చు; ఇది పాత ల్యాప్టాప్ అయితే ఇది జరిగే అవకాశం ఉంది — అన్నింటికంటే, ల్యాప్టాప్ బ్యాటరీలు శాశ్వతంగా ఉండవు.
-
బ్యాటరీ పరికర డ్రైవర్లను నవీకరించండి దోష సందేశాన్ని క్లియర్ చేయడానికి.
దీన్ని చేయడానికి ఒక మార్గం పరికర నిర్వాహికి ద్వారా. నుండి బ్యాటరీలు విభాగంలో, మీ ల్యాప్టాప్ బ్యాటరీ పేరుపై కుడి-క్లిక్ చేసి, ఎంచుకోండి డ్రైవర్ను నవీకరించండి . మరొక పద్ధతిని ఉపయోగించడం a డ్రైవర్ నవీకరణ సాధనం .
ఏదైనా కొత్త డ్రైవర్లను ఇన్స్టాల్ చేసిన తర్వాత మీ ల్యాప్టాప్ పూర్తిగా ఇన్స్టాల్ చేయబడిందని మరియు సరిగ్గా పని చేస్తుందని నిర్ధారించుకోండి.
-
మీ ల్యాప్టాప్ బ్యాటరీ లేదని భావిస్తే, పూర్తిగా షట్డౌన్ చేసి, పవర్ కేబుల్ను అన్ప్లగ్ చేయండి మరియు బ్యాటరీని భౌతికంగా తీసివేయండి. తర్వాత, బ్యాటరీని తిరిగి లోపలికి ఉంచి, ఛార్జింగ్ కేబుల్ని మళ్లీ కనెక్ట్ చేసి, ఆపై మీ ల్యాప్టాప్ను ఆన్ చేయండి.
Microsoft యొక్క సర్ఫేస్ లైన్ ఉత్పత్తుల వంటి కొన్ని Windows ల్యాప్టాప్లు బ్యాటరీలను తీసివేయడానికి వినియోగదారులను అనుమతించవు మరియు అలా చేయడానికి ప్రయత్నిస్తే మీ వారంటీని రద్దు చేయవచ్చు.
-
పరికర నిర్వాహికి నుండి బ్యాటరీని అన్ఇన్స్టాల్ చేయండి మరియు Windows స్వయంచాలకంగా దాన్ని మళ్లీ ఇన్స్టాల్ చేయండి.
రోకులో స్టార్జ్ సభ్యత్వాన్ని ఎలా రద్దు చేయాలి
పరికర నిర్వాహికి ద్వారా ఇది సాధ్యమవుతుంది. మీరు బ్యాటరీని కనుగొన్న తర్వాత, దానిపై కుడి క్లిక్ చేసి ఎంచుకోండి పరికరాన్ని అన్ఇన్స్టాల్ చేయండి . ఆపై, Windows దాన్ని మళ్లీ ఇన్స్టాల్ చేయడానికి మీ కంప్యూటర్ను రీబూట్ చేయండి.
-
BIOSని రీసెట్ చేయండి ఆపై మీ ల్యాప్టాప్ను యథావిధిగా ప్రారంభించండి. బ్యాటరీ సమస్య తప్పు BIOS సెట్టింగ్ల వల్ల సంభవించినట్లయితే, వాటిని వాటి డిఫాల్ట్లకు తిరిగి ఇవ్వడం ద్వారా దాన్ని పరిష్కరించాలి.
-
HP సపోర్ట్ అసిస్టెంట్ని ఉపయోగించండి . మీరు HP ల్యాప్టాప్ని కలిగి ఉంటే, మీరు HP సపోర్ట్ అసిస్టెంట్ అనే ప్రోగ్రామ్ను ముందే ఇన్స్టాల్ చేసి ఉండాలి. దాన్ని తెరిచి ఎంచుకోండి ట్రబుల్షూట్ బ్యాటరీ పరీక్షను నిర్వహించడానికి. ఇది మీ బ్యాటరీని సరిగ్గా ఎందుకు గుర్తించలేదో గుర్తించవచ్చు మరియు మీకు నిర్దిష్ట పరిష్కారాలను అందించవచ్చు.
- మ్యాక్బుక్లో 'బ్యాటరీ గుర్తించబడలేదు' అంటే ఏమిటి?
మీ MacBook మీ బ్యాటరీని గుర్తించలేకపోతే లేదా ఒక X బ్యాటరీ చిహ్నంపై ప్రదర్శించబడుతుంది, మ్యాక్బుక్ ఛార్జింగ్ చేయడంలో సమస్య ఉండవచ్చు. X సాధారణంగా తక్కువ పవర్ మోడ్ను సూచిస్తుంది, కాబట్టి ల్యాప్టాప్ రీఛార్జ్ చేయగలదా అని చూడటానికి కొన్ని అదనపు నిమిషాలు ఇవ్వండి. మీ MacBook యొక్క బ్యాటరీని సులభంగా తీసివేయగలిగితే, దాన్ని షట్ డౌన్ చేయండి, బ్యాటరీని తీసివేయండి, బ్యాటరీని భర్తీ చేయండి మరియు దాన్ని తిరిగి ప్రారంభించండి. లేకపోతే, SMC (సిస్టమ్ మేనేజ్మెంట్ కంట్రోలర్)ని రీసెట్ చేయండి.
- నేను ఛార్జర్ను అన్ప్లగ్ చేసినప్పుడు నా ల్యాప్టాప్ ఎందుకు ఆపివేయబడుతుంది?
ఛార్జర్ ప్లగిన్ చేయబడినప్పుడు మాత్రమే మీ ల్యాప్టాప్ పవర్ అందుకుంటే, బ్యాటరీ ఛార్జ్ చేయలేకపోయిందని లేదా ఛార్జ్ని పట్టుకోలేకపోతుందని దీని అర్థం. ల్యాప్టాప్ను ఆపివేసి, బ్యాటరీని తీసివేసి, దాన్ని తిరిగి ఉంచి, మళ్లీ వస్తువులను ఆన్ చేయడానికి ముందు కొన్ని నిమిషాలు వేచి ఉండండి. బ్యాటరీ ఇప్పటికీ ఛార్జ్ కాకపోతే, మీరు రీప్లేస్మెంట్ తీసుకోవలసి రావచ్చు.
- నా ల్యాప్టాప్ 'ఏ ఛార్జర్ కనుగొనబడలేదు?'
మీ ల్యాప్టాప్ ఛార్జింగ్ కాకపోతే, ఛార్జర్ను గుర్తించడంలో సమస్య ఉండవచ్చు. వేరే ఛార్జర్ని ఉపయోగించడానికి ప్రయత్నించండి లేదా సాకెట్ కనెక్షన్లో సమస్య ఉన్నట్లయితే, ఛార్జర్ను వేరే అవుట్లెట్లో ప్లగ్ చేసి ప్రయత్నించండి. అది సహాయం చేయకపోతే, మీరు చేయాల్సి రావచ్చు మీ డ్రైవర్లను మళ్లీ ఇన్స్టాల్ చేయండి లేదా నవీకరించండి .
బ్యాటరీ లేకపోవడానికి కారణం ఎర్రర్ సందేశాలు కనుగొనబడలేదు
ల్యాప్టాప్ బ్యాటరీ కనుగొనబడలేదు దోష సందేశాలు సాధారణంగా బ్యాటరీ లేదా ల్యాప్టాప్ హార్డ్వేర్కు భౌతిక నష్టం, కాలం చెల్లిన డ్రైవర్లు లేదా ఇతర సాఫ్ట్వేర్ లేదా వేడెక్కడం వల్ల ప్రేరేపించబడతాయి.
బ్యాటరీ గుర్తించబడని లోపాలను ఎలా పరిష్కరించాలి
ల్యాప్టాప్ బ్యాటరీ లోపాల కారణం చాలా రహస్యంగా ఉన్నప్పటికీ, సమస్య ఏమిటో తెలుసుకోవడానికి మరియు దాన్ని పరిష్కరించడానికి అనేక మార్గాలు ఉన్నాయి.
ఆసక్తికరమైన కథనాలు
ఎడిటర్స్ ఛాయిస్

ట్యాగ్ ఆర్కైవ్స్: ఎడ్జ్ బ్లాక్ ఫ్లాష్

విండోస్ 10 లో మీటర్ కనెక్షన్లలో సమకాలీకరణ సెట్టింగులను నిలిపివేయండి
విండోస్ 10 మీరు ఉపయోగించే అన్ని పరికరాల మధ్య మీ ప్రాధాన్యతలను సమకాలీకరిస్తుంది. మీటర్ కనెక్షన్ల కోసం మీరు సెట్టింగుల సమకాలీకరణను నిలిపివేయవచ్చు.

ట్విట్టర్ నుండి ఏమి జరుగుతుందో తొలగించడం ఎలా
మీరు ఇటీవలి సంఘటనలు మరియు పోకడలతో తాజాగా ఉండాలనుకుంటున్నారా? ప్రపంచవ్యాప్తంగా ఏమి జరుగుతుందో నింపడం ద్వారా ట్విట్టర్ తన వినియోగదారుని సహాయం చేయడానికి ప్రయత్నిస్తుంది. మీరు అభిమాని అయినా

Google Chrome లో ప్రింట్ స్కేలింగ్ను ఎలా ప్రారంభించాలి
Chrome 56 లోని క్రొత్త లక్షణాలలో ఒకటి ప్రింటింగ్కు ముందు పత్రాలను స్కేల్ చేయగల సామర్థ్యం. మీకు అవసరమైనప్పుడు ఈ మార్పు నిజంగా ఉపయోగపడుతుంది.

Google Play కోసం మీ పాస్వర్డ్ను ఎలా మార్చాలి
మీ Google Play ఖాతాకు ఎవరైనా ప్రాప్యత కలిగి ఉన్నారని మీరు భయపడుతున్నారా? ఏదైనా అసాధారణ అనువర్తన ప్రవర్తనను మీరు గమనించారా? అలా అయితే, మీరు బహుశా మీ పాస్వర్డ్ను వెంటనే మార్చాలి. ఈ వ్యాసంలో, మీ Google ని ఎలా మార్చాలో మీరు నేర్చుకుంటారు

Google పత్రానికి అనులేఖనాలు మరియు గ్రంథ పట్టికను ఎలా జోడించాలి
మీరు Google డాక్స్లో మీ పరిశోధనా పత్రం లేదా కళాశాల వ్యాసానికి అనులేఖనాలు లేదా గ్రంథ పట్టికను జోడించడానికి మార్గం కోసం చూస్తున్నారా? అలా అయితే, మీరు సరైన స్థలానికి వచ్చారు. మూలాధారాలను ఉదహరించే యుగంలో మనం జీవిస్తున్నాం