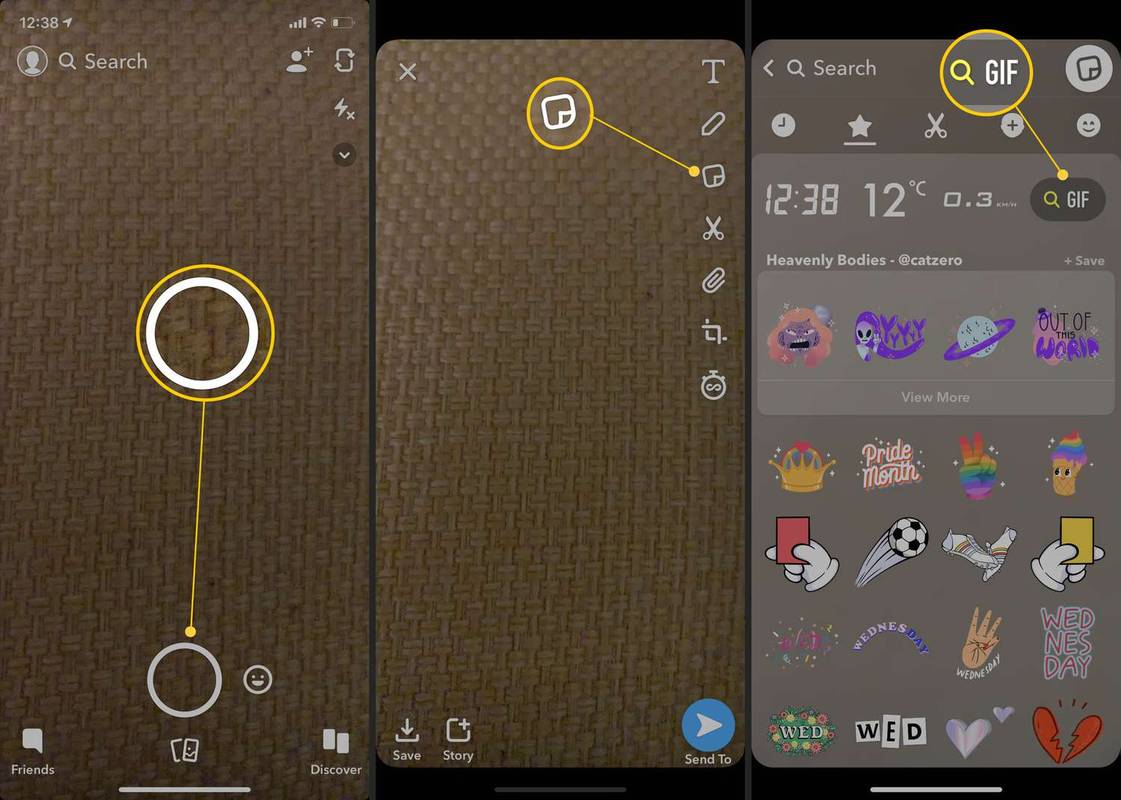విండోస్ 10 క్రియేటర్స్ అప్డేట్ విడుదలైనప్పుడు, విండోస్ సర్వీస్ హోస్ట్ చాలా CPU మరియు / లేదా RAM ను ఉపయోగించుకునే సమస్యల సంఖ్య ఉంది. మైక్రోసాఫ్ట్ సమస్యను పరిష్కరించడానికి హాట్ఫిక్స్ను విడుదల చేయడంతో ఇది తాత్కాలిక సమస్య. విండోస్ 10 ఫాల్ క్రియేటర్స్ అప్డేట్ ఇప్పుడు రావడంతో, ఇది మళ్లీ జరిగితే దీన్ని కవర్ చేయడానికి ఇది మంచి సమయం అనిపించింది.

విండోస్ సర్వీస్ హోస్ట్ అంటే ఏమిటి?
విండోస్ సర్వీస్ హోస్ట్ అనేది డైనమిక్ లింక్ లైబ్రరీలను (డిఎల్ఎల్) యాక్సెస్ చేసే ఏదైనా కోర్ సేవను కవర్ చేయడానికి విండోస్ ఉపయోగించే గొడుగు సేవ. టాస్క్ మేనేజర్లో మీరు సేవా హోస్ట్ను చూసినప్పుడు, మీరు ఎడమవైపుకి క్రిందికి బాణం కూడా చూస్తారు. మీరు దానిని ఎంచుకుంటే, ఆ గొడుగు కింద ఏ సేవలు చేర్చబడ్డాయో మీరు చూస్తారు.
వనరులను తార్కిక సమూహాలుగా నిర్వహించడానికి ఈ గొడుగు సేవలను సృష్టించాలనే ఆలోచన ఉంది. ఉదాహరణకు, ఒకే సేవా హోస్ట్లో అన్ని విండోస్ నవీకరణ మరియు నేపథ్య ఫైల్ బదిలీలు ఉంటాయి. మరొకటి విండోస్ ఫైర్వాల్, డిఫెండర్ మరియు మొదలైనవి హోస్ట్ చేయగలదు. ఈ వనరులను సమూహపరచడానికి విండోస్ను అనుమతించడమే ఈ సిద్ధాంతం, అందువల్ల ఏదైనా ప్రోగ్రామ్ వాటిని ఉపయోగించుకునే విధంగా విఫలమైతే లేదా ఆపివేయబడితే, మిగిలిన వ్యవస్థ స్థిరంగా ఉంటుంది.
మీరు మీ స్వంత కంప్యూటర్ను తనిఖీ చేస్తే, మీరు బహుళ విండోస్ సర్వీస్ హోస్ట్ ఉదంతాలను చూస్తారు. దాని ప్రక్కన ఉన్న బాణాన్ని ఎంచుకోండి మరియు ప్రతి హోస్ట్ చేస్తున్నదాన్ని చూడండి.
ప్రీ క్రియేటర్స్ విండోస్ సిస్టమ్స్ అప్డేట్లో, వాటిలో బహుళ ప్రాసెస్లతో కొన్ని సర్వీస్ హోస్ట్ సేవలను మీరు చూస్తారు. సృష్టికర్తల నవీకరణ తరువాత, మీరు ఇప్పుడు వ్యక్తిగత సేవలతో మరెన్నో సేవా హోస్ట్లను చూస్తారు. వాటిని సమూహపరచడం ద్వారా ట్రబుల్షూటింగ్ ప్రక్రియను సులభతరం చేయాలనే ఆలోచన ఉంది.

విండోస్ సర్వీస్ హోస్ట్ అధిక CPU లేదా RAM ని ఉపయోగిస్తుంది
విండోస్ సర్వీస్ హోస్ట్ సరిగ్గా అదే అని మీకు తెలుసు, ఇతర సేవలను చూసుకునే హోస్ట్ సేవ. మీరు చాలా CPU లేదా RAM ని ఉపయోగిస్తున్న విండోస్ సర్వీస్ హోస్ట్ను చూసినప్పుడు, అది హోస్ట్ కాదని, దాని ఉప-సేవల్లో ఒకటి అని మీకు ఇప్పుడు తెలుసు.
ఇది సాధారణంగా ఇరుక్కున్న ప్రక్రియ లేదా ఒకరకమైన కాన్ఫిగరేషన్ లోపం లేదా ఫైల్ అవినీతి వలన సంభవిస్తుంది. శుభవార్త ఏమిటంటే దీనిని పరిష్కరించడానికి అనేక మార్గాలు ఉన్నాయి. చెడ్డ వార్త ఏమిటంటే, టాస్క్ మేనేజర్ ఎల్లప్పుడూ ఉప-సేవ ఏది ఇబ్బంది కలిగిస్తుందో ఖచ్చితంగా నివేదించదు.
మీరు ఏదైనా విండోస్ లోపాన్ని చూసినప్పుడు, వ్యాపారం యొక్క మొదటి క్రమం పూర్తి రీబూట్. మీరు కోల్పోవాలనుకునే ఏదైనా పనిని సేవ్ చేసి, మీ కంప్యూటర్ను రీబూట్ చేయండి. సమస్య తొలగిపోతే గొప్ప. అది చేయకపోతే, సమస్య పరిష్కరించబడే వరకు ఈ దశలను అనుసరించండి.
ఫైర్ఫాక్స్లో వీడియోలను స్వయంచాలకంగా ప్లే చేయకుండా నేను ఎలా ఆపగలను?
అధిక CPU లేదా RAM వినియోగానికి ఒక సాధారణ కారణం విండోస్ నవీకరణ. మీ మొదటి చెక్ నవీకరణ నడుస్తుందో లేదో చూడాలి.
- విండోస్ స్టార్ట్ బటన్పై కుడి క్లిక్ చేసి సెట్టింగులను ఎంచుకోండి.
- నవీకరణ & భద్రత ఎంచుకోండి మరియు విండోస్ ప్రస్తుతం నవీకరణను అమలు చేస్తుందో లేదో తనిఖీ చేయండి.
విండోస్ నవీకరణ నడుస్తుంటే, మీరు పురోగతి పట్టీని చూడాలి. అది కాకపోతే, మీ పరికరం తాజాగా ఉందని చెప్పే సందేశాన్ని మీరు చూడాలి.
రెండవ చెక్ సిస్టమ్ ఫైల్ చెకర్తో ఏదైనా విండోస్ తప్పులను సరిదిద్దడం.
- విండోస్ స్టార్ట్ బటన్ పై కుడి క్లిక్ చేసి కమాండ్ ప్రాంప్ట్ (అడ్మిన్) ఎంచుకోండి.
- ‘Sfc / scannow’ అని టైప్ చేయండి లేదా పేస్ట్ చేసి ఎంటర్ నొక్కండి.
- ప్రక్రియను పూర్తి చేయడానికి అనుమతించండి.

సిస్టమ్ ఫైల్ చెకర్ ఏదైనా లోపాలను గుర్తించినట్లయితే, అది వాటిని స్వయంచాలకంగా పరిష్కరిస్తుంది. ఈ ప్రక్రియను అమలు చేసిన తర్వాత మీరు ఇంకా అధిక వినియోగాన్ని చూస్తుంటే, మనం ప్రయత్నించగలిగేది మరొకటి ఉంది.
- మీరు ఇప్పుడే ఉపయోగించిన కమాండ్ ప్రాంప్ట్లో ‘పవర్షెల్’ అని టైప్ చేయండి.
- ‘డిస్మ్ / ఆన్లైన్ / క్లీనప్-ఇమేజ్ / రిస్టోర్ హెల్త్’ అని టైప్ చేయండి లేదా పేస్ట్ చేసి ఎంటర్ నొక్కండి.
- ప్రక్రియను పూర్తి చేయడానికి అనుమతించండి.
DISM అనేది విండోస్ ఫైల్ సమగ్రత తనిఖీ, ఇది ‘లైవ్’ విండోస్ ఫైల్లను విండోస్ కాష్తో పోల్చి చూస్తుంది, ఇది అసలైన కాపీలను కలిగి ఉంటుంది. వినియోగదారు లేదా అధీకృత ప్రోగ్రామ్ చేత సవరించబడని ఏదైనా స్థలాన్ని అది కనుగొంటే, అది ఫైల్ను అసలుతో భర్తీ చేస్తుంది.
సేవను ఆపండి
ఆ పరిష్కారాలు ఏవీ పని చేయకపోతే, సమస్యను కలిగించే సేవను ధృవీకరిద్దాం. మేము CPU లేదా RAM ను ఉపయోగించి సేవా హోస్ట్ క్రింద సేవను గుర్తించాలి. అప్పుడు మేము ఆ సేవను ఆపి, పర్యవేక్షించి, అక్కడి నుండి వెళ్ళాలి.
- టాస్క్ మేనేజర్ను తెరిచి, మీ అన్ని CPU లేదా RAM ని ఉపయోగించి సేవా హోస్ట్ను ఎంచుకోండి.
- క్రింద ఉన్న ప్రక్రియను తనిఖీ చేయండి. ఉదాహరణకు, ఇది విండోస్ ఆడియో కావచ్చు.
- ఆ సేవపై కుడి క్లిక్ చేసి, ఓపెన్ సేవలను ఎంచుకోండి.
- సేవపై కుడి క్లిక్ చేసి, ఆపు ఎంచుకోండి.
- వినియోగం తగ్గుతుందో లేదో చూడటానికి మీ కంప్యూటర్ను పర్యవేక్షించండి.
మీ CPU ని ఉపయోగించుకునే ఏ సేవకైనా మీరు విండోస్ ఆడియోని స్పష్టంగా మారుస్తారు. అన్నింటికీ సంబంధిత సేవా ప్రవేశం ఉంటుంది, కాబట్టి ఈ ప్రక్రియ వాస్తవానికి సంబంధం లేకుండా పనిచేస్తుంది.
వినియోగం తగ్గితే, దానికి కారణం ఏమిటో మీకు తెలుసు. పై ఉదాహరణలో, విండోస్ ఆడియో, మేము క్రొత్త ఆడియో డ్రైవర్ను అన్ఇన్స్టాల్ చేసి, ఇన్స్టాల్ చేస్తాము. మీరు తదుపరి ఏమి చేస్తారు అనేది మీరు కనుగొన్న దానిపై పూర్తిగా ఆధారపడి ఉంటుంది. అవకాశాల సంఖ్యను బట్టి, అక్కడ నుండి ఏమి చేయాలో నాకు ఖచ్చితంగా చెప్పడం అసాధ్యం కాని సెర్చ్ ఇంజిన్లో ‘ట్రబుల్షూటింగ్ PROCESSNAME’ అని టైప్ చేయడం ప్రారంభించడానికి మంచి ప్రదేశం. పై దశ 2 లో మీరు కనుగొన్న ప్రాసెస్ కోసం PROCESSNAME ని మార్చండి.
మీ సేవా హోస్ట్ లోకల్ సిస్టమ్ అధిక CPU లేదా మెమరీ వినియోగానికి కారణమవుతుంటే, పై దశలు చాలా సందర్భాలలో దాన్ని పరిష్కరించాలి. కాకపోతే, నేరస్థుడిని ఎలా గుర్తించాలో మీకు ఇప్పుడు కనీసం తెలుసు.