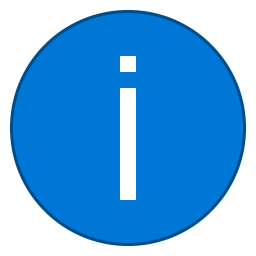మీరు ఎప్పుడైనా GIMP లో చిత్రాన్ని తిప్పడానికి ప్రయత్నించారా? లేదా మీరు కోరుకున్నారు, కానీ ఎలా ఉంటుందో ఖచ్చితంగా తెలియదా?
GIMP అనేది ఉచిత, ఓపెన్-సోర్స్ ఇమేజ్ ఎడిటర్, ఇది బహుళ ప్లాట్ఫారమ్లలో పనిచేస్తుంది. అగ్రశ్రేణి సాధనాలు మరియు వివిధ రకాల ప్లగిన్లతో, మీరు మీ ఉత్పాదకతను పెంచుకోవచ్చు మరియు ప్రత్యేకమైన డిజైన్లను సృష్టించవచ్చు.
ఈ వ్యాసంలో, ఏదైనా చిత్రాన్ని ఎలా తిప్పాలో మరియు GIMP యొక్క కొన్ని ప్రముఖ లక్షణాలు ఎలా పని చేస్తాయో మీకు చూపుతాము.
GIMP లో చిత్రాన్ని ఎలా తిప్పాలి
మీరు ఫోటో ఎడిటింగ్ పట్ల మక్కువ కలిగి ఉంటే, మీరు చాలా తరచుగా ఫ్లిప్పింగ్ ఎంపికలను ఉపయోగించారు. మీరు GIMP లో పనిచేస్తున్న చిత్రాన్ని తిప్పడానికి మీరు ఏమి చేయాలి:
- ఉపకరణాలు మరియు పరివర్తన సాధనాలపై క్లిక్ చేయండి.

- అప్పుడు ఫ్లిప్ పై క్లిక్ చేయండి లేదా కీబోర్డ్ సత్వరమార్గం Shift + F ఉపయోగించండి.

- మీరు టూల్బాక్స్ నుండి బాణాలను ఉపయోగించవచ్చు మరియు మీరు ఫ్లిప్ సాధనాన్ని ఎంచుకున్నప్పుడు, దాన్ని తిప్పడానికి కాన్వాస్ లోపల క్లిక్ చేయండి.

సాధనాలు మీ చిత్రాన్ని ప్రతి దిశలో తిప్పగలవు మరియు ఎంపికలలో, మీరు క్షితిజ సమాంతర మరియు నిలువు ఫ్లిప్ మధ్య మారవచ్చు. మీరు టూల్బాక్స్ బటన్ను డబుల్ క్లిక్ చేసినప్పుడు, మీరు అన్ని ఫ్లిప్పింగ్ దిశలను చూస్తారు. మీరు దాన్ని నిలువుగా, అడ్డంగా మరియు రెండింటినీ ఒకే సమయంలో తిప్పవచ్చు.
GIMP 2.10 లో చిత్రాన్ని ఎలా తిప్పాలి
GIMP 2.10 తెచ్చే ముఖ్యమైన తేడాలలో ఒకటి డిఫాల్ట్ సెట్టింగులకు బదులుగా ఫ్లిప్పింగ్ అక్షాన్ని ఉపయోగించగల సామర్థ్యం. ఇప్పుడు, మీరు చిత్రాలను మరింత ఖచ్చితత్వంతో మార్చవచ్చు, ఎందుకంటే ఫ్లిప్పింగ్ ప్రక్రియ చిత్రం యొక్క కంటెంట్కు ఆప్టిమైజ్ అవుతుంది.
ఫ్లిప్ సాధనంతో, మీరు పొరలను మరియు చిత్రంలోని ఎంచుకున్న భాగాలను అడ్డంగా మరియు నిలువుగా తిప్పవచ్చు. మీరు ఈ సాధనాన్ని ఉపయోగించినప్పుడు, మీరు తేలియాడే ఎంపికతో క్రొత్త పొరను సృష్టిస్తున్నారు. మీరు ప్రతిబింబాలను సృష్టించాలనుకున్నప్పుడు లేదా ప్రతిబింబించే ప్రభావాలను మెరుగుపరచాలనుకున్నప్పుడు మీరు ఈ సాధనాన్ని సమర్థవంతంగా ఉపయోగించుకోవచ్చు.

GIMP 2.10 లో ఫ్లిప్ సాధనాన్ని ఎలా ఉపయోగించాలో ఇక్కడ ఉంది:
- చిత్ర మెనుని తెరిచి ఉపకరణాలపై క్లిక్ చేయండి.

- ట్రాన్స్ఫార్మ్ టూల్స్ మరియు ఫ్లిప్ ఎంచుకోండి, లేదా మీరు Shift + F ను ఉపయోగించవచ్చు.

- ఫ్లిప్పింగ్ దిశను నియంత్రించడానికి సాధనాన్ని టోగుల్ చేయండి.

GIMP లో ఒక చిత్రాన్ని క్షితిజ సమాంతరంగా ఎలా తిప్పాలి
మీ చిత్రాలను సవరించడానికి మీరు GIMP ఉపయోగిస్తుంటే చిత్రాన్ని అడ్డంగా తిప్పడం చాలా సులభమైన పని:
- GIMP ను ప్రారంభించి చిత్రాన్ని తెరవండి.

- మీ టూల్బాక్స్లోని ఫ్లిప్ టూల్ చిహ్నంపై క్లిక్ చేయండి.

- క్షితిజ సమాంతర ఫ్లిప్ డిఫాల్ట్ సెట్టింగ్లో ఒక భాగం, మరియు మీరు చిత్రంలోని ఎక్కడైనా ఒక క్లిక్తో దీన్ని సక్రియం చేస్తారు.

ఫ్లిప్ సాధనాన్ని సక్రియం చేయడానికి, Ctrl (Windows) లేదా కమాండ్ (macOS) ని నొక్కి ఫోటోపై ఎక్కడైనా క్లిక్ చేయండి.
GIMP లో పొరను ఎలా తిప్పాలి
ట్రాన్స్ఫార్మింగ్ ఎంపికలు ఇమేజ్ ఎడిటింగ్లో చాలా శక్తివంతమైన సాధనాలు. చిత్రం యొక్క ఒక పొరను తిప్పడానికి, ఈ దశలను అనుసరించండి:
- GIMP ని తెరవండి.

- టూల్ బాక్స్ నుండి లేయర్ ఎంపికను ఎంచుకోండి మరియు ట్రాన్స్ఫార్మ్ ఫ్రమ్ ఇట్ పై క్లిక్ చేయండి.

- క్షితిజ సమాంతర లేదా నిలువు ఫ్లిప్ పై క్లిక్ చేయండి.

- లేయర్ ఫ్లిప్ను వర్తింపచేయడానికి చిత్రంపై క్లిక్ చేయండి.

GIMP లోని పొరలతో ఫ్లిప్ సాధనాన్ని ఉపయోగించి క్రొత్త ప్రభావాలను సృష్టించడానికి మీకు ఆసక్తి ఉంటే, ఉత్తేజకరమైన సమకాలీన నమూనాలను రూపొందించడానికి మీరు దీన్ని ఎలా ఉపయోగించవచ్చో ఇక్కడ ఉంది:

- మీ చిత్రాన్ని GIMP లో తెరవండి.

- పున ize పరిమాణంపై నొక్కండి మరియు రెండు చిత్రాలకు సరిపోయేలా కాన్వాస్ పరిమాణాన్ని మార్చండి.

- చిత్రంపై కుడి క్లిక్ చేసి, లేయర్ పై క్లిక్ చేయండి.

- డూప్లికేట్ లేయర్ ఎంచుకోండి మరియు మూవ్ టూల్ పై క్లిక్ చేయండి.

- మీ కర్సర్ను ఎంచుకున్న పొరకు తరలించి, కాన్వాస్కు లాగండి.

- ఇతర చిత్రాన్ని అసలు దాని క్రింద లేదా పక్కన ఉంచండి. ఇప్పుడు, మీరు మీ కాన్వాస్లో ఒకేలాంటి రెండు వస్తువులను చూస్తారు.
- దిగువ వస్తువును ఖచ్చితంగా మరొకదాని క్రింద లేదా పక్కన ఉంచండి.
- ఫ్లిప్ సాధనాన్ని ఎంచుకుని, నిలువు లేదా క్షితిజ సమాంతర బటన్పై క్లిక్ చేయండి.

- రెండవ చిత్రంపై ఒక ఎడమ-క్లిక్ తో, అది వస్తువును ప్రతిబింబించేలా అడ్డంగా లేదా నిలువుగా తిరుగుతుంది.

- మూవ్ సాధనాన్ని ఉపయోగించి, అవసరమైతే మీరు వస్తువులను ప్రయత్నించవచ్చు మరియు సమలేఖనం చేయవచ్చు. మీరు మరొక పొరను కూడా జోడించి మీ నేపథ్యంగా చేసుకోవచ్చు.

GIMP లో చిత్రం యొక్క భాగాన్ని ఎలా తిప్పాలి
చిత్రం యొక్క కొన్ని భాగాలను తిప్పడం ఉపయోగకరంగా ఉంటుంది, ఎందుకంటే మీరు వాటిని గ్రాఫిక్ డిజైన్ ఎలిమెంట్స్, లోగోలు, టెక్స్ట్ తిప్పడం మరియు దృష్టాంతాలను సృష్టించడానికి ఉపయోగించవచ్చు. మీరు గ్రాఫిక్ డిజైనర్ అయితే ఇది చాలా బహుముఖ, అనివార్యమైనది. ఇది ఎలా పనిచేస్తుందో ఇక్కడ ఉంది:
- చిత్ర విభాగం లేదా మూలకాన్ని గుర్తించడానికి ఎంపిక సాధనాన్ని ఉపయోగించండి.

- ఫ్లిప్ సాధనాన్ని ఎంచుకుని, దాన్ని తిప్పడానికి చిత్రంపై క్లిక్ చేయండి.

- మీకు ఏ పరిష్కారం ఇష్టమో నిర్ణయించుకోండి మరియు దాన్ని సేవ్ చేయండి.
ఇప్పుడు మీరు క్రొత్త చిత్రాన్ని సృష్టించారు, మీరు దీన్ని GIMP నుండి ఎగుమతి చేయవచ్చు:
- ఫైల్పై నొక్కండి మరియు మెనులో, ఎగుమతి ఇలా ఎంచుకోండి.

- ఎంచుకోండి ఫైల్ రకాన్ని నొక్కండి మరియు PNG లేదా JPEG ని ఎంచుకోండి.

- చిత్ర శీర్షికను టైప్ చేసి, దాన్ని సేవ్ చేయడానికి ఫోల్డర్ను ఎంచుకోండి.

- ఎగుమతిపై క్లిక్ చేసి, ఎగుమతితో నిర్ధారించండి.

- ఇప్పుడు మీరు దానిని అడోబ్ ఫోటోషాప్, పెయింట్ లేదా ఏదైనా ఇతర సాఫ్ట్వేర్లో తెరవవచ్చు.
GIMP లో ఒక చిత్రాన్ని ఎలా ప్రతిబింబిస్తుంది
GIMP యొక్క ఫ్లిప్ సాధనాన్ని ఉపయోగించి అద్దం ప్రభావాన్ని జోడించడం వల్ల పొరల చుట్టూ మీ మార్గం తెలుసుకోవాలి. మీరు అద్దం ప్రభావాన్ని సృష్టించడానికి ఆసక్తి కలిగి ఉంటే, మీరు ఏమి చేయాలి:
- GIMP 2.10 ఎడిటర్ను తెరవండి.
- ఫైల్ క్లిక్ చేసి తెరవండి.
- మీరు సవరించదలిచిన చిత్రాన్ని కనుగొని, దాన్ని తెరవడానికి సరే నొక్కండి.
- చిత్ర మెనుని తెరిచి కాన్వాస్ పరిమాణాన్ని ఎంచుకోండి. మీరు సరిపోయేలా ప్రతిబింబించే చిత్రాన్ని సృష్టిస్తున్నందున కాన్వాస్ పరిమాణాన్ని విస్తరించడం చాలా ముఖ్యం.
ఈ దశ తరువాత, మీరు చేయవలసినది చిత్రం పొరను నకిలీ చేయడం:
- పున ize పరిమాణంపై నొక్కండి.

- చిత్రంపై కుడి క్లిక్ చేసి, లేయర్ పై క్లిక్ చేయండి.

- డూప్లికేట్ లేయర్ ఎంచుకోండి మరియు మూవ్ టూల్ పై క్లిక్ చేయండి.

- మీ కర్సర్ను ఎంచుకున్న పొరకు తరలించి, కాన్వాస్కు లాగండి.
- ఇతర చిత్రాన్ని అసలైన దాని క్రింద ఉంచండి. ఇప్పుడు, మీ కాన్వాస్లో మీకు రెండు సారూప్య వస్తువులు ఉంటాయి.
- దిగువ వస్తువును ఖచ్చితంగా మొదటి దాని క్రింద ఉంచండి.

- ఫ్లిప్ సాధనాన్ని ఎంచుకుని, నిలువు బటన్ పై క్లిక్ చేయండి.

- దిగువ చిత్రంపై ఒక ఎడమ-క్లిక్ తో, అది వస్తువును ప్రతిబింబించేలా అడ్డంగా తిరుగుతుంది.

- మూవ్ సాధనాన్ని ఉపయోగించి, అవసరమైతే మీరు వస్తువులను ప్రయత్నించవచ్చు మరియు సమలేఖనం చేయవచ్చు.
- మీరు ప్రయత్నించవచ్చు మరియు కొన్ని అస్పష్టత, క్షీణించిన ప్రభావాలను జోడించవచ్చు లేదా రంగులను మార్చవచ్చు.
మీరు ఎప్పుడైనా అద్దం ప్రభావాన్ని నిలువుగా సృష్టించాలనుకుంటే, ఈ ప్రక్రియ చాలా చక్కనిది. ఒకే తేడా ఏమిటంటే, మీరు వస్తువులను పక్కపక్కనే ఉంచి, ఆపై ఫ్లిప్ సాధనాన్ని వర్తింపజేయాలి.
అదనపు తరచుగా అడిగే ప్రశ్నలు
GIMP లో పొరను ఎలా తిప్పగలను?
మీరు GIMP లో రొటేట్ సాధనాన్ని ఎలా ఉపయోగించవచ్చో ఇక్కడ ఉంది:
IM మీ చిత్రాన్ని GIMP లో తెరవండి.
నా కంప్యూటర్ స్క్రీన్ ఎందుకు పసుపు
Tools ఉపకరణాలు తెరవండి, ఉపకరణాలను మార్చండి మరియు తిప్పండి ఎంచుకోండి.
Activ మీరు దీన్ని సక్రియం చేయడానికి Shift + R కలయికను కూడా ఉపయోగించవచ్చు.
Rot ఉత్తమ భ్రమణ ఫలితాన్ని పొందడానికి దిశ, ఇంటర్పోలేషన్, క్లిప్పింగ్, అస్పష్టత మరియు డిగ్రీని ఎంచుకోండి.
Para పారామితులను సెట్ చేసిన తర్వాత, రొటేట్ పై క్లిక్ చేయండి.
భ్రమణ దిశ విషయానికి వస్తే, దాన్ని సరైన మార్గంలో సెట్ చేయడం చాలా కీలకం. మీరు దిద్దుబాటు భ్రమణాన్ని ఎంచుకుంటే, మీ చిత్రం నిటారుగా కనిపించేలా చేస్తుంది. మీరు కోణాలను మానవీయంగా మార్చాలనుకుంటే, 15 డిగ్రీల షిఫ్ట్ ఉంది, ఇది చిత్రాన్ని అడ్డంకితో తిప్పడానికి మిమ్మల్ని అనుమతిస్తుంది.
మీ భ్రమణాన్ని చిత్రంలోని ఏదైనా భాగంలో లేదా దాని వెలుపల కేంద్రీకరించడం ఉపయోగకరమైన ఎంపిక. పిక్సెల్లను ఉపయోగించి, మీరు ఖచ్చితమైన ప్రదేశాన్ని త్వరగా గుర్తించవచ్చు మరియు తదనుగుణంగా మీ చిత్రాన్ని తిప్పవచ్చు.
GIMP కి చిత్రాన్ని ఎలా జోడించగలను?
GIMP కి ఫోటోలను జోడించడానికి, మీరు దీన్ని ఇన్స్టాల్ చేశారని నిర్ధారించుకోవాలి. Gimp.org ని సందర్శించండి మరియు తాజా సంస్కరణను డౌన్లోడ్ చేయడానికి క్లిక్ చేయండి. మీరు ఇన్స్టాలేషన్ దశలతో పూర్తి చేసిన తర్వాత, మీరు మీ కంప్యూటర్లోని GIMP ఇమేజ్ ఎడిటర్ను ఉపయోగించవచ్చు మరియు డిజైనింగ్ ప్రారంభించవచ్చు. మీరు చిత్రాన్ని జోడించాలనుకుంటే, అలా చేయవలసిన దశలు ఇక్కడ ఉన్నాయి:
File ఫైల్పై క్లిక్ చేసి, ఓపెన్ ఎంచుకోండి.
Add మీరు జోడించదలిచిన చిత్రాన్ని గుర్తించి, సరి క్లిక్ చేయండి.
The కాన్వాస్ ప్రాంతంలో, మీరు మీ చిత్రాన్ని చూస్తారు మరియు మీరు సవరించడం ప్రారంభించవచ్చు.
GIMP లో చిత్రాన్ని నేను ఎలా ప్రతిబింబిస్తాను?
GIMP లో మిర్రర్ ఫ్లిప్ ఇమేజ్ చేయడానికి మీకు ఆసక్తి ఉంటే:
Image మీ చిత్రాన్ని GIMP లో తెరవండి.
Can రెండు చిత్రాలకు సరిపోయేలా మీ కాన్వాస్ను పెద్దదిగా చేయడానికి పున ize పరిమాణంపై నొక్కండి.
On చిత్రంపై కుడి-క్లిక్ చేసి, లేయర్పై క్లిక్ చేయండి.
D డూప్లికేట్ లేయర్ ఎంచుకోండి మరియు మూవ్ టూల్ పై క్లిక్ చేయండి.
Cur ఎంచుకున్న పొరకు మీ కర్సర్ను తరలించి, కాన్వాస్కు లాగండి.
Image ఇతర చిత్రాన్ని అసలు క్రింద లేదా పక్కన ఉంచండి. ఇప్పుడు, మీరు మీ కాన్వాస్లో ఒకేలాంటి రెండు వస్తువులను చూస్తారు.
Object దిగువ వస్తువును ఖచ్చితంగా మరొకదాని క్రింద లేదా పక్కన ఉంచండి.
The ఫ్లిప్ సాధనాన్ని ఎంచుకుని, నిలువు లేదా క్షితిజ సమాంతర బటన్పై క్లిక్ చేయండి.
Image రెండవ చిత్రంపై ఒక ఎడమ-క్లిక్ తో, అది వస్తువును ప్రతిబింబించేలా అడ్డంగా లేదా నిలువుగా తిరుగుతుంది.
Move మూవ్ సాధనాన్ని ఉపయోగించి, అవసరమైతే మీరు వస్తువులను ప్రయత్నించవచ్చు మరియు సమలేఖనం చేయవచ్చు.
Some మీరు ప్రయత్నించవచ్చు మరియు కొన్ని అస్పష్టత, క్షీణించిన ప్రభావాలను జోడించవచ్చు లేదా రంగులను మార్చవచ్చు.
పరివర్తన యొక్క మేజిక్
మీరు నైపుణ్యం గల సంపాదకుడిగా ఉన్నప్పుడు చిత్రాలను తిప్పడం ఆకట్టుకుంటుంది. కొన్ని సాధారణ క్లిక్లతో ఫోటోలను మరింత ప్రభావవంతం చేయడానికి మీరు ఈ సాధనాన్ని ఉపయోగించవచ్చు. అందువల్ల GIMP యొక్క ఫ్లిప్ సాధనాల గురించి మరింత తెలుసుకోవడం మరియు వాటిని వారి పూర్తి సామర్థ్యానికి ఉపయోగించడం చాలా అవసరం.
ఆశాజనక, మీరు ఫ్లిప్ సాధనాన్ని ఎలా సక్రియం చేయాలో మీకు తెలిసినంత తరచుగా ఉపయోగించగలుగుతారు. GIMP 2.10 ఉత్తమ ఫ్రీవేర్ ఎడిటింగ్ అనువర్తనాల్లో ఒకటి కాబట్టి, దాన్ని డౌన్లోడ్ చేసి, సవరించడం ప్రారంభించడానికి కొన్ని క్లిక్లు అవసరం.
GIMP లో ఇప్పటివరకు మీకు ఇష్టమైన సాధనం ఏమిటి? మీరు ఫ్లిప్ సాధనాన్ని ప్రయత్నించారా? మీ ముద్రలు ఏమిటి?
దిగువ వ్యాఖ్యల విభాగంలో మీ ఆలోచనలను మాతో పంచుకోండి.