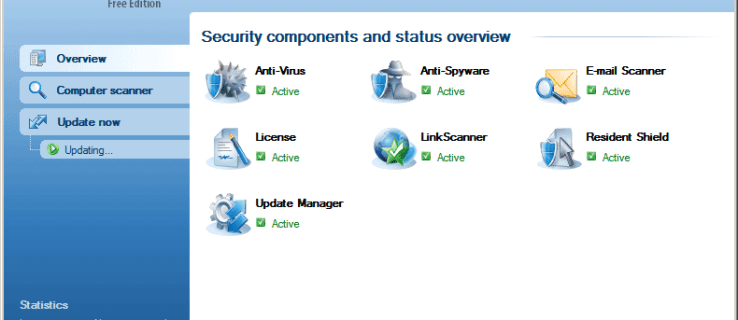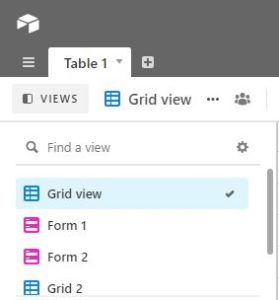USB డ్రైవ్ను ఫార్మాట్ చేయడం వల్ల మీ USB డ్రైవ్ను మీ OS కి అనుకూలంగా మార్చడం కంటే చాలా ఎక్కువ అవసరం.
ఇది చాలా సరళమైన ప్రక్రియ, ఇది కొన్ని సెకన్ల కంటే ఎక్కువ సమయం తీసుకోకూడదు. మీరు మాకోస్ యూజర్ అయినా లేదా విండోస్ యూజర్ అయినా ఈ ఆర్టికల్ మీకు సహాయం చేస్తుంది!
ఫార్మాట్ వైవిధ్యాలు
మీరు మీ USB డ్రైవ్ను ఎలా ఫార్మాట్ చేయవచ్చో తెలుసుకోవడానికి ముందు, అందుబాటులో ఉన్న ఎంపికలు వాస్తవానికి అర్థం ఏమిటో తెలుసుకోవడం ముఖ్యం. మీరు క్రింది దశలను అనుసరిస్తున్నప్పుడు, రోజువారీ వినియోగదారులకు తెలియని కొన్ని ఆకృతులను మీరు గమనించవచ్చు.
కొవ్వు (16/32) - ఇది ఫైల్ కేటాయింపు పట్టికను సూచిస్తుంది, ఇది మాకోస్, విండోస్ మరియు లైనక్స్తో అనుకూలంగా ఉంటుంది. ఈ ఫార్మాట్ తక్కువ డిస్క్ స్థలాన్ని ఉపయోగిస్తుంది, అయితే డిస్క్ రాసే విధానాలు వేగంగా నడుస్తాయి.
NTFS - ఇది క్రొత్త టెక్నాలజీ ఫైల్ సిస్టమ్ను సూచిస్తుంది మరియు అన్ని ఆపరేటింగ్ సిస్టమ్లకు అనుకూలంగా లేదు. NTFS మీకు గుప్తీకరణ కోసం మరిన్ని ఎంపికలను ఇస్తుంది మరియు పెద్ద ఫైళ్ళను కుదిస్తుంది.
అసమ్మతిపై ఎమోజీలను ఎలా ఉపయోగించాలి
EXFAT - ఎక్స్టెన్షన్ ఫైల్ కేటాయింపు టేబుల్ ఫార్మాట్ మాకోస్, విండోస్ మరియు లైనక్స్ సిస్టమ్స్ యొక్క తరువాతి వెర్షన్లకు అనుకూలంగా ఉంటుంది. మీరు పెద్ద ప్లాట్ఫారమ్లలో పెద్ద ఫైల్లను నిల్వ చేయాల్సిన అవసరం ఉంటే ఎక్స్ఫాట్ ఫార్మాట్ ఉపయోగించాలి.
ఇప్పుడు మీ ఎంపికల గురించి మాకు చాలా ప్రాథమిక అవగాహన ఉంది, మీరు తగిన మార్పులు ఎలా చేయవచ్చో సమీక్షించనివ్వండి.
విండోస్ పిసిలో యుఎస్బి డ్రైవ్ను ఎలా ఫార్మాట్ చేయాలి
విండోస్లో యుఎస్బి డ్రైవ్ను ఫార్మాట్ చేయడం సాధారణంగా చాలా సులభం, ఇది ఎలా చేయాలో ఇక్కడ ఉంది.
మొదటి అడుగు
కోర్టానా సెర్చ్ బార్లో ‘ఈ పిసి’ అని టైప్ చేయండి. కనిపించే మొదటి ఎంపికపై క్లిక్ చేయండి.

దశ రెండు
అనువర్తనాన్ని తెరిచి, మీరు ఫార్మాట్ చేయదలిచిన USB డ్రైవ్పై కుడి క్లిక్ చేయండి.

సెట్టింగులను యాక్సెస్ చేయడానికి మీరు ఎడమ చేతి మెనులోని USB డ్రైవ్ పై కుడి క్లిక్ చేయవచ్చు.
దశ మూడు
‘ఫార్మాట్’ పై క్లిక్ చేయండి.

నాలుగవ దశ
పాప్-అప్ విండో కనిపిస్తుంది మరియు ఇక్కడ మీరు మీ ఫార్మాటింగ్ ఎంపికలను చేయవచ్చు. మీ అవసరాలకు తగిన ఎంపికలను ఎంచుకుని, ‘ప్రారంభించు’ క్లిక్ చేయండి.

దశ ఐదు
USB డ్రైవ్లోని మొత్తం సమాచారం చెరిపివేయబడుతుందని మీకు తెలియజేసే హెచ్చరిక కనిపిస్తుంది. సిద్ధంగా ఉన్నప్పుడు, ‘సరే’ క్లిక్ చేయండి.

ప్రక్రియ పూర్తయ్యే వరకు వేచి ఉండండి, ఆపై విండో నుండి నిష్క్రమించండి. ఇప్పుడు, మీరు ఇష్టపడే విధంగా మీ USB డ్రైవ్ను ఉపయోగించవచ్చు.
మీరు విండోస్ యొక్క పాత సంస్కరణను ఉపయోగిస్తుంటే, మీరు విండోస్ ఎక్స్ప్లోరర్ను యాక్సెస్ చేయాల్సి ఉంటుంది, ఆపై ఇలాంటి దశలను అనుసరించండి.
{a2a9545d-a0c2-42b4-9708-a0b2badd77c8}
Mac లో USB డ్రైవ్ను ఎలా ఫార్మాట్ చేయాలి
విండోస్ మాదిరిగా మీ USB డ్రైవ్ను ఫార్మాట్ చేయడం ఆపిల్ అంత సులభం కాదు. కాబట్టి, మీ డ్రైవ్ సరిగ్గా పనిచేయడానికి మేము మిమ్మల్ని రెండు దృశ్యాలు ద్వారా తీసుకువెళతాము.
డిస్క్ చదవలేనిది
మీరు మొదట మీ USB డ్రైవ్ను చొప్పించినప్పుడు సంభవించే నిజంగా సాధారణ లోపం ఇది. చింతించకండి, దాన్ని ఎలా పరిష్కరించాలో మాకు తెలుసు.
మొదటి అడుగు
దోష సందేశంలో ‘ప్రారంభించు’ పై క్లిక్ చేయండి. ఏమీ జరగకపోతే, మీ ఫైండర్కు వెళ్లి, ఎడమ వైపున ఉన్న ‘అప్లికేషన్స్’ పై క్లిక్ చేయండి.

దశ రెండు
ఇక్కడ నుండి, ‘డిస్క్ యుటిలిటీ’ అని టైప్ చేయడానికి కుడి ఎగువ మూలలో ఉన్న శోధన పట్టీని ఉపయోగించండి. దానిపై క్లిక్ చేయండి.

దశ మూడు
మీ USB డ్రైవ్పై కుడి-క్లిక్ చేయండి (కంట్రోల్ + మాక్బుక్పై క్లిక్ చేయండి). ‘తొలగించు’ ఎంచుకోండి. క్రొత్త పాప్-అప్ విండోలో, ఆకృతిని మార్చండి.

మీరు సిద్ధంగా ఉన్నప్పుడు, మళ్ళీ ‘తొలగించు’ క్లిక్ చేయండి. ప్రక్రియ పూర్తి చేయనివ్వండి మరియు మీ USB డ్రైవ్ కనిపిస్తుంది.
చదవగలిగే USB డ్రైవ్ను ఫార్మాట్ చేయండి
పైన వివరించిన సమస్య మీకు లేకపోతే, ఈ దశలను అనుసరించండి:
మొదటి అడుగు
Mac లో USB ని ఫార్మాట్ చేయడానికి, మీరు డిస్క్ యుటిలిటీని ఉపయోగించి మీ డ్రైవ్ను ఫార్మాట్ చేయవచ్చు.
యుటిలిటీస్ సబ్ ఫోల్డర్లోని మీ అనువర్తనాల ఫోల్డర్లో మీరు ఈ సాధనాన్ని కనుగొంటారు - లేదా దాన్ని కనుగొనడానికి స్పాట్లైట్ను శోధించండి (Cmd + Space నొక్కండి, ఆపై దాని పేరును టైప్ చేయండి).
దశ రెండు
డిస్క్ యుటిలిటీ తెరిచినప్పుడు మీరు ఎడమ చేతి పేన్లో డ్రైవ్ల జాబితాను చూస్తారు, ప్రతి ఎంట్రీకి దిగువన ఉన్న ప్రతి విభజనలతో. మీ USB డిస్క్ను తిరిగి ఫార్మాట్ చేయడానికి, ఈ పేన్లో దాని పేరుపై క్లిక్ చేసి, ఆపై ప్రధాన ఇంటర్ఫేస్లోని ఎరేస్ టాబ్కు మారండి (ఇది ఇప్పటికే ఎంచుకోకపోతే) మరియు మేము పైన చేసిన విధంగానే డ్రైవ్ను తుడిచివేయడానికి ఎరేజ్ నొక్కండి.
సరైన ఆకృతిని ఎంచుకోవడం
మీరు పై సూచనలను అనుసరిస్తే, విండోస్, డిఫాల్ట్గా, మైక్రోసాఫ్ట్ యొక్క NTFS ఫైల్సిస్టమ్ను ఉపయోగించి మీ డిస్క్ను ఫార్మాట్ చేస్తుంది, అయితే Mac OS విస్తరించిన ఫైల్సిస్టమ్ను ఒక Mac సూచించవచ్చు.
ఈ ఆకృతులు సరైన డిఫాల్ట్లు ఎందుకంటే అవి స్థానిక కంప్రెషన్ మరియు గుప్తీకరణ వంటి సంబంధిత ఆపరేటింగ్ సిస్టమ్ల యొక్క అన్ని లక్షణాలకు మద్దతు ఇస్తాయి. అయినప్పటికీ, మీరు మాక్స్ మరియు పిసిల మధ్య ఫైళ్ళను ముందుకు వెనుకకు తరలించాలనుకుంటే ఇది సరైనది కాదు: OS X NTFS వాల్యూమ్లను చదవగలదు, కానీ అది వారికి వ్రాయదు, అయితే విండోస్ దాని డిఫాల్ట్ కాన్ఫిగరేషన్లో HFS + డిస్కులను యాక్సెస్ చేయదు. ఉచిత డ్రైవర్లు అందుబాటులో ఉన్నాయి, కానీ మళ్ళీ ఇవి చదవడానికి మాత్రమే ప్రాప్యతకి పరిమితం చేయబడ్డాయి.
Windows మరియు OS X రెండింటిలో మీ USB డిస్క్ను ఉపయోగించడానికి, మీరు వేరే ఫైల్సిస్టమ్ను ఉపయోగించాలి. మీరు దీన్ని విండోస్ ఫార్మాట్ డైలాగ్లోని డ్రాప్-డౌన్ మెను నుండి లేదా డిస్క్ యుటిలిటీ యొక్క ఎరేస్ పేన్లో ఎంచుకోవచ్చు. చాలా సందర్భాలలో మైక్రోసాఫ్ట్ యొక్క ఎక్స్ఫాట్ ఆకృతిని ఎంచుకోవాలని మేము మీకు సిఫార్సు చేస్తున్నాము: ఇది మీకు విండోస్ (విస్టా లేదా తరువాత) మరియు OS X (మంచు చిరుత 10.6.5 లేదా తరువాత) రెండింటిలోనూ పూర్తి చదవడానికి మరియు వ్రాయడానికి ప్రాప్తిని ఇస్తుంది.
దీని కంటే పాత సిస్టమ్స్తో మీకు అనుకూలత అవసరమైతే, మీరు పురాతన FAT32 ఆకృతికి తిరిగి రావాలి. విండోస్ మరియు ఓఎస్ ఎక్స్ (అలాగే లైనక్స్) యొక్క అన్ని వెర్షన్లు దీనికి మద్దతు ఇస్తున్నాయి, అయితే ఇది 4 జిబి కంటే పెద్ద వ్యక్తిగత ఫైళ్ళకు మద్దతు ఇవ్వకపోవటంలో లోపం ఉంది - మీరు పెద్ద వీడియో ఫైల్స్ లేదా డేటాబేస్లతో పనిచేస్తే నొప్పిగా ఉంటుంది.
Mac లో, మీరు ఎరేస్ క్లిక్ చేసే ముందు డిస్క్ యుటిలిటీలోని డ్రాప్డౌన్ మెను నుండి MS-DOS (FAT) ను ఎంచుకోవడం ద్వారా ఏదైనా డిస్క్ను FAT32 గా ఫార్మాట్ చేయవచ్చు…. చారిత్రక కారణాల వల్ల, మీ డిస్క్ 32GB కన్నా పెద్దదిగా ఉంటే విండోస్ FAT32 ను ఎంపికగా ఇవ్వదు, అయితే మీరు కమాండ్ ప్రాంప్ట్ తెరిచి టైప్ చేయడం ద్వారా ఏ పరిమాణంలోనైనా డిస్క్ను ఫార్మాట్ చేయవచ్చు. ఫార్మాట్ h: / fs: fat32 / q , ఇక్కడ h: అనేది మీ తొలగించగల డ్రైవ్ యొక్క అక్షరం మరియు / q పారామితి శీఘ్ర ఆకృతిని నిర్దేశిస్తుంది - లోపాల కోసం డ్రైవ్ యొక్క ప్రతి రంగాన్ని తనిఖీ చేయడానికి విండోస్ కోసం మీరు వేచి ఉండకూడదని అనుకోండి.
శామ్సంగ్ క్లౌడ్ నుండి ఎలా తొలగించాలి
USB డ్రైవ్ను ఎలా ఫార్మాట్ చేయాలి: కేటాయింపు యూనిట్ పరిమాణం

డిస్క్ ఆకృతిని ఎంచుకోవడంతో పాటు, కేటాయింపు యూనిట్ పరిమాణాన్ని పేర్కొనడానికి విండోస్ మిమ్మల్ని ఆహ్వానిస్తుంది. సరళంగా చెప్పాలంటే, ఇది మీ ఫైళ్ళకు నిల్వ కేటాయించిన భాగాల పరిమాణాన్ని నిర్ణయిస్తుంది: మీరు 4096 బైట్లు (NTFS డిఫాల్ట్) ఎంచుకుంటే, ఆ డిస్కులో సేవ్ చేయబడిన ప్రతి ఫైల్ 4KB గుణిజాలలో స్థలాన్ని కేటాయించబడుతుంది.
ఈ విధంగా డిస్క్ స్థలాన్ని ముక్కలు చేయడం పూర్తిగా సమర్థవంతంగా లేదు. 1KB పరిమాణంలో ఉన్న ఫైల్ ఇప్పటికీ 4KB స్థలాన్ని ఆక్రమిస్తుంది, అయితే 5KB ఫైల్ 8KB పడుతుంది, మరియు. ఆచరణలో అయితే, మీ యుఎస్బి డ్రైవ్లోని చాలా ఫైల్లు చాలా మెగాబైట్ల పరిమాణంలో ఉండవచ్చు, కాబట్టి ఇక్కడ కొన్ని కిలోబైట్లను వృధా చేసే ప్రభావం చాలా తక్కువ.
మీరు మీ డిస్క్లో చాలా చిన్న ఫైల్లను సేవ్ చేయాలని ప్లాన్ చేస్తే, కేటాయింపు యూనిట్ పరిమాణాన్ని తగ్గించడం మంచి ఆలోచన. అయితే, ఇది పనితీరుపై ప్రతికూల ప్రభావాన్ని చూపుతుంది, ప్రత్యేకించి మీరు మెకానికల్ డిస్క్ డ్రైవ్ ఉపయోగిస్తుంటే. ఒక ఫైల్ను ఎక్కువ భాగాలుగా విభజించడం డ్రైవ్ కంట్రోలర్కు ఎక్కువ పనిని ఇస్తుంది మరియు డేటా మీ డిస్క్ గురించి చెల్లాచెదురుగా ఉన్న చాలా బ్లాక్లుగా విభజించబడి, ప్రాప్యతను నెమ్మదిగా చేస్తుంది.
ఆధునిక ఫ్లాష్ డ్రైవ్తో, మీరు ఏ విధంగానైనా చాలా తేడాను గమనించే అవకాశం లేదు, కాబట్టి మీరు 4KB ప్రమాణానికి కట్టుబడి ఉన్నారా లేదా చిన్న కేటాయింపు యూనిట్ పరిమాణాన్ని ఎంచుకున్నారా అనేది మీ ఇష్టం.