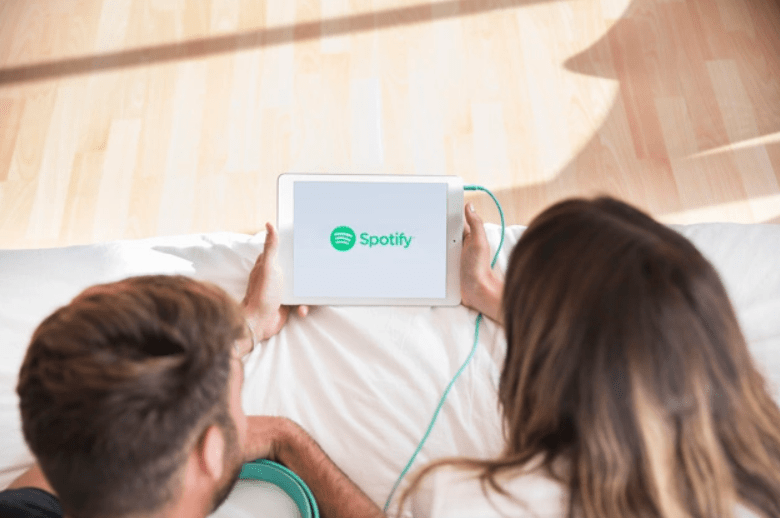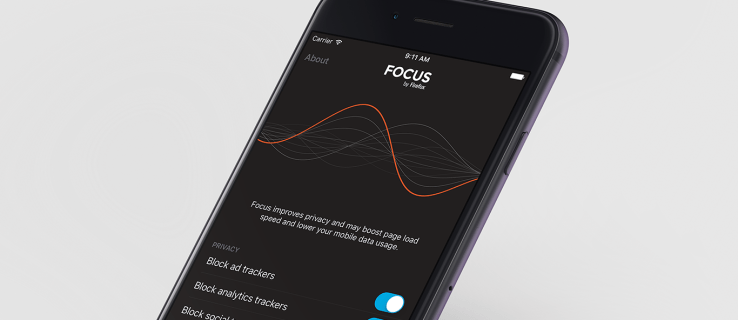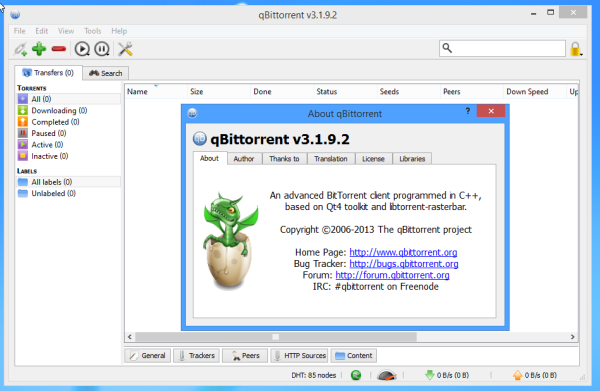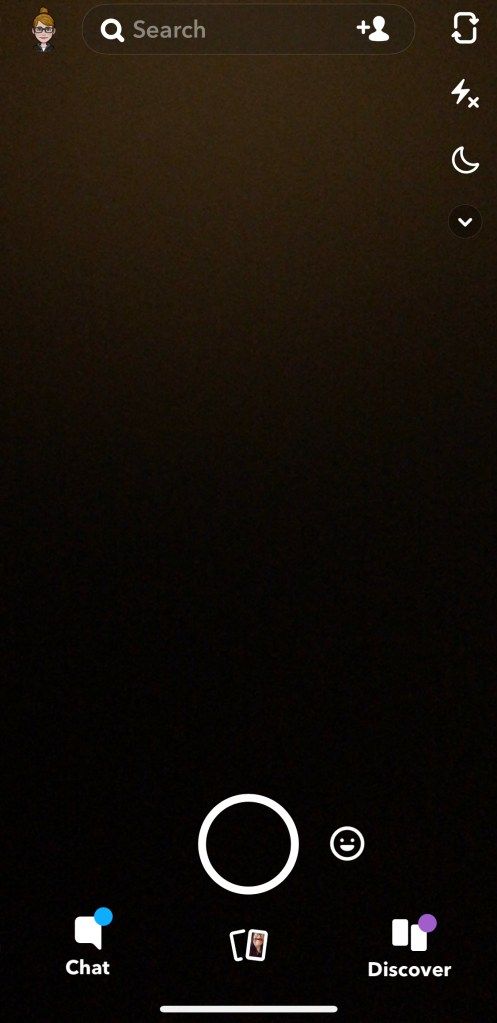స్ట్రీమింగ్ ప్రేక్షకులను నిర్మించడంలో వీక్షకుల ప్రమేయం కీలకమైన భాగం మరియు మీ అభిమానులతో పరస్పర చర్చ చేయడానికి చాట్ గొప్ప మార్గం. మీ OBS స్టూడియోలో స్ట్రీమ్ చాట్ ఎలా పొందాలో మీరు ఆలోచిస్తున్నట్లయితే, మీరు సరైన స్థానానికి వచ్చారు.

మీ OSB విండో స్ట్రీమ్ చాట్ను ఫీచర్ చేసిన తర్వాత, ఇతర స్ట్రీమర్లు ఒకే సమయంలో కంటెంట్ మరియు చాట్ను వీక్షించడం సులభం అవుతుంది. ఈ పద్ధతిలో గొప్ప విషయం ఏమిటంటే, పాప్అప్ చాట్ ఫీచర్ని కలిగి ఉన్న ఏదైనా స్ట్రీమింగ్ సేవకు ఇది వర్తించబడుతుంది.
ఈ గైడ్లో, మీరు OBSలో స్క్రీన్పై స్ట్రీమ్ చాట్ను పొందగల వివిధ మార్గాలను మేము మీకు చూపుతాము, అలాగే OBSలోని చాట్ ఫీచర్కి సంబంధించి కొన్ని సాధారణ ప్రశ్నలకు సమాధానాలు ఇస్తాము.
వీడియో రికార్డింగ్ మరియు లైవ్ స్ట్రీమింగ్ కోసం OBS ఉత్తమ ప్రోగ్రామ్లలో ఒకటి. ఇది గేమింగ్, సంగీతం, బహుభాషా స్ట్రీమింగ్ మరియు మరిన్నింటి వంటి ఆన్లైన్ కంటెంట్ సృష్టి యొక్క శ్రేణి కోసం ఉపయోగించబడుతుంది. ఇంకా ఏమిటంటే, మీరు దీన్ని Windows, Mac మరియు Linuxలో ఇన్స్టాల్ చేయవచ్చు. ఈ సాఫ్ట్వేర్ కూడా ఉచితం, కాబట్టి మీరు నెలవారీ సభ్యత్వాలు మరియు అదనపు రుసుముల గురించి ఆందోళన చెందాల్సిన అవసరం లేదు.
మీ అన్ని అవుట్పుట్లు మరియు ఇన్పుట్లు కలిసే ప్రదేశంగా OBS ఉత్తమంగా వివరించబడింది. మరో మాటలో చెప్పాలంటే, మీ మైక్రోఫోన్, కెమెరా, గేమ్ క్యాప్చర్ మరియు స్ట్రీమ్ అన్నీ OBSలో కాన్ఫిగర్ చేయబడతాయి. మీ స్ట్రీమ్లను సరికొత్త స్థాయికి తీసుకెళ్ళే అనేక ఇతర ఉపయోగకరమైన అంతర్నిర్మిత ఫీచర్లు ఉన్నాయి.
మీ OBS విండోకు స్ట్రీమ్ చాట్ను డాక్ చేయగల సామర్థ్యం ఆ లక్షణాలలో ఒకటి. మీరు Twitch, YouTube, Trovo, DLive, Mixer, Smashcast మరియు మరెన్నో ఇతర స్ట్రీమింగ్ సేవతో ఈ ఫీచర్ని ఉపయోగించవచ్చు. అయితే, ఇది ప్రస్తుతం యూట్యూబ్ లైవ్ మరియు ఫేస్బుక్ లైవ్తో అననుకూలంగా ఉంది, కానీ తర్వాత మరింత.
మీ OBS స్ట్రీమ్కు చాట్ని జోడించడం వలన ఇతర వీక్షకులు అన్ని చర్యలను సులభంగా తెలుసుకోవచ్చు, అయితే చాట్లో జరిగే ఏదైనా మిస్ కాకుండా ఉంటుంది. అంతేకాదు, ఈ పద్ధతుల్లో ప్రతి ఒక్కటి మీ సమయాన్ని కొన్ని క్లుప్తంగా మాత్రమే తీసుకుంటుంది.
స్ట్రీమ్ చాట్ను ఎలా జోడించాలి
ముందే చెప్పినట్లుగా, మీరు ఈ ప్రయోజనం కోసం ఉపయోగించగల స్ట్రీమింగ్ సేవలు పుష్కలంగా ఉన్నాయి. ట్విచ్ అత్యంత ప్రజాదరణ పొందినది కాబట్టి, మేము దానిని ఈ గైడ్లో ఉదాహరణగా ఉపయోగిస్తాము. OBSలో ట్విచ్ స్ట్రీమ్ చాట్ని జోడించడానికి, దిగువ దశలను అనుసరించండి:
- ట్విచ్ని తెరిచి, మీ ఖాతా ప్రొఫైల్ పేజీకి వెళ్లండి.

- చాట్ విభాగానికి వెళ్లి, ఆపై చాట్ సెట్టింగ్లకు వెళ్లండి.

- ఎంపికల జాబితా నుండి పాప్అవుట్ చాట్ని ఎంచుకోండి.

గమనిక : కొన్ని స్ట్రీమింగ్ సేవల్లో, పాప్అప్ చాట్ కోసం చూడండి. - పాపప్ విండో నుండి URLపై కుడి-క్లిక్ చేసి దానిని కాపీ చేయండి.

- OBSని ప్రారంభించండి.
- మీ స్క్రీన్ ఎగువ-ఎడమ మూలలో ఉన్న వీక్షణపై క్లిక్ చేయండి.

- డ్రాప్-డౌన్ మెను నుండి డాక్స్ ఎంచుకోండి.

- కొత్త డ్రాప్-డౌన్ ఎంపికల జాబితా నుండి అనుకూల బ్రౌజర్ డాక్స్...ని ఎంచుకోండి. ఇది కొత్త విండోను తెరుస్తుంది.

- డాక్ నేమ్ విభాగం క్రింద మీ చాట్కు పేరు పెట్టండి. దీనికి సాధారణమైన, ఇంకా గుర్తుండిపోయే పేరు పెట్టాలని నిర్ధారించుకోండి.

- చాట్ పేరు పక్కన, మీరు ట్విచ్ నుండి కాపీ చేసిన URLని నమోదు చేయండి.

- వర్తించు ఎంచుకోండి.

అందులోనూ అంతే. కనిష్టీకరించబడిన స్ట్రీమ్ చాట్ OBS విండో మూలలో కనిపిస్తుంది. ఈ ఫీచర్లో గొప్పది ఏమిటంటే స్ట్రీమ్ చాట్ను చుట్టూ తిప్పగల సామర్థ్యం లేదా దాని పరిమాణాన్ని మార్చడం కూడా. అంతేకాకుండా, మీరు స్ట్రీమ్ చాట్ను ఉంచగల స్థలం నీలం రంగులో హైలైట్ చేయబడుతుంది, కాబట్టి మీరు దానిని ఎక్కడికి తరలించవచ్చో మీకు తెలుస్తుంది.
ఒకవేళ మీకు ఇకపై స్ట్రీమ్ చాట్ అవసరం లేనట్లయితే, మీరు దానిని క్షణాల్లో తీసివేయవచ్చు. కస్టమ్ బ్రౌజర్ డాక్స్ను తెరవడానికి పై నుండి అదే దశలను పునరావృతం చేయడం మాత్రమే మీరు చేయాల్సిందల్లా, మరియు అక్కడ నుండి మీరు ఈ చాట్ ఫీచర్ను సాపేక్షంగా త్వరగా నిలిపివేయవచ్చు.
Facebook గేమింగ్ చాట్ ఎలా పొందాలి
ముందు చెప్పినట్లుగా, Facebook Live OBSకి అనుకూలంగా లేదు. అందువల్ల, Facebook గేమింగ్లో ఇతర స్ట్రీమింగ్ సేవల వలె పాప్అప్ చాట్ ఫీచర్ లేదు. OBSలో Facebook గేమింగ్లో చాట్ను డాక్ చేయడానికి ఏకైక మార్గం ప్లగిన్తో మాత్రమే. దీనికి ఉత్తమ ఎంపిక StreamElements' OBS.Live ప్లగిన్ .
ఈ ప్లగ్ఇన్కు ఎలాంటి ఖర్చు ఉండదు మరియు ఇది YouTube మరియు ట్విచ్లకు కూడా అనుకూలంగా ఉంటుంది. ఇది మీరు కార్యాచరణ మరియు సంగీత నియంత్రణలను ట్రాక్ చేయగల ఫీడ్ వంటి కొన్ని అదనపు ఉపయోగకరమైన ఫీచర్లతో కూడా వస్తుంది. ఇది ఉపయోగించడానికి కూడా చాలా సులభం. మీరు చేయవలసింది ఇది:
- డౌన్లోడ్ చేయండి ప్లగ్ఇన్.
- సూచన ప్రాంప్ట్లను ఉపయోగించి ప్లగిన్ను ఇన్స్టాల్ చేయడానికి కొనసాగండి.

- ప్లగిన్ని ప్రారంభించండి.
- దీన్ని మీ కంప్యూటర్లో తెరవండి.
- మీ Facebook ఖాతాను ఉపయోగించి లాగిన్ చేయండి.

అంతే. ప్లగ్ఇన్ స్వయంచాలకంగా మీ చాట్లను లాగుతుంది, కాబట్టి మీరు ప్రత్యేక సాంకేతిక నైపుణ్యాల గురించి ఆందోళన చెందాల్సిన అవసరం లేదు. మీరు Facebook గేమింగ్లో స్ట్రీమింగ్ ప్రారంభించవచ్చు మరియు మీ OBS విండోలో స్ట్రీమ్ చాట్ను డాక్ చేయవచ్చు.
అదనపు FAQలు
OBSతో స్ట్రీమ్కి నేను చాట్ ఓవర్లేని ఎలా జోడించగలను?
మీ స్ట్రీమ్కు చాట్ ఓవర్లేని జోడించడానికి మీరు OBSని ఉపయోగించవచ్చు. మరోసారి, మేము స్ట్రీమింగ్ సేవ కోసం ట్విచ్ని ఉదాహరణగా ఉపయోగిస్తాము. స్ట్రీమ్కి చాట్ ఓవర్లేని జోడించడానికి మీరు సరికొత్త OBS వెర్షన్ని కలిగి ఉండాలని గుర్తుంచుకోండి.
ఇక్కడ ఎలా ఉంది:
1. OBSని అమలు చేయండి.
2. మీ ఛానెల్కి వెళ్లడానికి మీ బ్రౌజర్ని ఉపయోగించండి.

3. చాట్ విభాగానికి వెళ్లి, దిగువన ఉన్న సెట్టింగ్ల చిహ్నంపై క్లిక్ చేయండి.

4. ఎంపికల జాబితా నుండి పాప్అవుట్ చాట్ని ఎంచుకోండి. ఇది కొత్త విండోను తెరుస్తుంది.

5. కొత్త విండో నుండి URLని కాపీ చేయండి.

6. OBSకి తిరిగి వెళ్లి, సాఫ్ట్వేర్ యొక్క దిగువ-ఎడమ మూలలో ఉన్న +పై క్లిక్ చేయండి.

7. బ్రౌజర్ని ఎంచుకోండి.

8. చాట్ ఓవర్లే కోసం పేరును టైప్ చేసి, సరే ఎంచుకోండి.

9. మీరు ఇంతకు ముందు కాపీ చేసిన URLని అతికించండి.

10. మీకు కావాలంటే చాట్ పరిమాణాన్ని అనుకూలీకరించండి.

11. మళ్ళీ సరే ఎంచుకోండి.

మీరు పూర్తి చేసిన తర్వాత, మీ ఓవర్లేలో కొత్త ట్విచ్ చాట్ పాప్ అప్ అవుతుంది. మీకు ఇకపై అవసరం లేనప్పుడు, మీరు దానిని త్వరగా తీసివేయవచ్చు.
నేను నా OBS స్ట్రీమ్కి ట్విచ్ చాట్ బాక్స్ను ఎలా జోడించగలను?
మీరు మీ OBS స్ట్రీమ్కు ట్విచ్ చాట్ని జోడించడానికి StreamLabsని కూడా ఉపయోగించవచ్చు. అదనంగా, ఈ పద్ధతి కొన్ని నిమిషాలు మాత్రమే పడుతుంది. ఇది ఎలా జరిగిందో తెలుసుకోవడానికి క్రింది దశలను అనుసరించండి:
1. మీ బ్రౌజర్లో StreamLabsని తెరవండి.
2. మీ ట్విచ్ ఖాతాను ఉపయోగించి లాగిన్ చేయండి.

గమనిక : అధికారాన్ని అనుమతించడం మర్చిపోవద్దు, లేకపోతే మీరు దీన్ని చేయలేరు.
3. ఎంపికల జాబితా నుండి అన్ని విడ్జెట్లను ఎంచుకోండి.

4. చాట్ బాక్స్కి వెళ్లండి. ఇది మిమ్మల్ని కొత్త పేజీకి తీసుకెళ్తుంది.

5. చాట్ రూపాన్ని అనుకూలీకరించండి.

గమనిక : ఈ సమయంలో, మీరు చాట్ థీమ్, రంగు, ఫాంట్ పరిమాణం, సందేశాల పొడవు, ఎమోజీలు, నేపథ్యం మొదలైనవాటిని ఎంచుకోవచ్చు. మీ నేపథ్యం పారదర్శకంగా ఉండాలని మీరు కోరుకుంటే, దానిని అలాగే వదిలేయండి.
6. పేజీ దిగువన ఉన్న సేవ్ సెట్టింగ్ల బటన్పై క్లిక్ చేయండి.

7. విడ్జెట్ యొక్క URLని కాపీ చేయండి.

8. OBSని అమలు చేయండి.
9. విండో యొక్క దిగువ-ఎడమ మూలలో ఉన్న + చిహ్నంపై క్లిక్ చేయండి.

10. పాప్-అప్ మెను నుండి బ్రౌజర్ని ఎంచుకోండి.

11. కొత్త విండోలో URLని అతికించండి.

12. చాట్ యొక్క కొలతలు టైప్ చేయండి.
లీవర్ పెనాల్టీ ఓవర్వాచ్ ఎంత కాలం

13. అవసరమైతే ఏవైనా ఇతర లక్షణాలను అనుకూలీకరించండి.
14. స్క్రీన్ దిగువ-కుడి మూలలో OKకి వెళ్లండి.

మీరు స్ట్రీమ్ల్యాబ్లను ఉపయోగించి మీ OBS స్ట్రీమ్కి ట్విచ్ చాట్ని విజయవంతంగా జోడించారు.
స్ట్రీమింగ్ ప్రారంభించనివ్వండి
మీ OBS విండోలో స్క్రీన్పై స్ట్రీమ్ చాట్ను ఎలా జోడించాలో ఇప్పుడు మీకు తెలుసు. Facebook గేమింగ్ చాట్ని ఎలా పొందాలో, చాట్ ఓవర్లేను జోడించడం మరియు మీ OBS స్ట్రీమ్కి ట్విచ్ చాట్ని జోడించడానికి StreamLabsని ఉపయోగించడం కూడా మీకు తెలుసు. మీరు మీ చాట్ మరియు మీ స్ట్రీమ్ను ఒకే స్థలంలో ఉంచిన తర్వాత, మీరు రెండు విండోల మధ్య ముందుకు వెనుకకు వెళ్లాల్సిన అవసరం లేకుండా స్ట్రీమింగ్పై దృష్టి పెట్టవచ్చు.
మీరు ఇంతకు ముందు ఎప్పుడైనా మీ OBS విండోలో స్ట్రీమ్ చాట్ని జోడించారా? ఈ గైడ్లో మేము వివరించిన పద్ధతుల్లో దేనినైనా మీరు ఉపయోగించారా? దిగువ వ్యాఖ్యల విభాగంలో మాకు తెలియజేయండి.