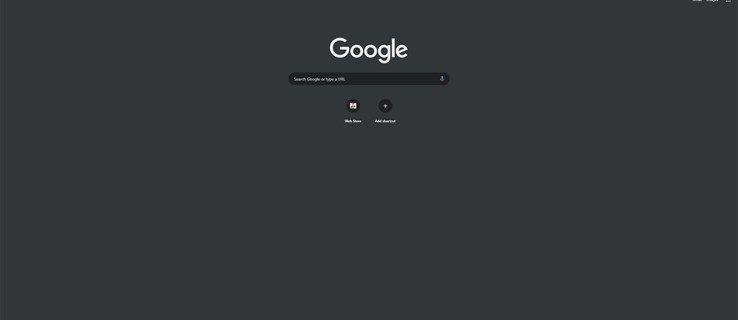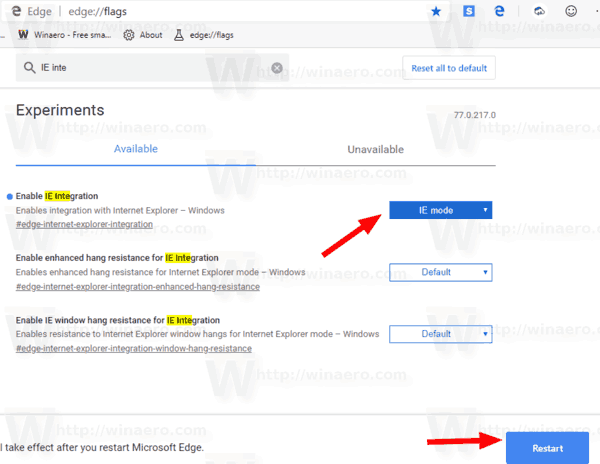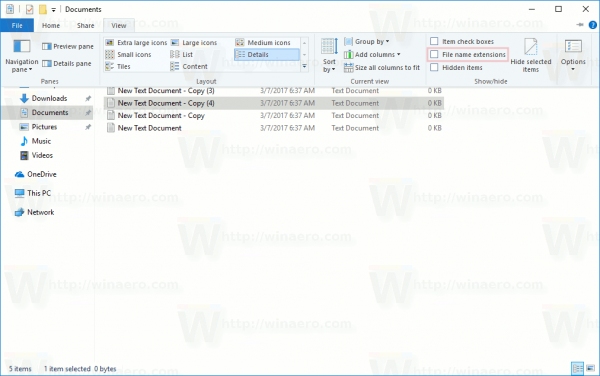ఏమి తెలుసుకోవాలి
- విండోస్ క్యాలెండర్: క్యాలెండర్ యాప్ > సెట్టింగ్లు > ఖాతాలను నిర్వహించండి > ఖాతా జోడించండి > Google .
- Outlook క్యాలెండర్: హోమ్ > క్యాలెండర్ని తెరవండి > ఇంటర్నెట్ నుండి > Google iCal లింక్ని అతికించండి.
మీ Google క్యాలెండర్ను డిఫాల్ట్ Windows డెస్క్టాప్ క్యాలెండర్ యాప్తో సమకాలీకరించడం ద్వారా లేదా Outlookతో సమకాలీకరించడం ద్వారా Windows డెస్క్టాప్ నుండి మీ Google Calendarని ఎలా యాక్సెస్ చేయాలో ఈ కథనం వివరిస్తుంది. Google Chromeకి Google Calendar విడ్జెట్ను ఎలా జోడించాలో కూడా ఇది వివరిస్తుంది.
విండోస్ క్యాలెండర్ డెస్క్టాప్ యాప్తో గూగుల్ క్యాలెండర్ను ఎలా సమకాలీకరించాలి
మీ Google క్యాలెండర్ సమాచారాన్ని మీ Windows క్యాలెండర్తో సమకాలీకరించడం ద్వారా పొందడం సులభమయిన మార్గం.
-
ఎంచుకోండి ప్రారంభించండి మెను, రకంక్యాలెండర్, ఆపై ఎంచుకోండి క్యాలెండర్ అనువర్తనం.

-
విండోస్ క్యాలెండర్ తెరిచినప్పుడు, ఎంచుకోండి గేర్ క్యాలెండర్ సెట్టింగ్లను తెరవడానికి దిగువ ఎడమవైపు చిహ్నం. సెట్టింగ్ల మెనులో, ఎంచుకోండి ఖాతాలను నిర్వహించండి > ఖాతా జోడించండి .

-
లో ఖాతాను జోడించండి విండో, ఎంచుకోండి Google .

-
మీరు మీ Google ఖాతాకు సైన్ ఇన్ చేయమని ప్రాంప్ట్ చేయబడతారు. మీ Google ఖాతా కోసం పేరు మరియు పాస్వర్డ్ను నమోదు చేయండి.

-
మీ Google ఖాతాను యాక్సెస్ చేయడానికి Windows కోసం యాక్సెస్ని ఆమోదించండి.

-
మీరు మీ Google క్యాలెండర్ ఖాతాను Windows క్యాలెండర్తో సమకాలీకరించిన తర్వాత, మీ Windows క్యాలెండర్లో ప్రదర్శించబడే మీ Google క్యాలెండర్ ఎజెండాలోని అన్ని ఈవెంట్లు మరియు ఇతర అంశాలను మీరు చూస్తారు.
స్నాప్చాట్లో ఎవరైనా మిమ్మల్ని ఎలా జోడించారో చూడటం ఎలా

-
మీరు ఇప్పటికే ఉన్న Google క్యాలెండర్ ఈవెంట్లను Windows Calendar నుండి జోడించవచ్చు, తొలగించవచ్చు లేదా సవరించవచ్చు.

డెస్క్టాప్లో Google క్యాలెండర్తో Outlookని ఎలా సమకాలీకరించాలి
మీరు ఉపయోగించే డెస్క్టాప్ క్యాలెండర్ Windows Calendar కాకుండా Microsoft Outlook అయితే, మీరు మీ Outlook డెస్క్టాప్ యాప్తో మీ Google క్యాలెండర్ను సులభంగా సమకాలీకరించవచ్చు.
ఇలా చేయడం వలన మీ Outlook క్యాలెండర్ లోపల నుండి మీ అన్ని Google క్యాలెండర్ ఈవెంట్లు మరియు ఎజెండాను చూడగలుగుతారు.
-
Outlook తెరిచి, ఆపై ఎంచుకోండి క్యాలెండర్ Outlook క్యాలెండర్ను తెరవడానికి దిగువ-ఎడమ మూలలో ఉన్న చిహ్నం.

-
ఎంచుకోండి హోమ్ > క్యాలెండర్ని తెరవండి > ఇంటర్నెట్ నుండి .

-
మీకు తదుపరి విండోలో Google క్యాలెండర్ నుండి షేర్ చేయబడిన క్యాలెండర్ లింక్ అవసరం, కాబట్టి Google క్యాలెండర్ని తెరిచి, ఎంచుకోండి మూడు చుక్కలు మీరు భాగస్వామ్యం చేయాలనుకుంటున్న క్యాలెండర్ పక్కన ఉన్న చిహ్నం.

-
ఎంచుకోండి సెట్టింగ్లు మరియు భాగస్వామ్యం , క్రిందికి స్క్రోల్ చేయండి అనుకూలీకరించండి విభాగం మరియు కాపీ iCal ఆకృతిలో రహస్య చిరునామా లింక్.

-
Outlook క్యాలెండర్ విండోలో తిరిగి, మీరు కాపీ చేసిన iCal లింక్ని అతికించండి కొత్త ఇంటర్నెట్ క్యాలెండర్ సబ్స్క్రిప్షన్ ఫీల్డ్ మరియు ఎంచుకోండి అలాగే .

-
మీరు పూర్తి చేసిన తర్వాత, Outlook క్యాలెండర్ మీ Google క్యాలెండర్ ఖాతాతో సమకాలీకరించబడుతుంది మరియు మీ అన్ని ఈవెంట్లు మరియు అపాయింట్మెంట్లను ప్రదర్శిస్తుంది.

విండోస్ క్యాలెండర్తో మరియు ఔట్లుక్తో సమకాలీకరించడం మధ్య ఉన్న ఒక తేడా ఏమిటంటే, ఔట్లుక్తో iCal చదవడానికి మాత్రమే. కాబట్టి మీరు అన్ని ఈవెంట్లను చూడగలరు, కానీ మీరు ఏ కొత్త Google క్యాలెండర్ ఈవెంట్లను సృష్టించలేరు లేదా సవరించలేరు .
Google క్యాలెండర్ విడ్జెట్ని Google Chromeకి ఎలా జోడించాలి
మీరు ఇతర డెస్క్టాప్ యాప్ల కంటే ఎక్కువగా Google Chrome బ్రౌజర్ని ఉపయోగిస్తుంటే, మీరు అక్కడ Google Calendarని యాక్సెస్ చేయవచ్చు.
Chrome నుండి మీ Google క్యాలెండర్ని యాక్సెస్ చేయడం అనేది Google Calendar Chrome పొడిగింపును ఇన్స్టాల్ చేసినంత సులభం. మీ డెస్క్టాప్లో మీ Google క్యాలెండర్ సమాచారాన్ని చూడటానికి మీరు మరొక డెస్క్టాప్ అప్లికేషన్ను తెరవాల్సిన అవసరం లేనందున Chromeకి Google Calendarని జోడించడం చాలా సౌకర్యవంతంగా ఉంటుంది.
-
Google Chromeని తెరిచి, మీ Google ఖాతాకు లాగిన్ చేయండి.
-
Google క్యాలెండర్ పొడిగింపును పొందండి Chrome వెబ్ స్టోర్ నుండి.
-
ఎంచుకోండి Google క్యాలెండర్ Google క్యాలెండర్ నుండి మీ రోజు ఎజెండాను వీక్షించడానికి బ్రౌజర్ ఎగువన ఉన్న చిహ్నం.

-
Google క్యాలెండర్ పొడిగింపు కేవలం చదవడానికి మాత్రమే కాదు. ఎంచుకోండి + మీ Google క్యాలెండర్కి కొత్త ఈవెంట్ని జోడించడానికి.

- నా డెస్క్టాప్లో క్యాలెండర్ నోటిఫికేషన్లను ఎలా సెటప్ చేయాలి?
Google క్యాలెండర్లో, దీనికి వెళ్లండి సెట్టింగ్లు . జనరల్ కింద, ఎంచుకోండి నోటిఫికేషన్ సెట్టింగ్లు . ఎంచుకోండి నోటిఫికేషన్లు డ్రాప్-డౌన్ బాణం మరియు మీరు మీ నోటిఫికేషన్లను ఎలా ఉపయోగించాలనుకుంటున్నారో ఎంచుకోండి. క్యాలెండర్ తెరిచినప్పుడు మాత్రమే డెస్క్టాప్ నోటిఫికేషన్లు పని చేస్తాయి.
- నేను నా క్యాలెండర్ కోసం డెస్క్టాప్ సత్వరమార్గాన్ని సృష్టించవచ్చా?
Chrome, Firefox లేదా Safariని ఉపయోగిస్తున్నప్పుడు, క్యాలెండర్ URL పక్కన ఉన్న ప్యాడ్లాక్ చిహ్నం కోసం చూడండి. క్లిక్ చేసి లాగండి తాళం డెస్క్టాప్ సత్వరమార్గాన్ని సృష్టించడానికి మీ కంప్యూటర్ డెస్క్టాప్కు చిహ్నం.