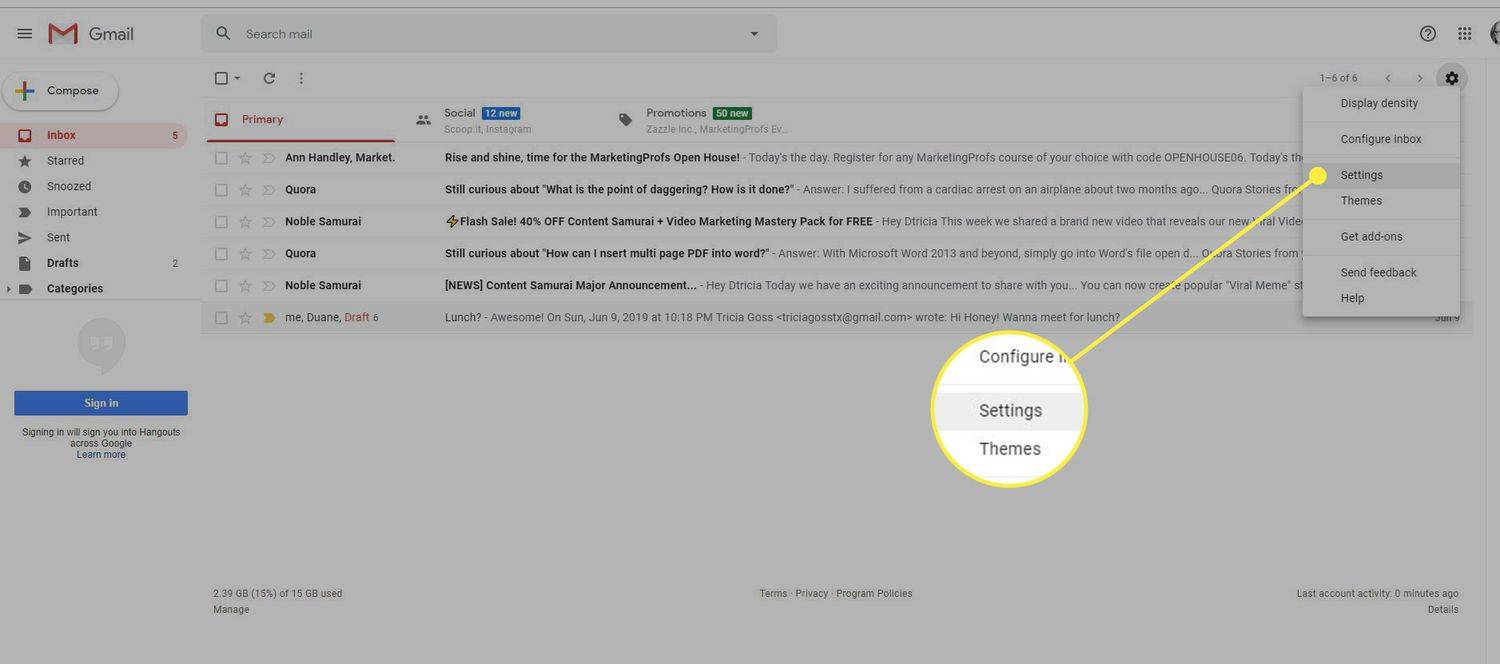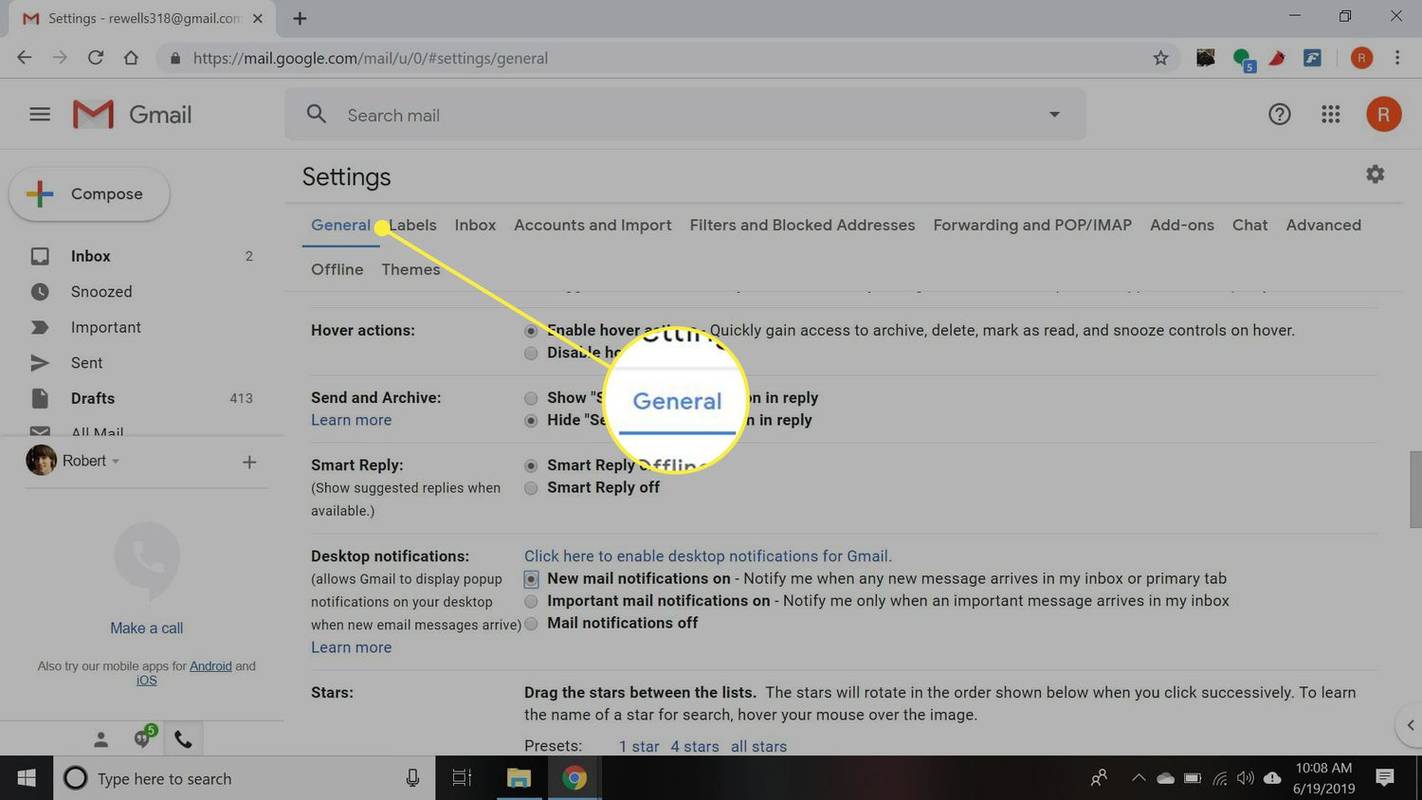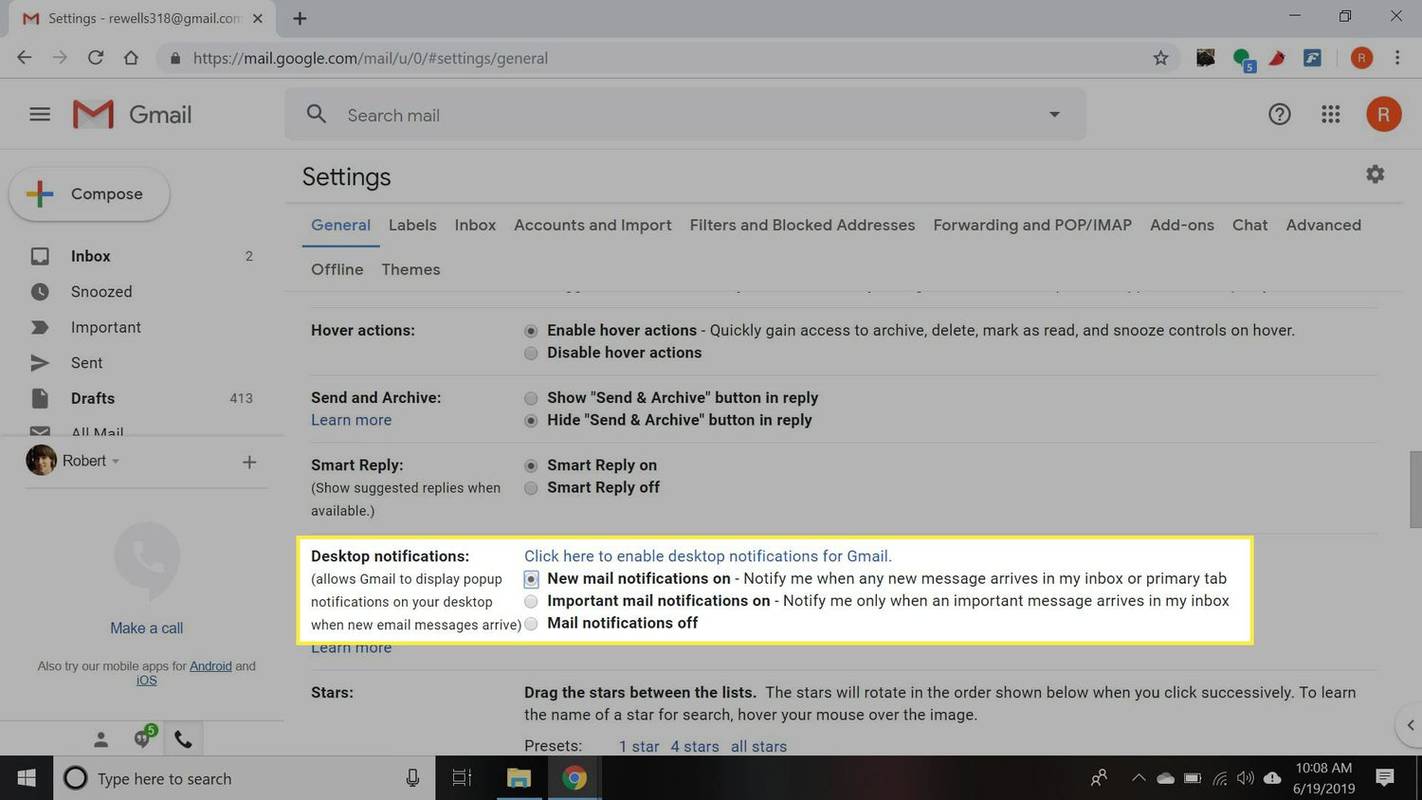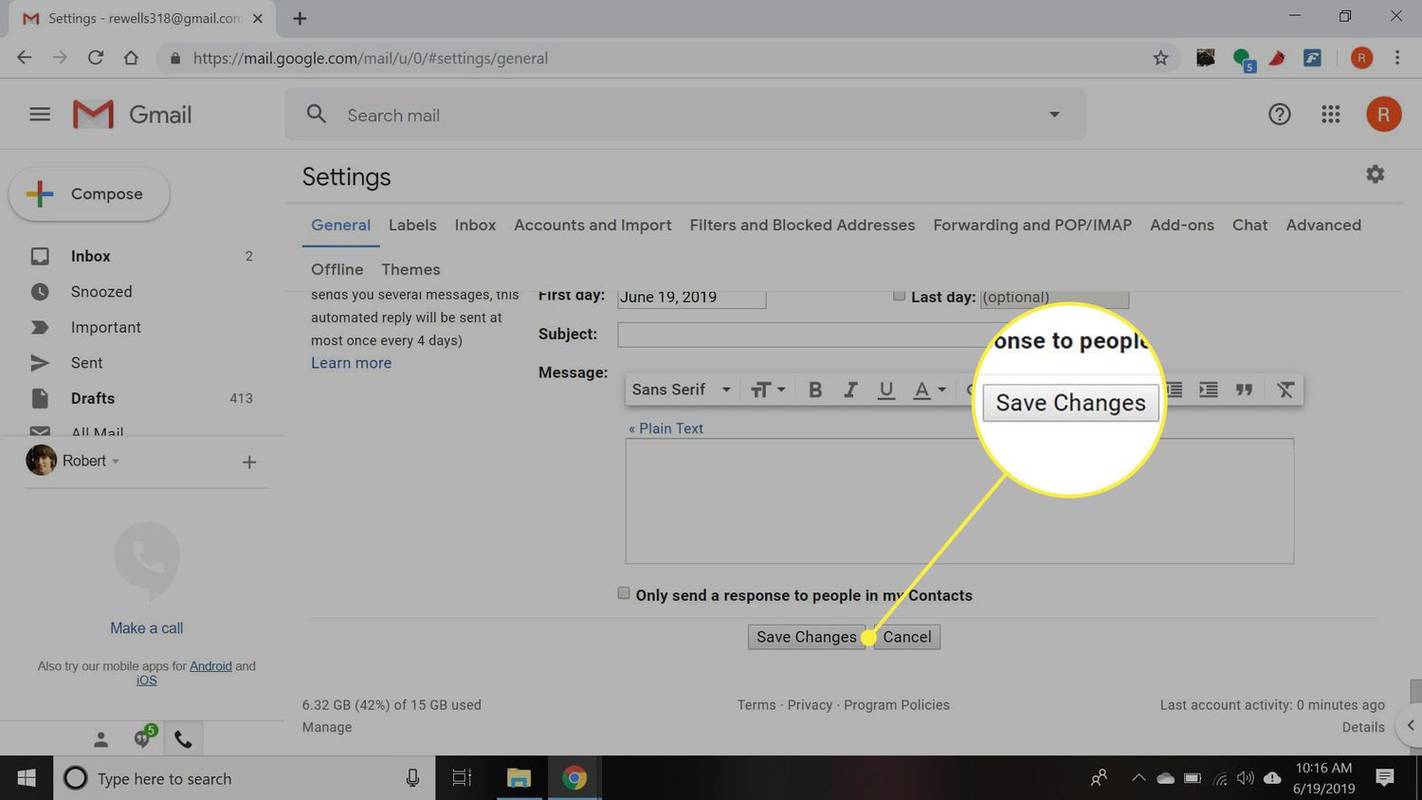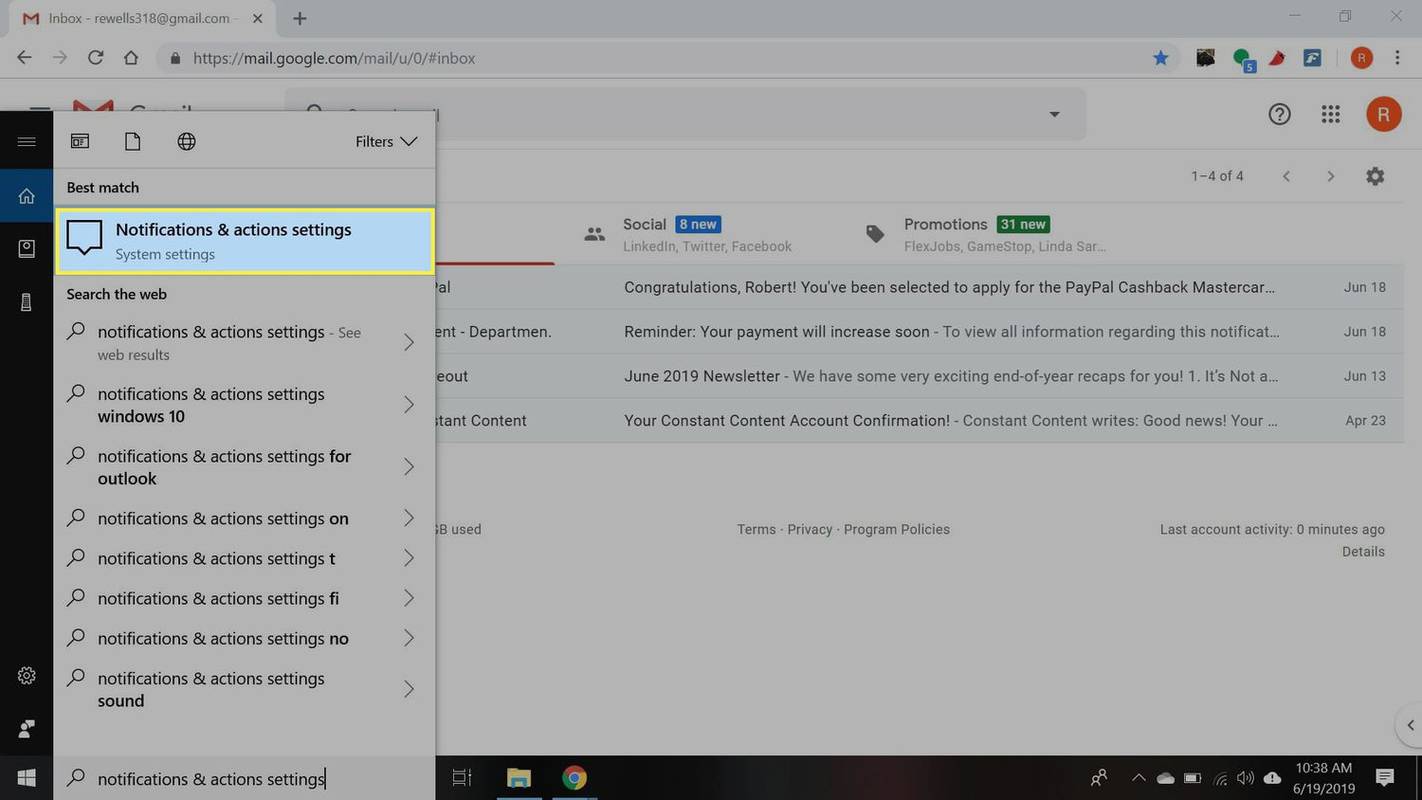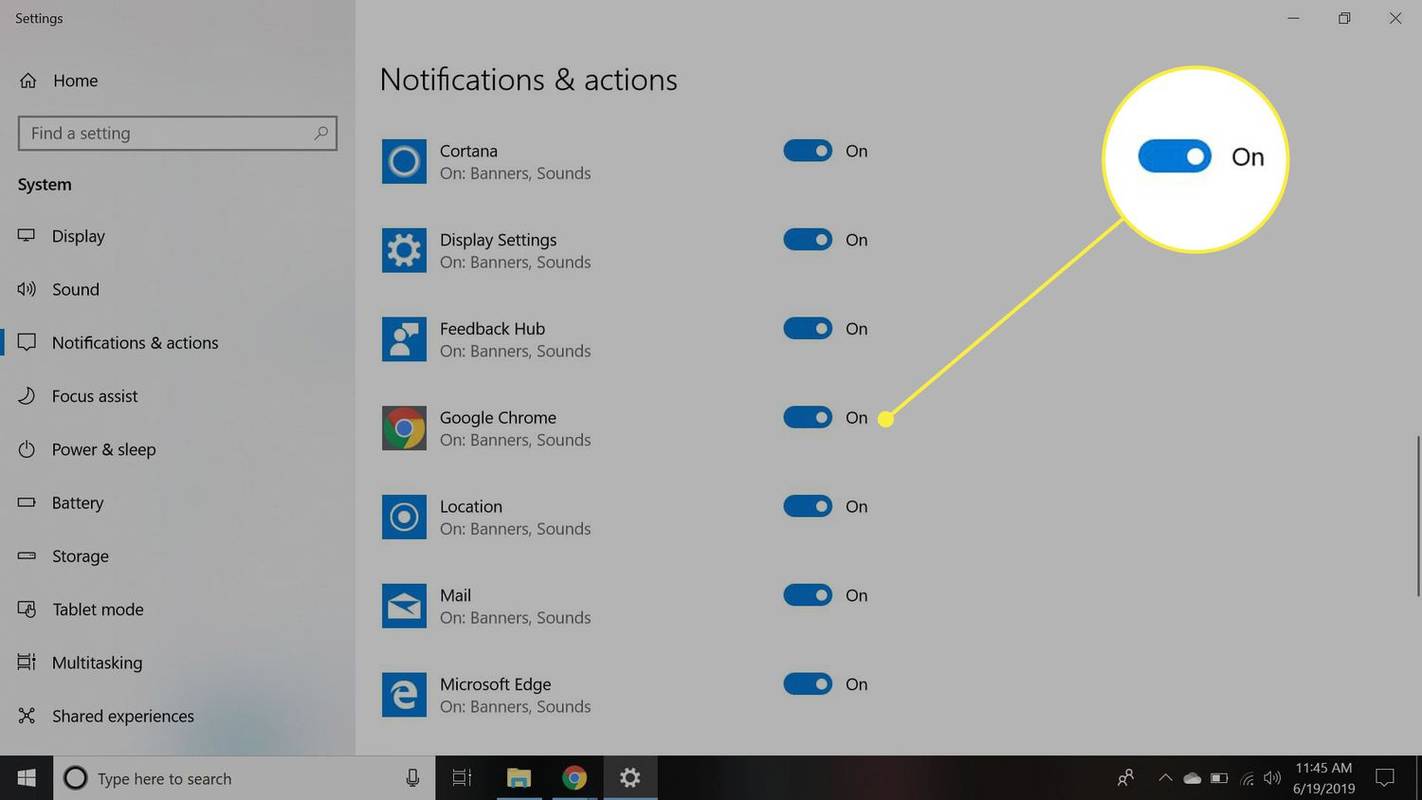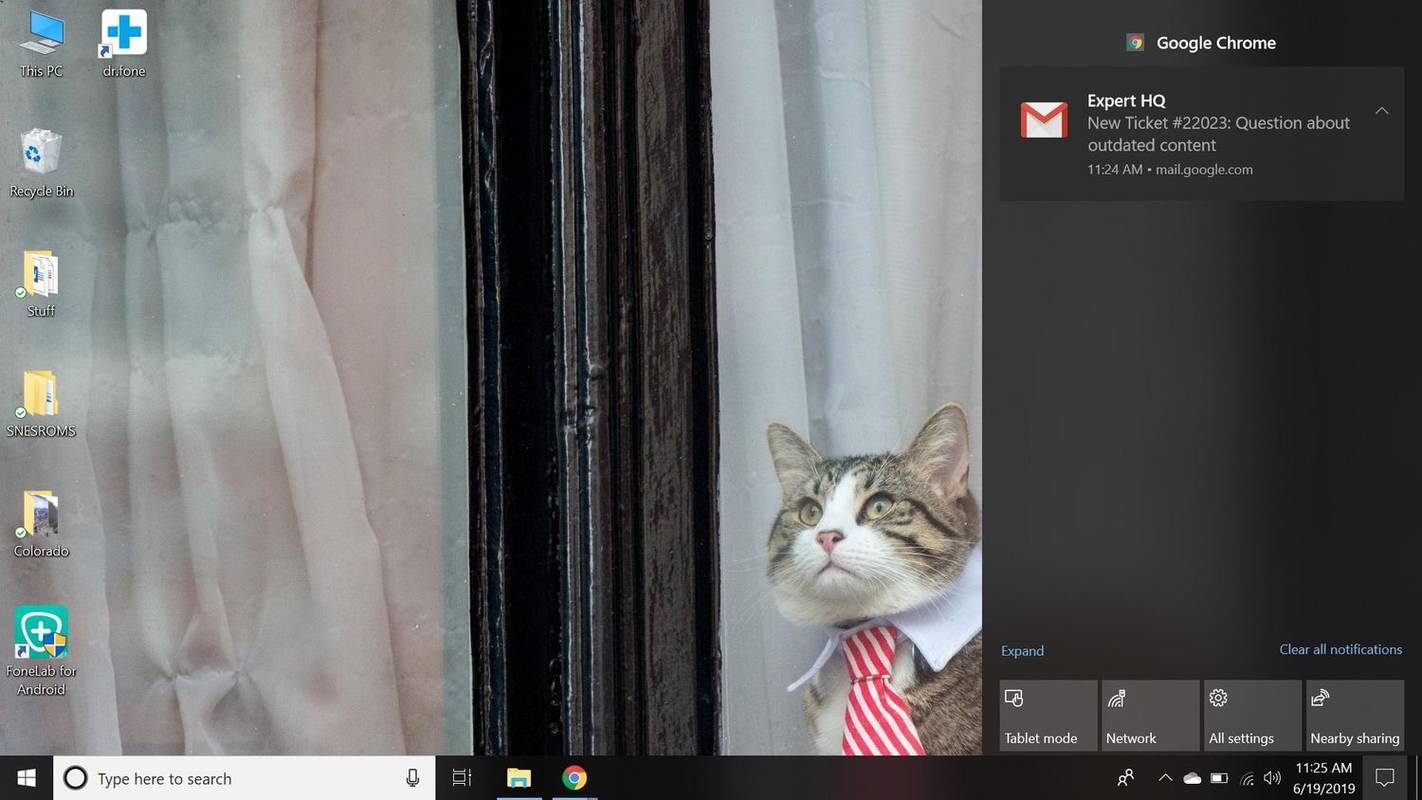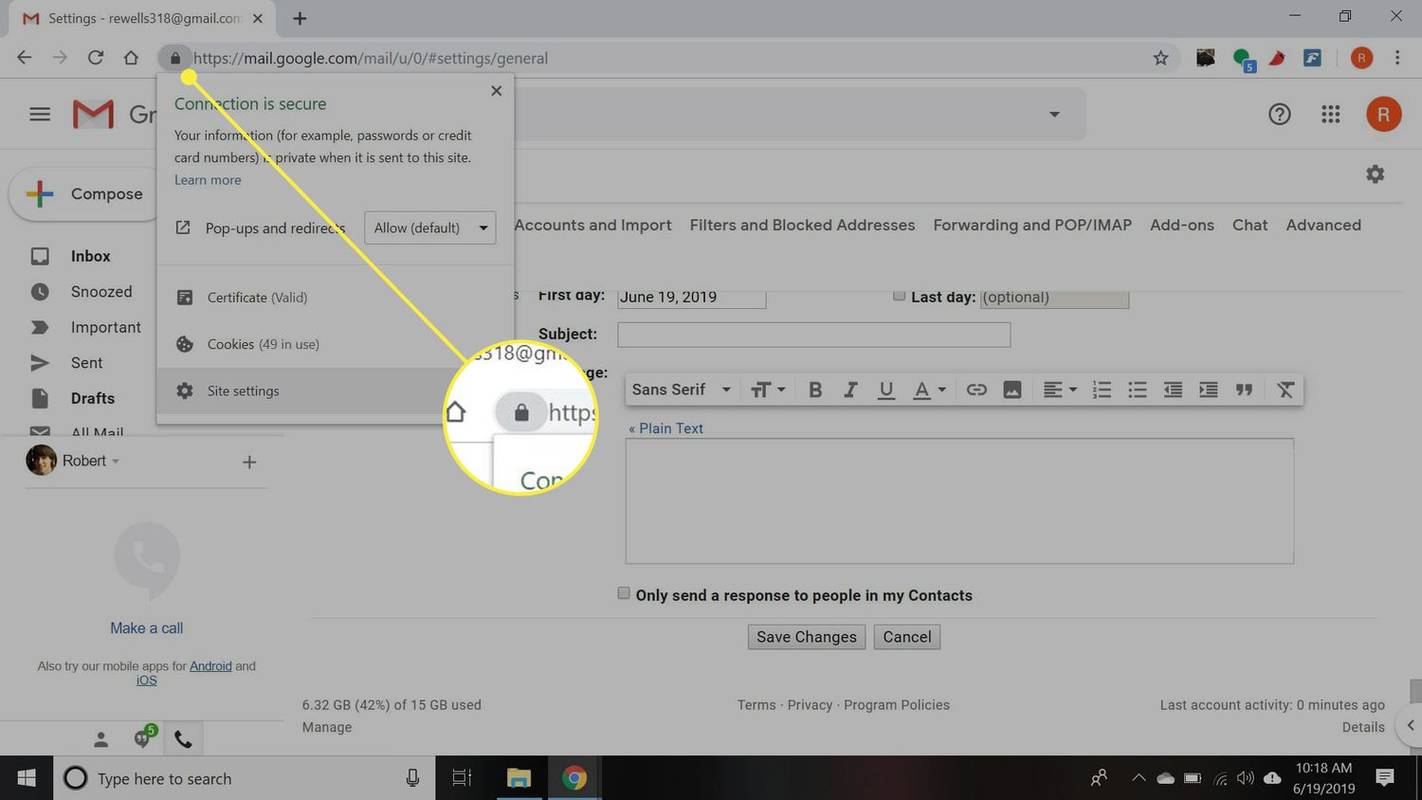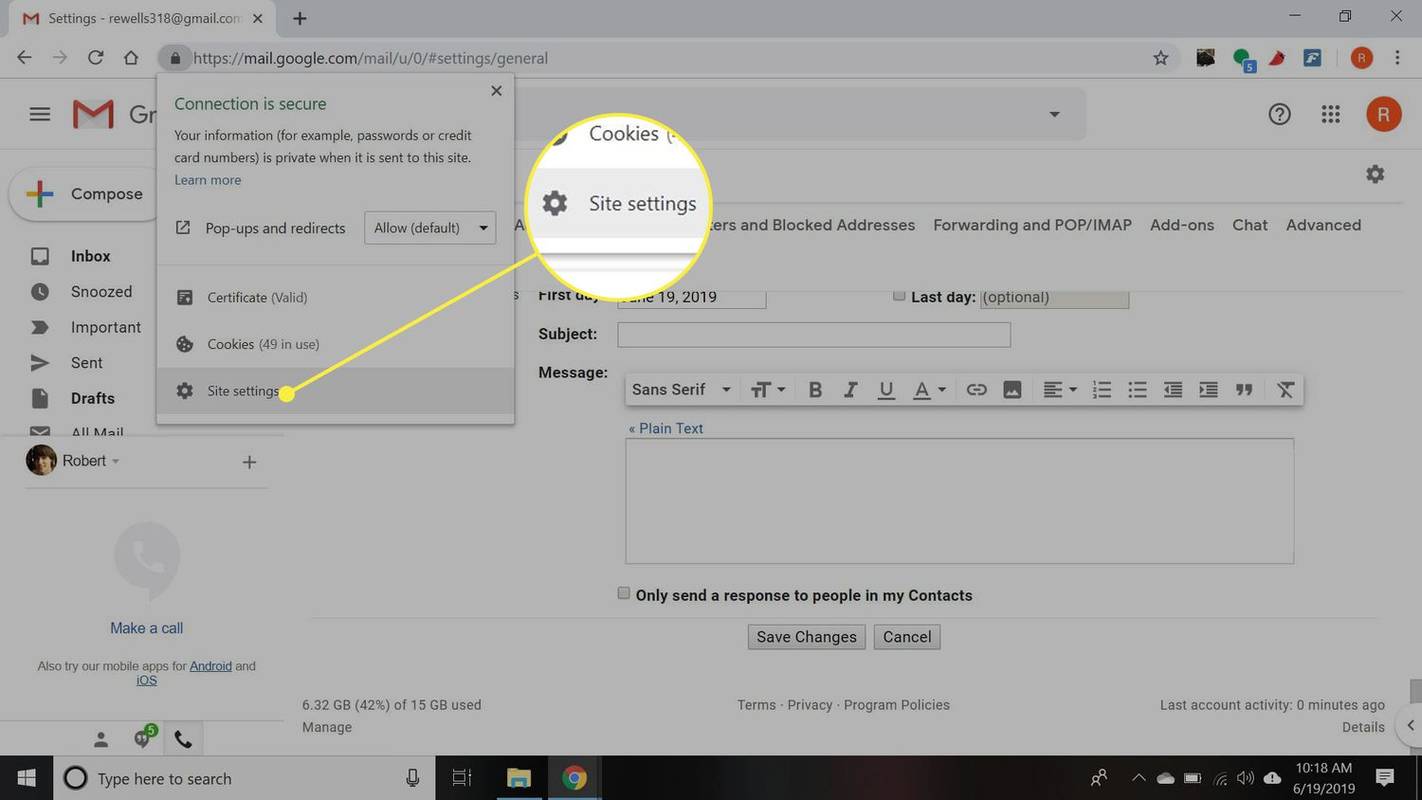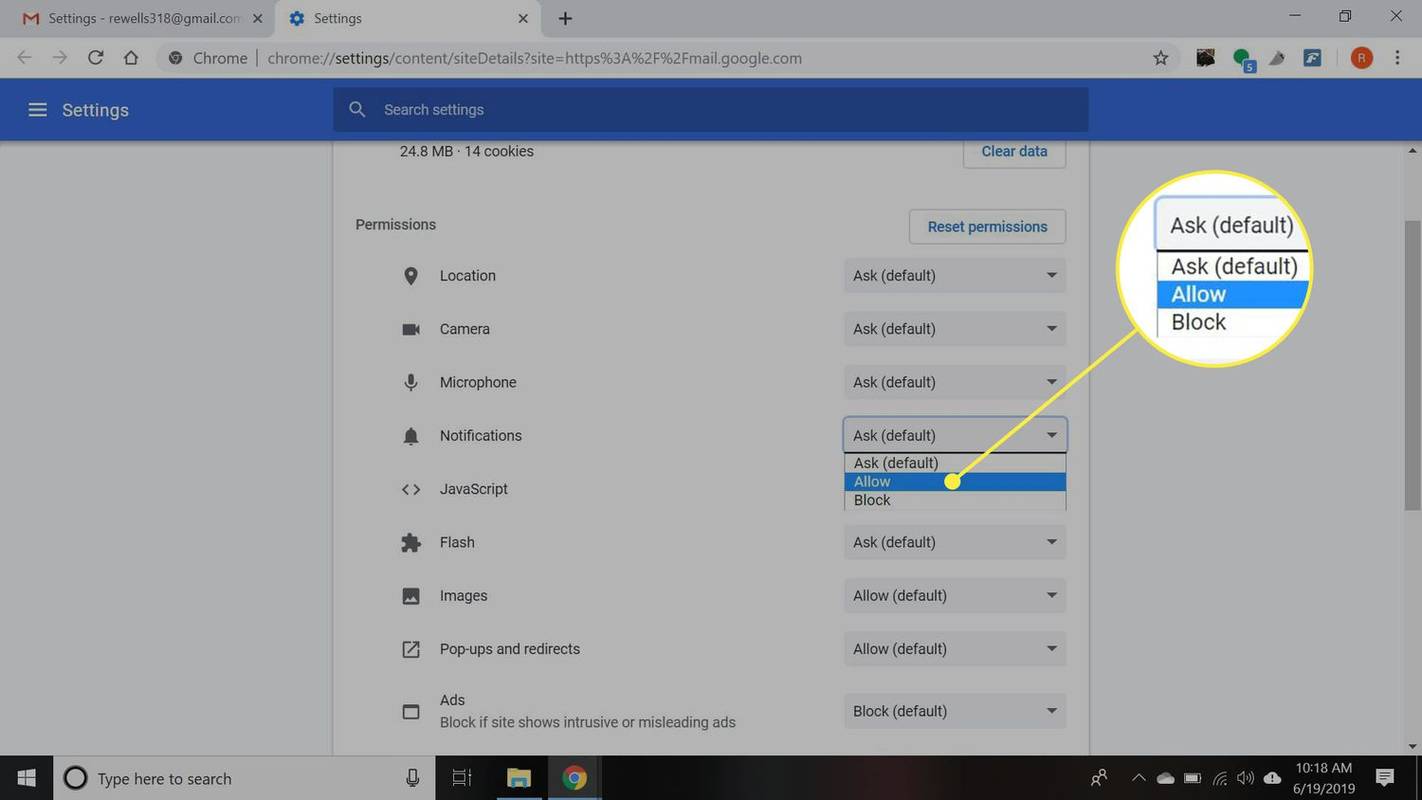ఏమి తెలుసుకోవాలి
- వెళ్ళండి సెట్టింగ్లు > అన్ని సెట్టింగ్లను చూడండి > జనరల్ . కింద డెస్క్టాప్ నోటిఫికేషన్లు , ఎంపికను ఎంచుకోండి, ఎంచుకోండి డెస్క్టాప్ని ఎనేబుల్ చేయడానికి ఇక్కడ క్లిక్ చేయండి .
- సెట్టింగ్లను రిఫ్రెష్ చేయండి. నోటిఫికేషన్లు పని చేయకుంటే, అడ్రస్ బార్ >లో ప్యాడ్లాక్ని ఎంచుకోండి సైట్ సెట్టింగ్లు . నిర్ధారించుకోండి నోటిఫికేషన్లు సెట్ చేయబడింది అనుమతించు .
- Windows 10లో, Windows యాక్షన్ సెంటర్లో Chrome నుండి నోటిఫికేషన్లను దీని ద్వారా ప్రారంభించండి నోటిఫికేషన్లు & చర్య సెట్టింగ్లు .
Gmailలో డెస్క్టాప్ నోటిఫికేషన్లను సెటప్ చేయడం సాధ్యమవుతుంది, తద్వారా మీరు కొత్త ఇమెయిల్లను స్వీకరించినప్పుడు మీకు హెచ్చరికలు వస్తాయి. మీరు Gmailని యాక్టివ్గా ఉపయోగించనప్పుడు కూడా మీకు నోటిఫికేషన్లు కనిపిస్తాయి. ఏదైనా వెబ్ బ్రౌజర్ని ఉపయోగించి మీ డెస్క్టాప్లో Gmail నోటిఫికేషన్లను ఎలా పొందాలో తెలుసుకోండి.
కొత్త Gmail సందేశాల కోసం డెస్క్టాప్ హెచ్చరికలను ఎలా ఆన్ చేయాలి
Gmail అలర్ట్లను ఎనేబుల్ చేయడానికి మీ Gmail సెట్టింగ్లలో చిన్న మార్పు చేసి, ఆపై పుష్ హెచ్చరికలను ఆమోదించమని బ్రౌజర్కి చెప్పడం అవసరం.
-
ఎంచుకోండి సెట్టింగుల గేర్ Gmail యొక్క కుడి ఎగువ మూలలో, ఆపై ఎంచుకోండి అన్ని సెట్టింగ్లను చూడండి డ్రాప్-డౌన్ మెను నుండి.
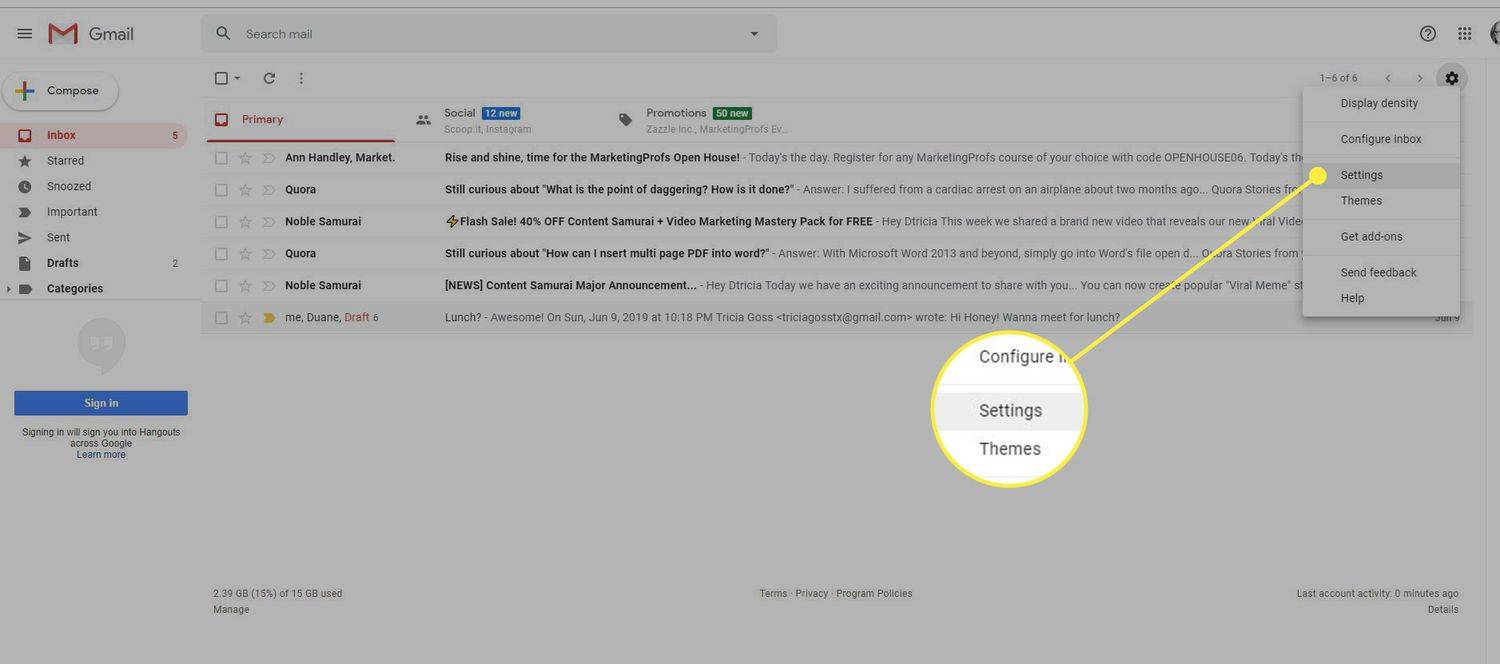
-
ఎంచుకోండి జనరల్ ట్యాబ్.
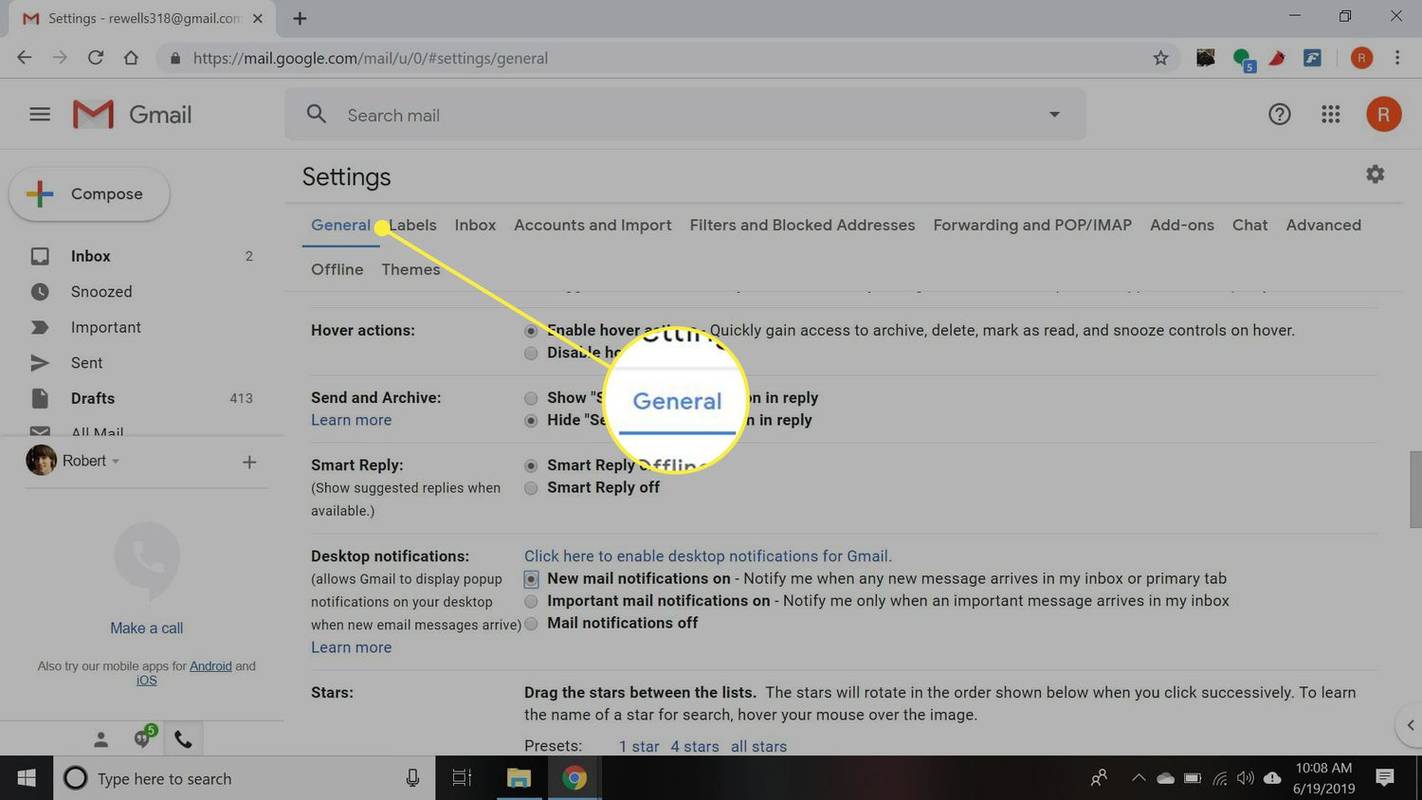
-
క్రిందికి స్క్రోల్ చేయండి డెస్క్టాప్ నోటిఫికేషన్లు విభాగం మరియు క్రింది ఎంపికలలో ఒకదాన్ని ఎంచుకుని, ఆపై ఎంచుకోండి Gmail కోసం డెస్క్టాప్ నోటిఫికేషన్లను ప్రారంభించడానికి ఇక్కడ క్లిక్ చేయండి .
- , మెయిల్ నోటిఫికేషన్లు ఆఫ్ చేయబడ్డాయి : Gmail ఇమెయిల్ డెస్క్టాప్ హెచ్చరికలను పంపదు.
-
దిగువకు స్క్రోల్ చేసి, ఎంచుకోండి మార్పులను ఊంచు .
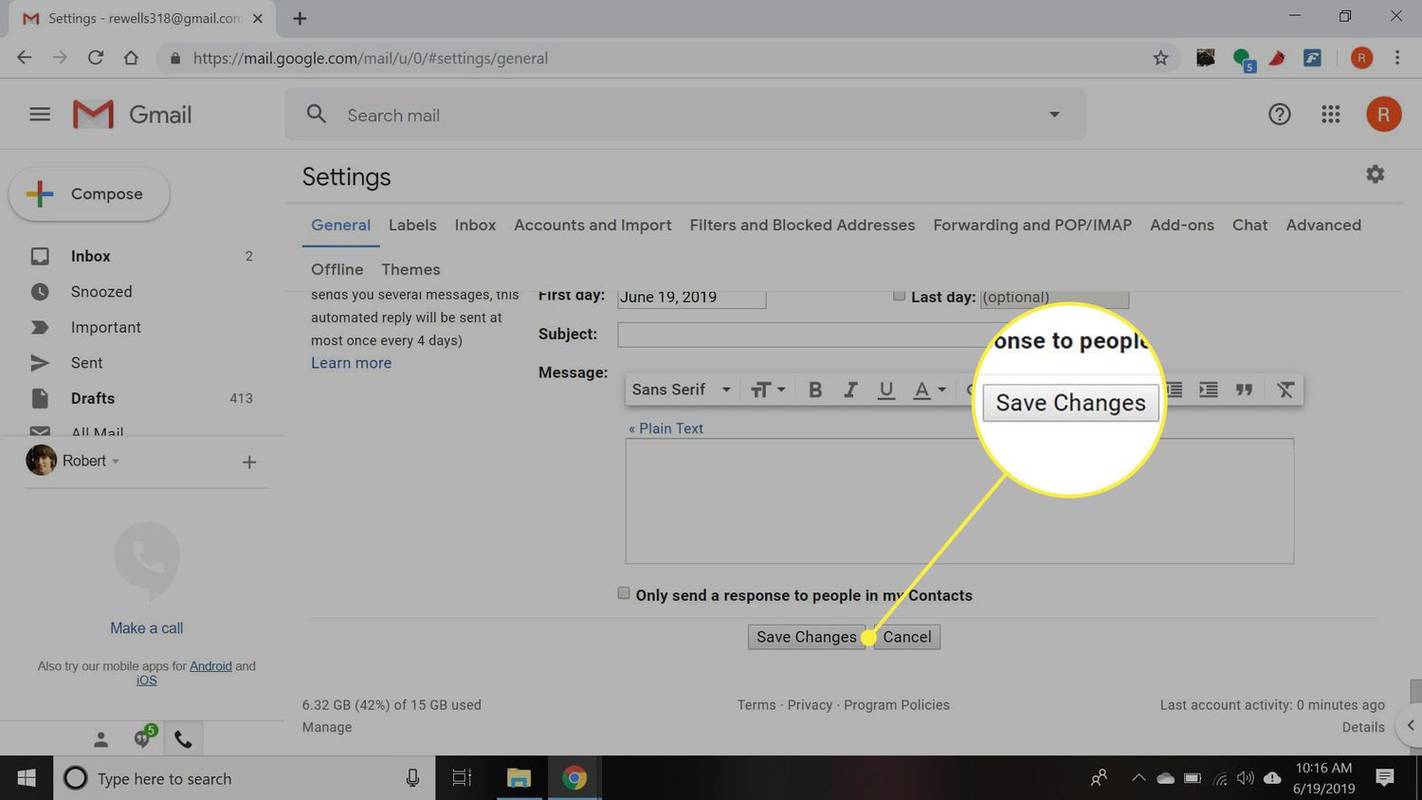
-
Windows 10లో, మీరు Windows యాక్షన్ సెంటర్లో Chrome నుండి నోటిఫికేషన్లను తప్పనిసరిగా ప్రారంభించాలి. టైప్ చేయండి నోటిఫికేషన్లు & చర్య సెట్టింగ్లు Windows శోధన పట్టీలో మరియు పాప్-అప్ మెను నుండి ఆ ఎంపికను ఎంచుకోండి.
Mac మరియు Linux వినియోగదారులు దశ 7కి దాటవేయవచ్చు.
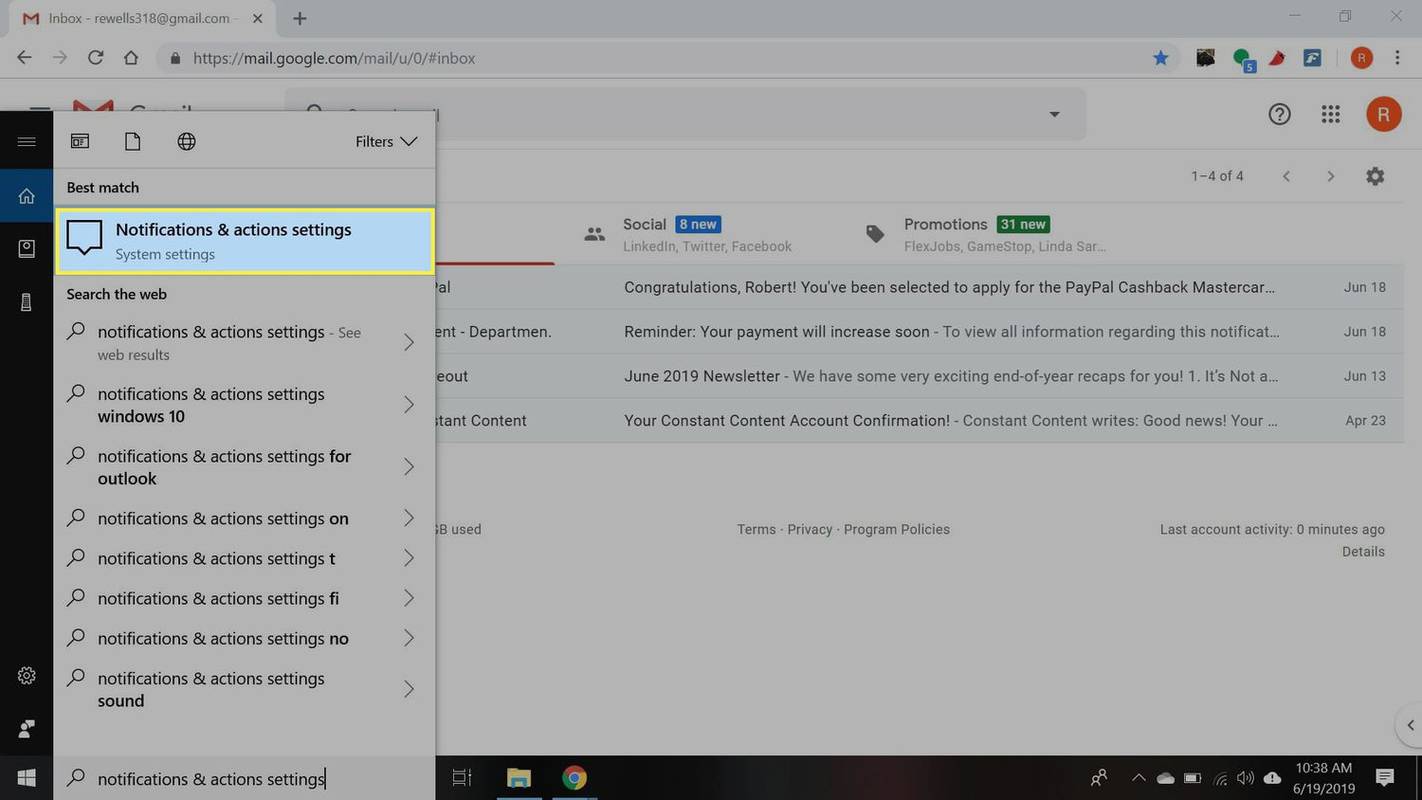
-
మీ బ్రౌజర్ కోసం నోటిఫికేషన్లను సెట్ చేయండి పై .
మంటలను ఆర్పే ప్రకటనలను ఎలా తొలగించాలి
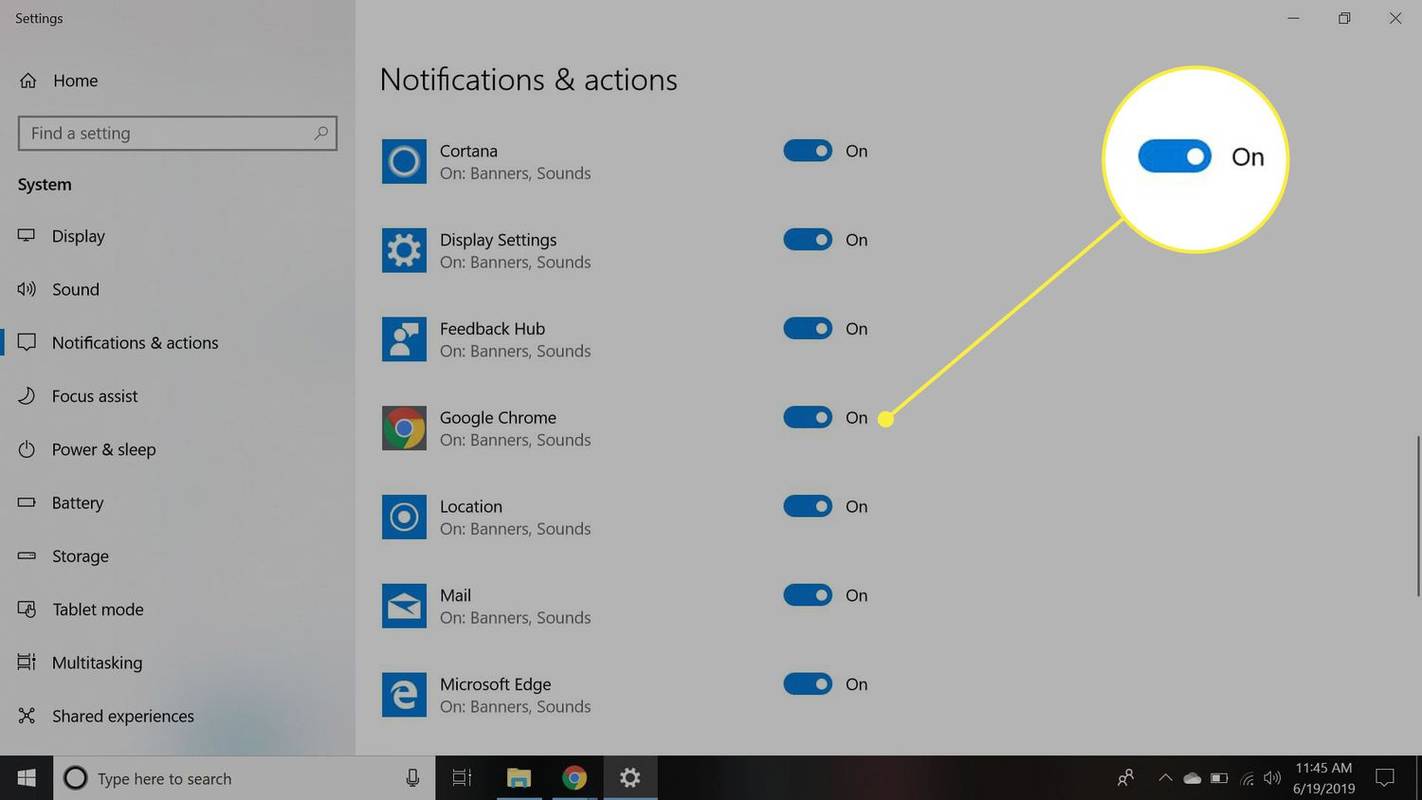
-
మీ బ్రౌజర్ని రిఫ్రెష్ చేయండి. మార్పు అమలులోకి రావడానికి కొంత సమయం పట్టవచ్చు.
-
ఎంచుకోండి తాళం Gmail చిరునామా పట్టీకి ఎడమవైపున.
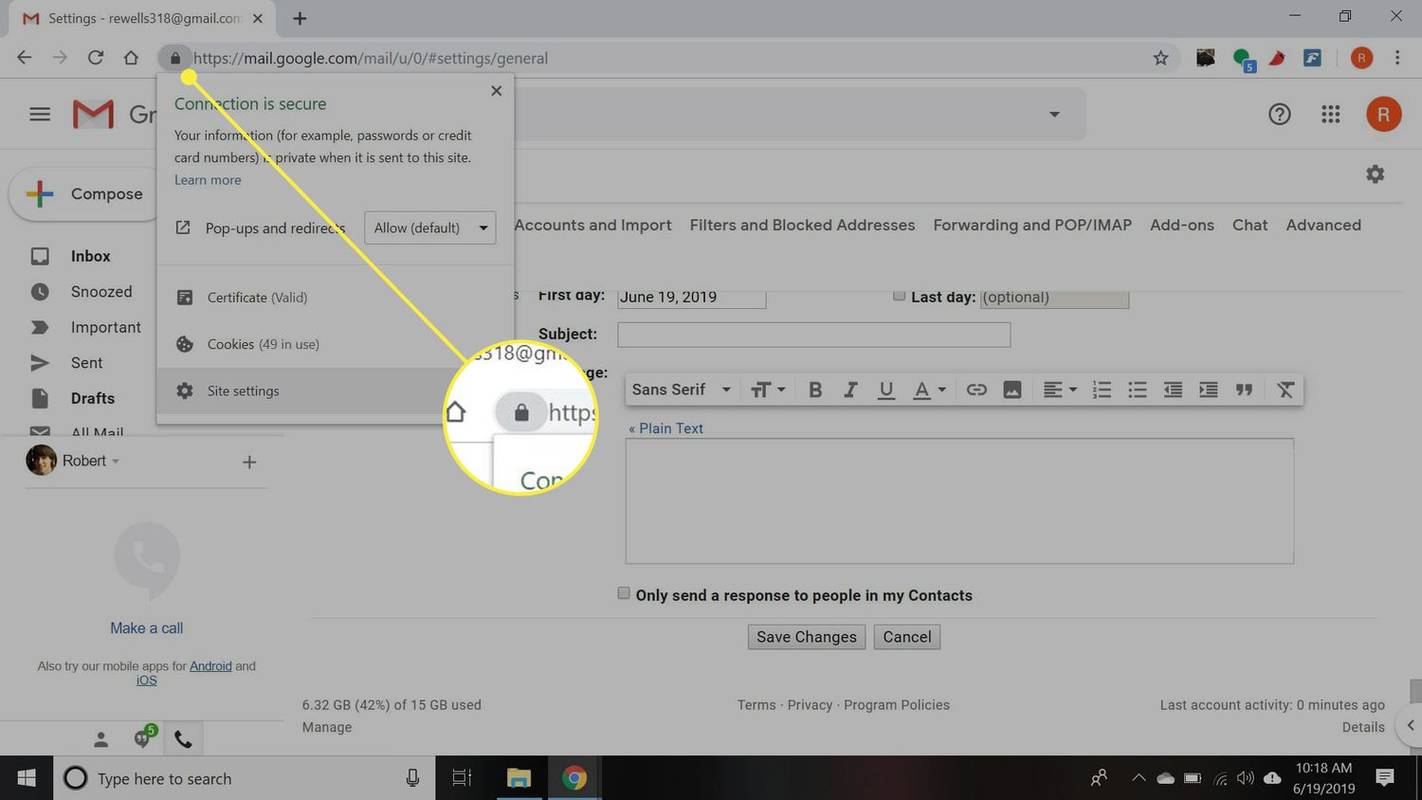
-
ఎంచుకోండి సైట్ సెట్టింగ్లు డ్రాప్-డౌన్ మెను నుండి.
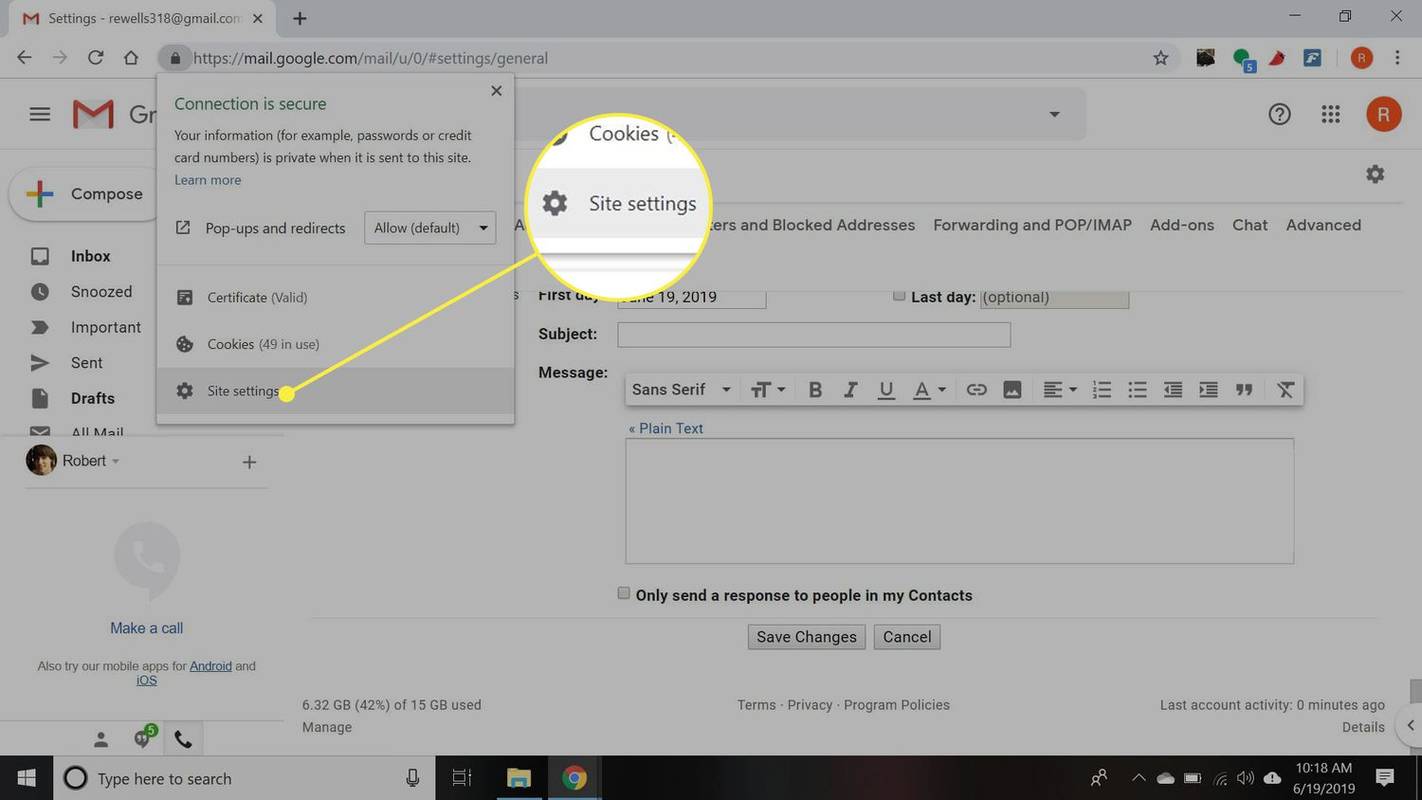
-
నిర్ధారించుకోండి నోటిఫికేషన్లు సెట్ చేయబడింది అనుమతించు .
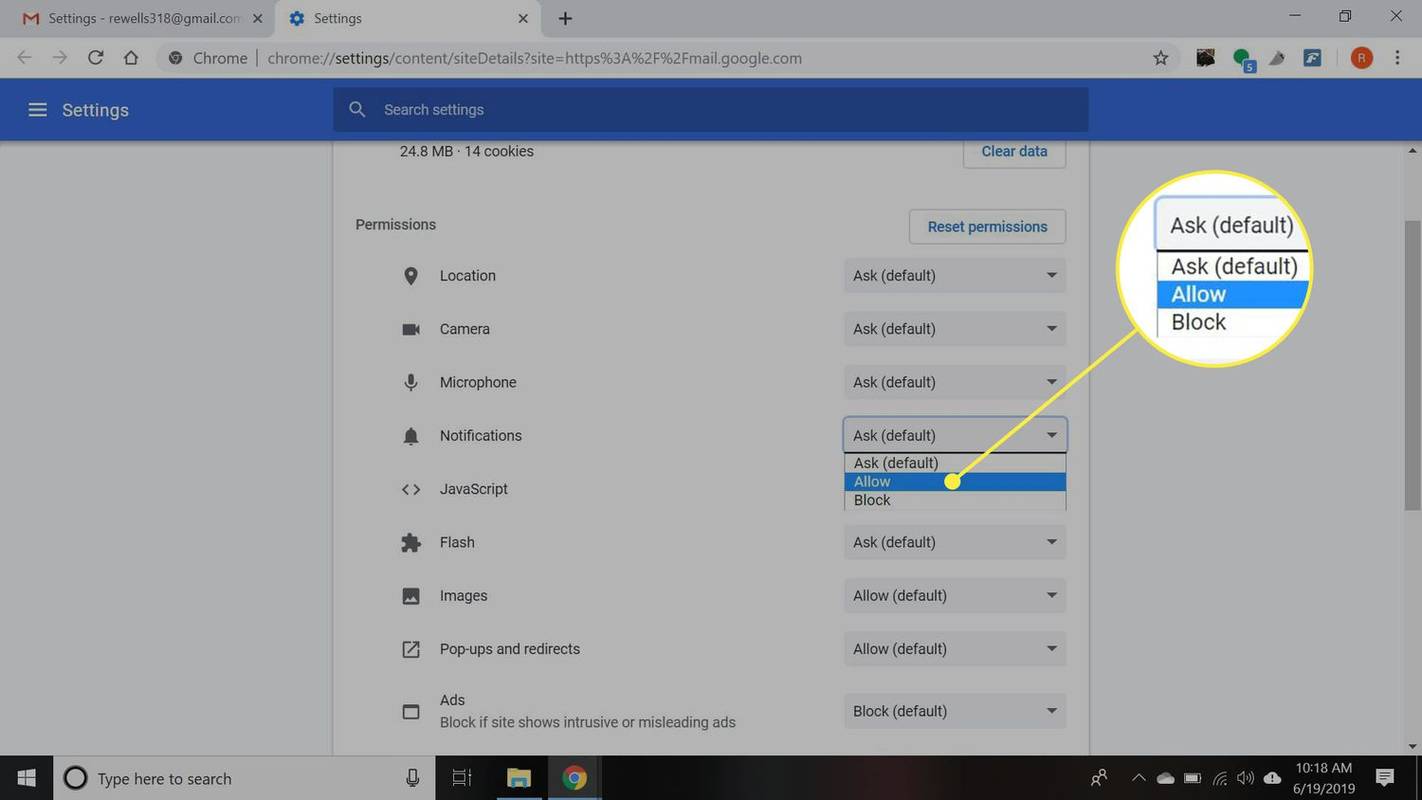
కొత్త మెయిల్ నోటిఫికేషన్లు ఆన్లో ఉన్నాయి : మీ ఇన్బాక్స్ ఫోల్డర్లో వచ్చే అన్ని కొత్త సందేశాల కోసం Gmail మీకు నోటిఫికేషన్లను పంపుతుంది. మీరు ట్రాష్కు ఫిల్టర్ చేయబడిన సందేశాల కోసం నోటిఫికేషన్లను స్వీకరించరు, స్వయంచాలకంగా చదివినట్లు గుర్తు పెట్టబడతారు లేదా జంక్గా గుర్తించబడతారు.ముఖ్యమైన మెయిల్ నోటిఫికేషన్లు ఆన్లో ఉన్నాయి : Gmail ద్వారా ముఖ్యమైనవిగా గుర్తించబడిన ఇమెయిల్ల కోసం మాత్రమే Gmail డెస్క్టాప్ నోటిఫికేషన్లను పంపుతుంది.బ్రౌజర్ Gmail నోటిఫికేషన్లను ఆమోదించాలని నిర్ధారించమని ప్రాంప్ట్ చేయబడితే, ఎంచుకోండి అనుమతించు లేదా అవును .
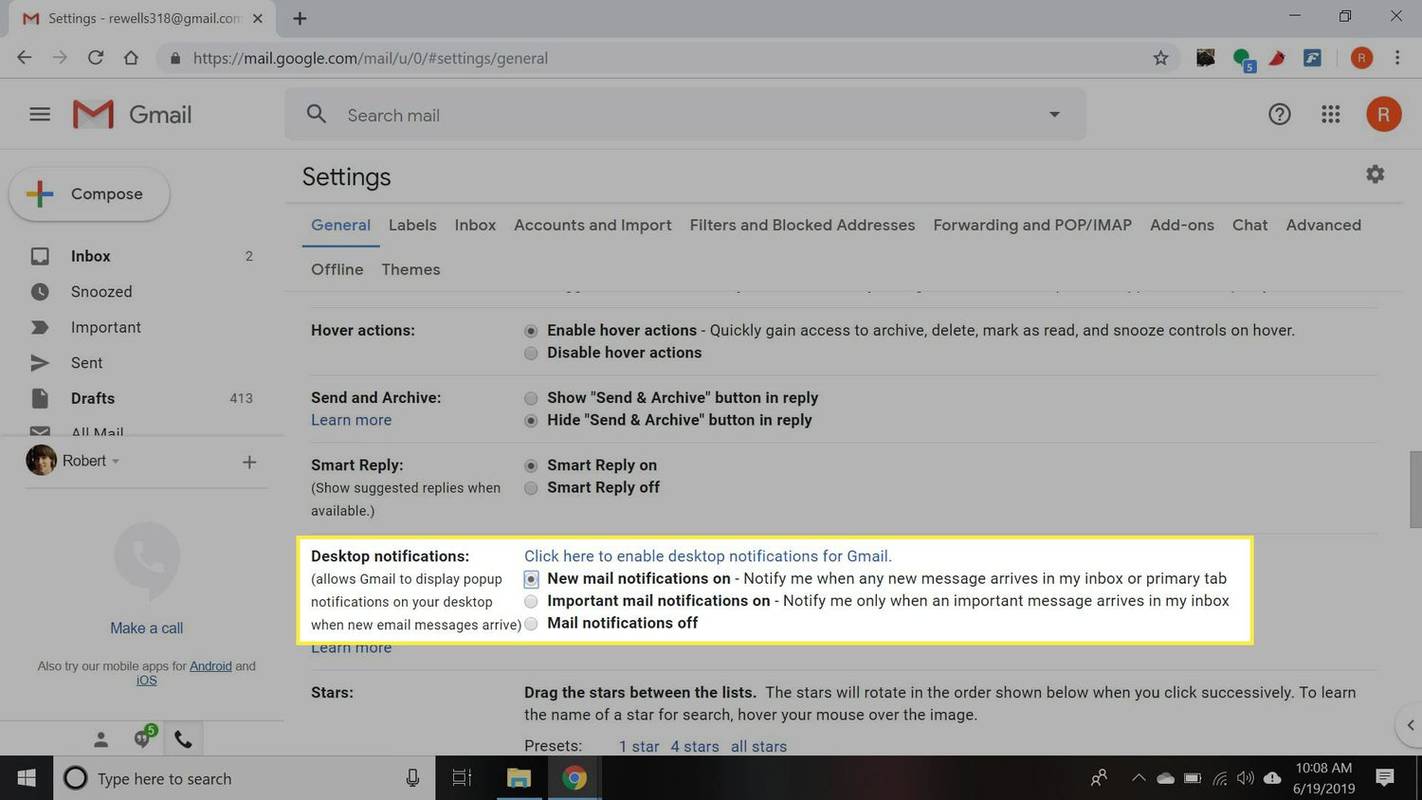
మీ కంప్యూటర్ నోటిఫికేషన్ల ట్యాబ్లో కొత్త సందేశ హెచ్చరికలు కనిపిస్తాయి.
Gmailలో కొత్త మెయిల్ హెచ్చరికల కోసం అనుకూల సౌండ్లను సెట్ చేయడం కూడా సాధ్యమే.
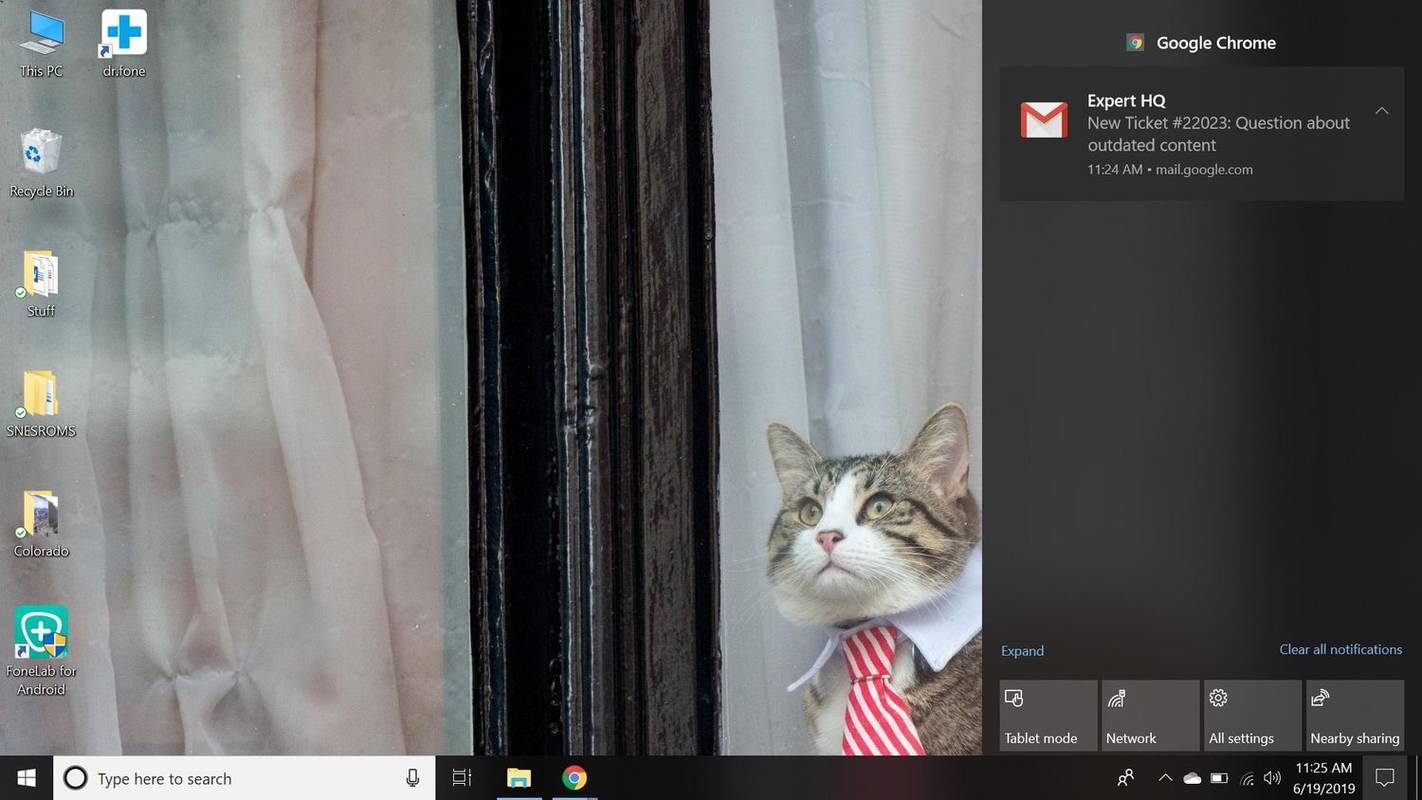
Gmail డెస్క్టాప్ నోటిఫికేషన్లు పని చేయడం లేదా?
Chromeలో Gmail డెస్క్టాప్ నోటిఫికేషన్లు పని చేయకుంటే:
మీరు Opera మరియు Edgeని ఎంచుకోవడం ద్వారా నోటిఫికేషన్ సెట్టింగ్లను కూడా సర్దుబాటు చేయవచ్చు తాళం చిరునామా పట్టీ పక్కన.
ఆసక్తికరమైన కథనాలు
ఎడిటర్స్ ఛాయిస్
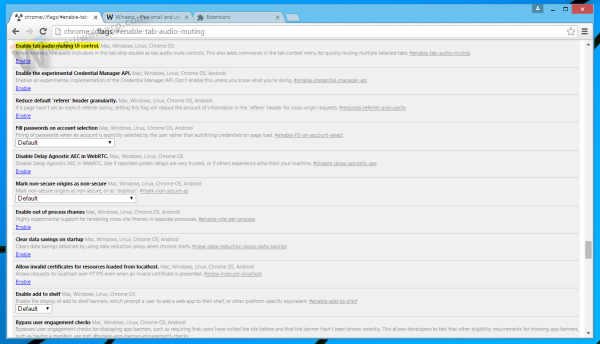
Google Chrome లో నిష్క్రియాత్మక ట్యాబ్లను స్వయంచాలకంగా మ్యూట్ చేయండి
అన్ని నేపథ్య ట్యాబ్లను స్వయంచాలకంగా మ్యూట్ చేయడం మరియు క్రియాశీల ట్యాబ్ యొక్క ఆడియోను మ్యూట్ చేయకుండా ఉంచడం ఇక్కడ ఉంది.

వైజ్ కామ్ రికార్డ్ను ఎక్కువసేపు ఎలా చేయాలి
వైజ్ కామ్ మీ ఇంటికి ప్రసిద్ధ మరియు సరసమైన భద్రతా కెమెరా పరిష్కారం. ఇది మోషన్ సెన్సార్, సెక్యూరిటీ కెమెరా యొక్క పనితీరును నిర్వహిస్తుంది మరియు పరికరం ముందు ఉన్న వారితో కమ్యూనికేట్ చేయడానికి కూడా మిమ్మల్ని అనుమతిస్తుంది. అయితే,

Windows Live Hotmailలో ఇన్కమింగ్ మెయిల్ ఫిల్టర్ను ఎలా సెటప్ చేయాలి
Windows Live Hotmail మీ కోసం ఇన్కమింగ్ మెయిల్ని స్వయంచాలకంగా తగిన ఫోల్డర్కి తరలించడం ద్వారా నిర్వహించేలా చేయండి.

'నెట్వర్క్ సెట్టింగ్లను రీసెట్ చేయండి' ఏమి చేస్తుంది?
రీసెట్ నెట్వర్క్ సెట్టింగ్ల పూర్తి వివరణ, అది ఏమి చేస్తుంది మరియు చేయదు, ఎప్పుడు ఉపయోగించాలి మరియు మీ పరికరం నుండి అది ఏ సమాచారాన్ని తొలగిస్తుంది.

ఆన్లైన్లో సెల్ ఫోన్ నంబర్ను కనుగొనడానికి 5 ఉత్తమ మార్గాలు
మీరు అనుసరిస్తున్న సెల్ ఫోన్ సమాచారం కేవలం కొన్ని క్లిక్ల దూరంలో ఉండవచ్చు. రివర్స్ లుకప్ని అమలు చేయడానికి లేదా ఒకరి ఫోన్ నంబర్ను కనుగొనడానికి ఈ వనరులను ఉపయోగించండి.

WHEA సరిదిద్దలేని లోపాన్ని ఎలా పరిష్కరించాలి
WHEA సరిదిద్దలేని లోపం హార్డ్వేర్, డ్రైవర్లు మరియు ఓవర్క్లాకింగ్ వల్ల కూడా సంభవించవచ్చు. మంచి కోసం ఆ బ్లూ స్క్రీన్ను ఎలా షేక్ చేయాలో మేము మీకు చూపుతాము.

ఉచితంగా కోడ్ చేయడం నేర్చుకోండి: జాతీయ కోడింగ్ వారంలో ఉత్తమ UK కోడింగ్ మరియు అనువర్తన అభివృద్ధి కోర్సులు
కోడ్ నేర్చుకోవడం అనేది UK యొక్క పోటీ ఉద్యోగ విపణిలో మీరే నిలబడటానికి సహాయపడే ఒక ఖచ్చితమైన మార్గం. మీరు టెక్ రంగానికి సంబంధించిన ఉద్యోగాల కోసం దరఖాస్తు చేయకపోయినా, HTML మరియు CSS చుట్టూ మీ మార్గం తెలుసుకోవడం - లేదా