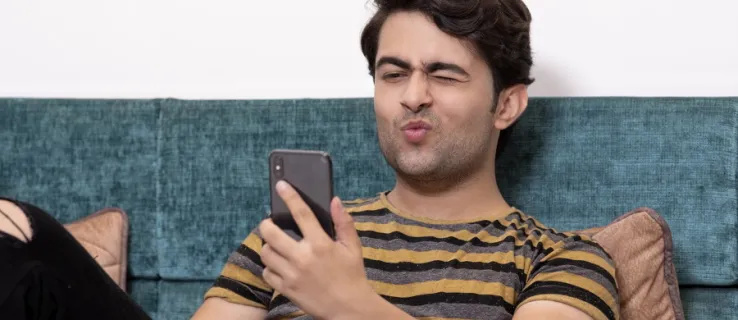విండోస్ కంప్యూటర్ల మాదిరిగా కాకుండా, Chrome OS ల్యాప్టాప్ దానిపై చాలా సమాచారాన్ని నిల్వ చేయదు, ఇది ప్రధానంగా బ్రౌజర్ ఆధారితది. కాబట్టి, అప్పుడప్పుడు హార్డ్ పున art ప్రారంభించడం చాలా పెద్ద విషయం కాదు.

ఈ గైడ్లో, Chromebook ని ఎలా పున art ప్రారంభించాలో మరియు ఫ్యాక్టరీ రీసెట్ చేయాలో మేము మీకు వివరించబోతున్నాము.
Chromebook ని ఎలా పున art ప్రారంభించాలి
ప్రతి డెస్క్టాప్ పిసి దానిపై పున art ప్రారంభించు బటన్ను కలిగి ఉంది, అది వెంటనే రీసెట్ చేయమని బలవంతం చేస్తుంది. ల్యాప్టాప్ల మాదిరిగా, చాలా Chromebooks రీసెట్ / పున art ప్రారంభం కోసం ప్రత్యేక బటన్ను కలిగి లేవు. Chromebook ని పున art ప్రారంభించే అత్యంత సరళమైన మరియు క్రమమైన మార్గం ఏమిటంటే దాన్ని మూసివేసి తిరిగి శక్తినివ్వడం. దీన్ని ఎలా చేయాలో ఇక్కడ ఉంది:
- నోటిఫికేషన్ విభాగానికి వెళ్లండి (ఇక్కడ మీరు ప్రస్తుత శక్తి స్థాయి, వై-ఫై మరియు సమయ సమాచారాన్ని కనుగొంటారు).

- ఈ ప్రాంతాన్ని ఎంచుకోండి మరియు ఉపయోగించండి షట్డౌన్ నోటిఫికేషన్ మెను ఎగువన ఉన్న చిహ్నం.

- పరికరం షట్ డౌన్ అయిన తర్వాత, దాని పవర్ బటన్ను ఉపయోగించి దాన్ని తిరిగి పవర్ చేయండి.

Chromebook ని పున art ప్రారంభించే ఈ పద్ధతి మీరు కఠినమైన పున art ప్రారంభం అని పిలవబడేది కాదు, కానీ మీ పరికరాన్ని పున art ప్రారంభించడానికి ఇది సురక్షితమైన మార్గం. ఇది మీ ప్రస్తుత పని మరియు స్థితి సేవ్ చేయబడిందని నిర్ధారిస్తుంది, పరికరాన్ని సురక్షితంగా ఆపివేస్తుంది.
Chromebook లో హార్డ్ రీసెట్ చేయడం పైన పేర్కొన్న విధంగా పరికరం సాధారణ పున art ప్రారంభానికి స్పందించకపోతే మాత్రమే చేయాలి. మీకు వీలైతే, మీ Google ఖాతా నుండి సైన్ అవుట్ చేయండి (ది సైన్ అవుట్ చేయండి షట్డౌన్ చిహ్నం పక్కన బటన్ ఉంది). మీరు దీన్ని చేయకపోతే, చివరి సైన్ అవుట్ నుండి మీరు చేస్తున్న ప్రతిదాన్ని కోల్పోయే ప్రమాదం ఉంది. ఇప్పుడు, హార్డ్ పున art ప్రారంభించడానికి ప్రయత్నించండి:
- పవర్ బటన్ను కొన్ని సెకన్ల పాటు నొక్కి ఉంచండి. ఇది మీ Google ఖాతా నుండి మిమ్మల్ని లాగ్ అవుట్ చేస్తుంది, కానీ ఇది 100% నమ్మదగినది కాదు.

- పరికరాన్ని మళ్లీ ప్రారంభించడానికి పవర్ బటన్ను ఉపయోగించండి.
ప్రత్యామ్నాయ పద్ధతి ఇక్కడ ఉంది:
- పట్టుకోండి రిఫ్రెష్ చేయండి బటన్.
- నొక్కండి శక్తి బటన్.
ఇది మీ Chromebook ను స్వయంచాలకంగా పున art ప్రారంభించాలి.
Chrome OS టాబ్లెట్ల కోసం, నొక్కండి మరియు నొక్కి ఉంచండి శక్తి బటన్ మరియు ధ్వని పెంచు బటన్ ట్రిక్ చేయాలి.
Chromebook ని ఎలా హార్డ్ రీసెట్ చేయాలి
హార్డ్ రీసెట్ లేదా ఫ్యాక్టరీ రీసెట్ అంటే పరికరాన్ని దాని ఫ్యాక్టరీ సెట్టింగులకు తిరిగి ఇచ్చే ప్రక్రియ. అవును, ఇది మీ Chromebook ని దాని అసలు సెట్టింగ్లకు మారుస్తుంది - మీరు మొదట దాన్ని పొందినట్లే. పరికరంతో నిరంతర సమస్యలు ఉన్నప్పుడు మరియు మరేమీ పరిష్కారం ఇవ్వనప్పుడు ఫ్యాక్టరీ రీసెట్ తరచుగా జరుగుతుంది. మీరు ఇకపై దీన్ని ఉపయోగించరని మీకు ఖచ్చితంగా తెలిస్తే మీరు హార్డ్ రీసెట్ చేయమని కూడా సిఫార్సు చేయబడింది.
మీరు రీసెట్తో కొనసాగడానికి ముందు, పైన వివరించిన విధంగా పరికరాన్ని పున art ప్రారంభించడానికి ప్రయత్నించండి. ఇది పని చేయకపోతే, ఇది సమస్యను పరిష్కరిస్తుందో లేదో చూడటానికి Google Chrome పొడిగింపులను ఒక్కొక్కటిగా ఆపివేయండి. ఇది సహాయపడకపోతే, మీ మిగిలిన ఎంపిక హార్డ్ రీసెట్ చేయడమే.
ఫ్యాక్టరీ రీసెట్ చేయడం అంటే పరికరం యొక్క హార్డ్ డ్రైవ్లోని మొత్తం సమాచారాన్ని కోల్పోవడం. దానిపై ఉన్న ప్రతి ఫైల్ తొలగించబడుతుంది మరియు ఇది డౌన్లోడ్ల ఫోల్డర్ యొక్క మొత్తం కంటెంట్ను కలిగి ఉంటుంది. అందువల్ల మీరు పరికరం నుండి సంబంధిత డేటాను బ్యాకప్ చేశారని నిర్ధారించుకోవడం చాలా ముఖ్యం. దీని కోసం మీరు బాహ్య ఫ్లాష్ డ్రైవ్ను ఉపయోగించవచ్చు లేదా Google డ్రైవ్కు ప్రాముఖ్యత ఉన్న ప్రతిదాన్ని అప్లోడ్ చేయవచ్చు.
మీరు రీసెట్ చేయడానికి సిద్ధంగా ఉన్నారని 100% నిశ్చయించుకున్నప్పుడు, ఈ క్రింది వాటిని చేయండి:
- Chromebook నుండి సైన్ అవుట్ చేయండి.

- నొక్కండి Ctrl + Alt + Shift + R. మీ కీబోర్డ్లో మరియు ఈ బటన్లను నొక్కి ఉంచండి.

- కనిపించే విండోలో, వెళ్ళండి పున art ప్రారంభించండి .

- తదుపరి విండోలో, వెళ్ళండి పవర్వాష్ మరియు ఎంచుకోండి కొనసాగించండి .
- తెరపై సూచనలను జాగ్రత్తగా పాటించండి.
- ప్రాంప్ట్ చేసినప్పుడు Google ఖాతాకు సైన్ ఇన్ చేయండి. ఫ్యాక్టరీ రీసెట్ పూర్తయిన తర్వాత ఈ ఖాతా Chromebook యజమాని ఖాతా అవుతుందని గుర్తుంచుకోండి.
- ముందుకు సాగండి మరియు తాజాగా రీసెట్ చేసిన Chromebook పరికరాన్ని సెటప్ చేయండి.
చాలా సందర్భాలలో, ఫ్యాక్టరీ రీసెట్ మీ Chromebook సమస్యలను జాగ్రత్తగా చూసుకుంటుంది. అదే సమస్యలు కొనసాగితే, Google మద్దతును సంప్రదించండి లేదా పరికరం యొక్క చిల్లర / తయారీదారుని చూడండి.
ఇతర పద్ధతులు
Chrome OS ల్యాప్టాప్లు వివిధ తయారీదారుల నుండి రావచ్చు. చాలా Chromebook నమూనాలు హార్డ్ రీసెట్ల కోసం డిఫాల్ట్ ఆదేశాలను (పైన చెప్పినవి) ఉపయోగిస్తున్నప్పటికీ, కొన్ని నమూనాలు భిన్నంగా పనిచేస్తాయి. Chromebooks యొక్క విభిన్న బ్రాండ్లను ఎలా హార్డ్-రీసెట్ చేయాలో ఇక్కడ ఉంది:
శామ్సంగ్, ఎసెర్ మరియు ASUS Chromeboxes ను ఎలా పున Rest ప్రారంభించాలి
ఈ తయారీదారుల నుండి Chrome OS పరికరాలను Chromeboxes అంటారు. Chromebox ను హార్డ్-రీసెట్ చేయడం ఇక్కడ ఉంది:
- వివరించిన పద్ధతుల్లో ఒకదాన్ని ఉపయోగించి పరికరాన్ని ఆపివేయండి.
- విద్యుత్ కేబుల్ తొలగించండి.
- కేబుల్ను తిరిగి లోపలికి ప్లగ్ చేయండి.
పరికరం స్వయంచాలకంగా బ్యాకప్ చేయాలి.
లెనోవా థింక్ప్యాడ్ X131e ను ఎలా హార్డ్ రీస్టార్ట్ చేయాలి
థింక్ప్యాడ్ X131e లెనోవా నుండి వచ్చిన ఏకైక Chromebook కానప్పటికీ, ఈ మోడల్ కోసం హార్డ్-రీసెట్ పద్ధతి చాలా ఇతర లెనోవా క్రోమ్ OS పరికరాలను ప్రతిబింబిస్తుంది.
- పైన పేర్కొన్న పద్ధతుల్లో ఒకదాన్ని ఉపయోగించి థింక్ప్యాడ్ X131e ని ఆపివేయండి.
- పరికరం నుండి పవర్ కేబుల్ తొలగించండి.
- పరికరం యొక్క బ్యాటరీని తొలగించండి.
- బ్యాటరీని తిరిగి ఉంచండి.
- అడాప్టర్ను తిరిగి పరికరంలోకి ప్లగ్ చేయండి.
- పవర్ బటన్ ఉపయోగించి థింక్ప్యాడ్ను ఆన్ చేయండి.
ASUS Chromebit ను హార్డ్ రీస్టార్ట్ చేయడం ఎలా
ఇతర ASUS Chrome OS మోడళ్ల మాదిరిగా కాకుండా, Chromebit ఒక పద్ధతిని ఉపయోగిస్తుందిబిట్భిన్నమైనది.
- పై సూచనలను అనుసరించి పరికరాన్ని ఆపివేయండి.
- విద్యుత్ కేబుల్ తొలగించండి. మీరు కనీసం కొన్ని సెకన్లపాటు వేచి ఉండేలా చూసుకోండి.
- అప్పుడు, కేబుల్ను తిరిగి లోపలికి ప్లగ్ చేయండి.
- Chromebit ని ఆన్ చేయండి.
పరికరం పున art ప్రారంభించకపోవచ్చు కాబట్టి, కేబుల్ను తిరిగి ప్లగ్ చేయడానికి ముందు మీరు వేచి ఉండటం చాలా ముఖ్యం.
ఎసెర్ Cr-48 మరియు AC700
ఏసర్ Chromebook మోడల్స్ Cr-48 మరియు AC700 ను హార్డ్-పున art ప్రారంభించడానికి, మీరు ఛార్జింగ్ కేబుల్ను తీసివేయవలసిన అవసరం లేదు, బదులుగా బ్యాటరీ:
- పరికరాన్ని ఆపివేయండి.
- బ్యాటరీని తీయండి.
- కొన్ని సెకన్ల పాటు కూర్చునివ్వండి.
- బ్యాటరీని తిరిగి ఉంచండి.
- పరికరాన్ని ప్రారంభించండి.
శామ్సంగ్ సిరీస్ 5 మరియు సిరీస్ 5 550.
శామ్సంగ్ సిరీస్ 5 Chromebooks మిగతా శామ్సంగ్ Chrome OS ఉత్పత్తుల నుండి కొంచెం భిన్నంగా పనిచేస్తాయి.
శామ్సంగ్ సిరీస్ 5
- పరికరాన్ని ఆపివేయండి.
- అడాప్టర్ను అన్ప్లగ్ చేయండి.
- పరికరం వెనుక భాగంలో (శీతలీకరణ గుంటల క్రింద) రంధ్రంలో ఉన్న బటన్ను నొక్కడానికి పేపర్క్లిప్ లేదా ఇలాంటి చిన్న వస్తువును ఉపయోగించండి.
- మీరు అడాప్టర్ను తిరిగి కనెక్ట్ చేసేటప్పుడు వస్తువును నొక్కి ఉంచండి.
- పూర్తి చేసినప్పుడు, Chromebook ని ఆన్ చేయండి.
శామ్సంగ్ సిరీస్ 5 550
సిరీస్ 5 550 రెగ్యులర్ సిరీస్ 5 వలె అదే పద్ధతిని ఉపయోగిస్తుంది. ఇక్కడ ఉన్న తేడా ఏమిటంటే, చెప్పిన రంధ్రం పరికరం వెనుక భాగంలో, దిగువ మధ్యలో ఉంది.
అదనపు FAQ
మీ Chromebook స్తంభింపజేస్తే మీరు ఏమి చేస్తారు?
మీరు Windows PC, Mac కంప్యూటర్ లేదా Chromebook ని ఉపయోగిస్తుంటే, పరికరం గడ్డకట్టడం ఎల్లప్పుడూ అవకాశం. ఈ సందర్భాలు సాధారణంగా సాఫ్ట్వేర్ సమస్యలకు సంబంధించినవి మరియు ప్రతిస్పందించని స్క్రీన్ ద్వారా సూచించబడతాయి. హార్డ్ పున art ప్రారంభం అవసరమయ్యే పరిస్థితులలో ఇది ఒకటి. కాబట్టి, మీ Chromebook స్తంభింపజేస్తే, పైన పేర్కొన్న పున art ప్రారంభ ఎంపికలను నిర్వహించడానికి ప్రయత్నించండి. వీటిలో కనీసం ఒకటి పనిచేయాలి. కాకపోతే, పరికరం యొక్క చిల్లర లేదా తయారీదారుని సంప్రదించండి.
నా Chromebook ఎందుకు ఆన్ చేయదు?
మీ Chromebook ప్రారంభించకపోతే, కొన్ని సెకన్ల పాటు పవర్ కీని పట్టుకోవడం సహాయపడుతుంది. కాకపోతే, పేర్కొన్న కొన్ని హార్డ్ రీసెట్ దశలను చేయండి. పరికరాన్ని కొన్ని గంటలు అన్ప్లగ్ చేయకుండా ఉంచడానికి ప్రయత్నించండి. బ్యాటరీని బయటకు తీయండి (అది ఒకటి ఉంటే) అలాగే ఉంచండి. Chromebook ఇప్పటికీ విద్యుత్ వనరుతో తిరిగి కనెక్ట్ చేయకపోతే, చిల్లర లేదా తయారీదారుని సంప్రదించండి. ప్లగ్ ఇన్ చేసినప్పుడు పరికరం బాగా పనిచేస్తే, ప్లగ్ అవుట్ అయినప్పుడు ఆన్ చేయకపోతే, బ్యాటరీకి పున ment స్థాపన అవసరం.
Chromebook ని ప్లగ్ ఇన్ చేయడం సరేనా?
మీరు మీ Chromebook ని పెద్దగా తరలించకపోతే, దీన్ని ఎప్పుడైనా సులభతరం చేయండి. ఏదేమైనా, ఇతర పరికరాల మాదిరిగానే, ఈ శాశ్వత ఛార్జింగ్ స్థితి దాని బ్యాటరీ జీవితాన్ని తగ్గిస్తుంది. రాత్రిపూట ఛార్జ్ చేయడానికి పరికరాన్ని వదిలివేయడం సరే.
విండో పైన ఎలా ఉండాలో
పూర్తి బ్యాటరీ సామర్థ్యాన్ని చేరుకున్న తర్వాత కొన్ని గంటలు ఛార్జ్ చేయడం కూడా మంచిది. కానీ అప్పుడప్పుడు, మీరు పరికరాన్ని అన్ప్లగ్ చేయాలి మరియు బ్యాటరీ 20% వరకు నడుస్తుంది. దీన్ని రోజూ చేయడం ఉత్తమ పద్ధతి. ఇది కొంచెం శ్రమతో కూడుకున్నది కావచ్చు, కానీ ఇది మీ Chromebook యొక్క బ్యాటరీ జీవితాన్ని పొడిగిస్తుంది.
నా Chromebook ఎందుకు నల్లగా మారింది?
Chromebook యొక్క స్క్రీన్ మసకగా లేదా నల్లగా ఉంటే, ఇది బ్యాటరీ ఆదా చేసే లక్షణాల వల్ల కావచ్చు. దానిపై ఏదైనా చర్య చేస్తే స్క్రీన్ను పూర్తి ప్రకాశానికి పునరుద్ధరించాలి. కాకపోతే, స్క్రీన్ ప్రకాశాన్ని పెంచడానికి సంబంధిత కీబోర్డ్ కీలను ఉపయోగించండి. మీ పరికరం యొక్క స్క్రీన్ చీకటిగా ఉంటే మరియు అది స్పందించకపోతే, దాన్ని పున art ప్రారంభించడానికి ప్రయత్నించండి. పరికరం తిరిగి ప్రారంభించకపోతే సాంకేతిక మద్దతును సంప్రదించండి.
Chromebook లో బ్లూ లైట్ అంటే ఏమిటి?
దృ Ch మైన నీలిరంగు కాంతి మీ Chromebook పరికరం ఆన్ చేయబడిందని సూచిస్తుంది. మెరిసే నారింజ కాంతి స్లీప్ మోడ్ను సూచిస్తుంది. మీకు లైట్లు కనిపించకపోతే, పరికరం ఆపివేయబడుతుంది లేదా బ్యాటరీ అయిపోతుంది.
Chromebooks ను పున art ప్రారంభిస్తోంది
చాలా Chromebooks అదే విధంగా పున ar ప్రారంభించబడినప్పటికీ, కొన్నింటికి వేరే విధానం అవసరం. హార్డ్ రీసెట్కి వెళ్లేముందు క్రమం తప్పకుండా రీసెట్ చేయడానికి ప్రయత్నించడానికి పై మార్గదర్శకాలను అనుసరించండి మరియు మీ Chromebook ఇతర పద్ధతుల జాబితాలో ఉందో లేదో తనిఖీ చేయండి.
మీరు మీ Chrome OS పరికరాన్ని పున art ప్రారంభించగలిగారు? జాబితాలో మీ మోడల్ను కనుగొనడంలో మీకు సమస్య ఉందా? ఈ చర్చకు మీకు ఏవైనా ప్రశ్నలు లేదా ఏదైనా జోడించడానికి ఉంటే, దిగువ వ్యాఖ్యల విభాగాన్ని నొక్కండి మరియు మీ మనసులో ఏముందో మాకు చెప్పండి.