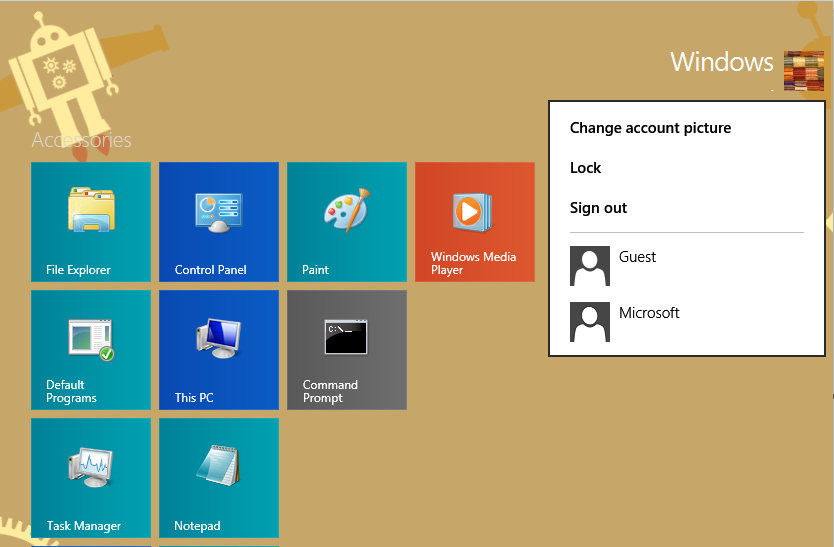ఏమి తెలుసుకోవాలి
- మీకు MacOS యొక్క తాజా కాపీ, USB డ్రైవ్, UniBeast మరియు MultiBeast అనే ఉచిత సాధనాలు అవసరం, మరియు అనుకూలమైన PC హార్డ్వేర్.
- MacOS Catalina 10.15.6ని PCలో ఇన్స్టాల్ చేయడం గురించి దిగువ దశలు వివరించబడ్డాయి మరియు Intel NUC DC3217IYEని ఉపయోగించి పరీక్షించబడ్డాయి.
- మీరు ఉపయోగించే PC కాంపోనెంట్లను బట్టి మీరు కొన్ని కాన్ఫిగరేషన్ సెట్టింగ్లను మార్చాల్సి రావచ్చు.
ఈ కథనం మీరు హ్యాకింతోష్ను నిర్మించాల్సిన అవసరం ఏమిటి మరియు మీరు దానిని ఎందుకు నిర్మించాలి, బూటబుల్ హ్యాకింతోష్ ఇన్స్టాలేషన్ USB డ్రైవ్ను ఎలా సృష్టించాలి మరియు దానిని PCలో ఎలా ఇన్స్టాల్ చేయాలి.
బూటబుల్ హ్యాకింతోష్ ఇన్స్టాలేషన్ USB డ్రైవ్ను ఎలా సృష్టించాలి
PCలో మాకోస్ను ఇన్స్టాల్ చేయడంలో మరియు మీ స్వంత హ్యాకింతోష్ని సృష్టించడంలో మొదటి దశ, దానిపై మాకోస్తో బూటబుల్ USBని సృష్టించడం. దీనికి Mac యాప్ స్టోర్, USB థంబ్ డ్రైవ్ మరియు కొంత సమయం యాక్సెస్ ఉన్న Mac పని చేయడం అవసరం. ఇది కష్టం కాదు, కానీ ఇది కొంచెం సమయం తీసుకుంటుంది మరియు మీరు ప్రతి అడుగు సరిగ్గా ఉండేలా చూసుకోవడం ముఖ్యం.
మీరు హ్యాకింతోష్ను నిర్మించాల్సిన పూర్తి జాబితాను చూడటానికి దిగువకు స్క్రోల్ చేయండి.
మీరు కొనసాగే ముందు, ఇన్స్టాలేషన్ మీడియా యొక్క ప్రారంభ సృష్టి సమయంలో మీకు ఏవైనా సమస్యలు ఎదురైతే మీ Macని బ్యాకప్ చేయడాన్ని పరిగణించండి.
మీరు మీ Mac మరియు USB థంబ్ డ్రైవ్ సిద్ధంగా ఉంటే, మీరు బూటబుల్ macOS USB చేయడానికి ఈ సూచనలను అనుసరించవచ్చు:
-
Mac ఉపయోగించి, తెరవండి Mac యాప్ స్టోర్ .

-
మీ ఉపయోగించి లాగిన్ చేయండి Apple ID ప్రాంప్ట్ చేస్తే.
-
కోసం శోధించండి మరియు డౌన్లోడ్ చేయండి macOS యొక్క తాజా వెర్షన్ .

-
మీ Macని పునఃప్రారంభించండి, నొక్కి పట్టుకోండి ఆదేశం + ఆర్ అది తిరిగి మొదలవుతుంది. ఇది రికవరీ మోడ్లోకి లోడ్ చేయడానికి మిమ్మల్ని అనుమతిస్తుంది.
-
విడుదల ఆదేశం + ఆర్ మీరు ఆపిల్ చిహ్నం మరియు ప్రోగ్రెస్ బార్ కనిపించడాన్ని చూసినప్పుడు.
-
MacOS రికవరీ లోడ్ అయ్యే వరకు వేచి ఉండండి.

-
క్లిక్ చేయండి యుటిలిటీస్ > టెర్మినల్ .

-
టెర్మినల్ ఓపెన్తో, టైప్ చేయండి csrutil డిసేబుల్ ఆపై నొక్కండి ఎంటర్ .

-
SIP నిలిపివేయబడిందని సందేశాన్ని ప్రదర్శించడానికి టెర్మినల్ కోసం వేచి ఉండండి.

-
క్లిక్ చేయండి ఆపిల్ మెను > పునఃప్రారంభించండి .

-
మీ Mac బూట్ అయిన తర్వాత, మీ USB డ్రైవ్ను కనెక్ట్ చేయండి.
-
తెరవండి డిస్క్ యుటిలిటీ .

-
ఎడమ కాలమ్లో మీ USB డ్రైవ్ని ఎంచుకుని, ఆపై క్లిక్ చేయండి తుడిచివేయండి .
మీరు మీ అదృష్ట పేరు మార్చగలరా

-
పాప్ అప్ మెనులో, మీ USB డ్రైవ్ కోసం ఒక పేరును నమోదు చేయండి, ఎంచుకోండి Mac OS విస్తరించబడింది (జర్నల్ చేయబడింది) , మరియు క్లిక్ చేయండి తుడిచివేయండి .

-
క్లిక్ చేయండి పూర్తి .

-
UniBeast యాప్ని రన్ చేయండి.
మీరు దీన్ని ఇంతకు ముందు డౌన్లోడ్ చేయకుంటే, UniBeast యొక్క తాజా వెర్షన్ను డౌన్లోడ్ చేయండి Tonymacx86 టూల్స్ డౌన్లోడ్ విభాగం నుండి.
-
క్లిక్ చేయండి కొనసాగించు .

-
క్లిక్ చేయండి కొనసాగించు .
అసమ్మతిలో బాట్లను ఎలా జోడించాలి

-
క్లిక్ చేయండి కొనసాగించు .

-
క్లిక్ చేయండి కొనసాగించు .

-
క్లిక్ చేయండి అంగీకరిస్తున్నారు .

-
క్లిక్ చేయండి USB డ్రైవ్ మీరు ముందుగా సెటప్ చేసి, ఆపై క్లిక్ చేయండి కొనసాగించు .

-
ఎంచుకోండి కేథరిన్ , ఆపై క్లిక్ చేయండి కొనసాగించు .

-
ఎంచుకోండి UEFI బూట్ మోడ్ లేదా లెగసీ బూట్ మోడ్ , ఆపై క్లిక్ చేయండి కొనసాగించు .

UEFI బూట్ మోడ్ UEFIని ఉపయోగించగల అన్ని సిస్టమ్లకు సిఫార్సు చేయబడింది. మీరు ఉపయోగించగల పాత హార్డ్వేర్ను కలిగి ఉంటే మాత్రమే లెగసీ బూట్ మోడ్ని ఎంచుకోండి BIOS .
-
మీరు NVIDIA లేదా ATI గ్రాఫిక్స్ కార్డ్ని ఉపయోగిస్తుంటే, తగిన ఎంపిక చేసి క్లిక్ చేయండి కొనసాగించు .

-
మీ ఎంపికలను పరిశీలించి, క్లిక్ చేయండి కొనసాగించు మీరు ఏ తప్పులు చేయకపోతే.

-
ప్రాంప్ట్ చేయబడితే మీ పాస్వర్డ్ని నమోదు చేసి, ఆపై క్లిక్ చేయండి అలాగే .

-
UniBeast ఇప్పుడు మీ ఇన్స్టాలేషన్ మీడియాను సృష్టిస్తుంది. ఈ ప్రక్రియకు కొంత సమయం పట్టవచ్చు, కాబట్టి అది పూర్తయ్యే వరకు దానిని వదిలివేయండి.
ఇన్స్టాలేషన్ USBని ఉపయోగించి PCలో MacOSని ఎలా ఇన్స్టాల్ చేయాలి
మీరు మీ macOS ఇన్స్టాలేషన్ USBని విజయవంతంగా సృష్టించిన తర్వాత, మీరు దాన్ని మీ Mac నుండి తీసివేసి, మీరు హ్యాకింతోష్గా మార్చాలనుకుంటున్న PCకి ప్లగ్ చేయాలి. ఇది మీ PCలో డ్రైవ్ను ఫార్మాటింగ్ చేయడం మరియు MacOS యొక్క క్లీన్ ఇన్స్టాలేషన్ను చేయడం వంటి చాలా సుదీర్ఘమైన ప్రక్రియ. మీరు మీ డ్రైవ్ను ఫార్మాట్ చేయకూడదనుకుంటే లేదా తొలగించకూడదనుకుంటే, మీరు కొనసాగించే ముందు దాన్ని తీసివేసి, వేరొక దానిని ఇన్స్టాల్ చేయాలి.
ఈ ట్యుటోరియల్ కోసం, హ్యాకింతోష్ను రూపొందించడానికి PC బేస్గా Intel NUC DC3217IYE ఉపయోగించబడింది మరియు స్క్రీన్షాట్లలో కనిపించే సెట్టింగ్లు ఆ హార్డ్వేర్ కాన్ఫిగరేషన్కు సంబంధించినవి. మీ హార్డ్వేర్కు అనుకూలంగా ఉండే సెట్టింగ్లను ఎంచుకున్నారని నిర్ధారించుకోండి.
మీ PCలో మాకోస్ను ఎలా ఇన్స్టాల్ చేయాలో ఇక్కడ ఉంది:
-
క్లోవర్ బూట్ స్క్రీన్ నుండి, ఎంచుకోండి MacOS Catalinaని ఇన్స్టాల్ చేయి నుండి macOS ఇన్స్టాల్ని బూట్ చేయండి .

మీ PC USBల నుండి బూట్ అయ్యేలా సెట్ చేయబడితే, మీరు ఏమీ చేయనవసరం లేకుండా ఈ స్క్రీన్ని చూస్తారు. అది కాకపోతే, మీరు మీ USB డ్రైవ్ను బూట్ పరికరంగా ఎంచుకోవడానికి F8, F11, F12 లేదా మీ మదర్బోర్డుకు తగిన కీని నొక్కాలి.
-
మీకు కావలసినదాన్ని ఎంచుకోండి భాష , మరియు ఫార్వర్డ్ బాణం క్లిక్ చేయండి.

-
ఎంచుకోండి డిస్క్ యుటిలిటీ macOS యుటిలిటీస్ మెను నుండి.

-
మీ క్లిక్ చేయండి PC హార్డ్ డ్రైవ్ ఎడమ కాలమ్లో.

-
క్లిక్ చేయండి తుడిచివేయండి .

-
డ్రైవ్ కోసం కొత్త పేరును నమోదు చేయండి, ఎంచుకోండి APFS ఫార్మాట్ కోసం, మరియు క్లిక్ చేయండి తుడిచివేయండి .

-
క్లిక్ చేయండి పూర్తి .

-
ప్రధాన macOS యుటిలిటీస్ మెనుకి తిరిగి, ఎంచుకోండి MacOS ఇన్స్టాల్ చేయండి , మరియు క్లిక్ చేయండి కొనసాగించు .

-
క్లిక్ చేయండి కొనసాగించు మీ PCలో macOS యొక్క ఇన్స్టాలేషన్తో కొనసాగడానికి.

-
మీరు ఇన్స్టాలేషన్ ప్రక్రియను పూర్తి చేసినప్పుడు, మీ PC రీబూట్ అవుతుంది. MacOS స్వయంచాలకంగా లోడ్ కానట్లయితే మీరు బూట్లోడర్ నుండి macOS Catalinaని మాన్యువల్గా ఎంచుకోవలసి ఉంటుంది.
మీ హ్యాకింతోష్ని సెటప్ చేయడం ముగించండి
ఈ సమయంలో మీ PC MacOS ఇన్స్టాల్ చేయబడింది మరియు మీరు ఉపయోగించిన నిర్దిష్ట హార్డ్వేర్ను బట్టి ఇది బహుశా ఒక డిగ్రీ లేదా మరొకదానికి పని చేస్తుంది. కొన్ని పెరిఫెరల్స్ సరిగ్గా పనిచేయడం లేదని, గ్రాఫిక్స్ సరిగ్గా ప్రదర్శించబడలేదని లేదా ఇతర సమస్యలు ఉన్నాయని మీరు కనుగొనవచ్చు.
ఫైర్ఫాక్స్ను రోకుకు ఎలా ప్రసారం చేయాలి
మీ కొత్త హ్యాకింతోష్ పని చేస్తున్నట్లు అనిపించినప్పటికీ, PCలో MacOSని ఇన్స్టాల్ చేయడంలో చివరి దశ Tonymacx86 నుండి ఉచిత మల్టీబీస్ట్ సాధనాన్ని అమలు చేయడం. ఈ యాప్ మీ PC హార్డ్వేర్తో సజావుగా పని చేసేలా మీ MacOS ఇన్స్టాలేషన్ను కాన్ఫిగర్ చేస్తుంది, కాబట్టి ఈ దశను దాటవేయడం మంచిది కాదు.
-
మల్టీబీస్ట్ యాప్ని రన్ చేయండి. నుండి త్వరగా ప్రారంభించు మెను, ఎంచుకోండి UEFI బూట్ మోడ్ మీ PC UEFIకి మద్దతిస్తే, లేదా లెగసీ బూట్ మోడ్ అది BIOSకు మాత్రమే మద్దతిస్తే.

మీరు దీన్ని ఇంతకు ముందు డౌన్లోడ్ చేయకుంటే, మల్టీబీస్ట్ యొక్క తాజా వెర్షన్ను డౌన్లోడ్ చేయండి Tonymacx86 టూల్స్ డౌన్లోడ్ విభాగం నుండి. ఇది UniBeast నుండి భిన్నమైన యాప్, కానీ మీరు దీన్ని అదే ప్రదేశంలో కనుగొనవచ్చు.
-
క్లిక్ చేయండి డ్రైవర్లు , మరియు మీ హార్డ్వేర్కు అవసరమైన ఆడియో డ్రైవర్లను ఎంచుకోండి.

-
క్లిక్ చేయండి ఇతర , మరియు ఏవైనా అవసరమైన డ్రైవర్లను ఎంచుకోండి.

మీరు మీ హార్డ్వేర్పై ఆధారపడి డిస్క్, నెట్వర్క్ లేదా USB డ్రైవర్లను కూడా ఎంచుకోవలసి ఉంటుంది.
-
క్లిక్ చేయండి బూట్లోడర్లు , మరియు మీకు కావలసిన బూట్లోడర్ని ఎంచుకోండి.

-
క్లిక్ చేయండి నిర్మించు , మీ సెట్టింగ్లను ధృవీకరించండి మరియు క్లిక్ చేయండి సేవ్ చేయండి మీ మల్టీబీస్ట్ సెట్టింగ్లను సేవ్ చేయడానికి. మీకు ఈ సెట్టింగ్లతో సమస్యలు ఉంటే, మీరు వాటిని లోడ్ చేసి, విషయాలను చక్కగా ట్యూన్ చేయడానికి తర్వాత మార్చవచ్చు.

-
క్లిక్ చేయండి ఇన్స్టాల్ చేయండి .

-
క్లిక్ చేయండి అంగీకరిస్తున్నారు .

-
ప్రాంప్ట్ చేయబడితే మీ పాస్వర్డ్ని నమోదు చేసి, క్లిక్ చేయండి హెల్పర్ని ఇన్స్టాల్ చేయండి .

-
మీరు ఈ స్క్రీన్ని చూసినప్పుడు, మీరు మీ హ్యాకింతోష్ని పునఃప్రారంభించవచ్చు. ఇది ఊహించిన విధంగా నడుస్తుంటే, మీరు పూర్తి చేసారు. లేకపోతే మీరు మల్టీబీస్ట్ని మళ్లీ అమలు చేయాలి మరియు మీ వ్యక్తిగత PC హార్డ్వేర్ కోసం మీరు సరైన డ్రైవర్లు మరియు సెట్టింగ్లను ఎంచుకున్నారని నిర్ధారించుకోండి.

మీరు హ్యాకింతోష్ని నిర్మించడానికి ఏమి కావాలి
హ్యాకింతోష్ను నిర్మించడం అనేది బహుళ-దశల ప్రక్రియ, ఇది అనూహ్యంగా కష్టం కాదు, కానీ ఇది చాలా సమయం తీసుకుంటుంది మరియు ఇది చాలా ఖచ్చితమైనది. మీరు సాంకేతికంగా ఎటువంటి ప్రత్యేక జ్ఞానం లేదా అనుభవం లేకుండా హ్యాకింతోష్ను నిర్మించవచ్చు, PC బిల్డింగ్లో నేపథ్యం మరియు మాకోస్ గురించి కొంత జ్ఞానం కలిగి ఉండటం సహాయపడుతుంది.
మీరు హ్యాకింతోష్ను రూపొందించడానికి ముందు మీకు అవసరమైన హార్డ్వేర్ మరియు సాఫ్ట్వేర్ ఇది:
- మీరు Mac OSని ఎలా అప్డేట్ చేస్తారు?
MacOS Mojave (10.14) లేదా తర్వాత నడుస్తున్న Macsని అప్డేట్ చేయడానికి, ఎంచుకోండి సిస్టమ్ ప్రాధాన్యతలు > సాఫ్ట్వేర్ నవీకరణ . మీరు MacOS హై సియెర్రా (10.13) లేదా అంతకు ముందు నడుస్తున్న Macలను అప్డేట్ చేయవచ్చు యాప్ స్టోర్ .
- మీరు Mac కంప్యూటర్లో Windows ఆపరేటింగ్ సిస్టమ్ను ఎలా అమలు చేయవచ్చు?
Macలో Windowsను అమలు చేయడానికి, బాగా తెలిసిన ఎంపిక బూట్ క్యాంప్ . ఈ యుటిలిటీ మీ Macతో ఉచితంగా చేర్చబడుతుంది మరియు మీ Mac హార్డ్వేర్లో నేరుగా Windows ఇన్స్టాల్ చేయడానికి మిమ్మల్ని అనుమతిస్తుంది.
ఎందుకు హ్యాకింతోష్ చేయండి?
Macని కొనుగోలు చేయడానికి బదులుగా హ్యాకింతోష్ చేయడానికి చాలా కారణాలు ఉన్నాయి, కానీ ప్రాథమిక అంశం ఖర్చు. మీరు తక్కువ డబ్బుతో ఏదైనా Mac కంటే శక్తివంతమైన స్పెసిఫికేషన్లతో హ్యాకింతోష్ని నిర్మించవచ్చు. మీరు ఇతర ఆపరేటింగ్ సిస్టమ్ల కంటే మాకోస్ను ఇష్టపడితే, మీ స్వంత సిస్టమ్ను కలిపి కొంత డబ్బు ఆదా చేసుకోవాలనుకుంటే, హ్యాకింతోష్ను నిర్మించడం ఆకర్షణీయమైన ఎంపిక.
ప్రతికూలత ఏమిటంటే, Apple ఈ విధానానికి మద్దతు ఇవ్వదు మరియు వారు దానిని చురుకుగా నిరుత్సాహపరిచారు. మీరు మీ PCలో MacOS కోసం సాంకేతిక మద్దతును పొందలేరు మరియు Apple మీ అనుకూల Hackintoshలో Facetime మరియు iMessage వంటి సేవలను బ్లాక్ చేయవచ్చు. మీరు రిస్క్ చేయడానికి సిద్ధంగా ఉన్నట్లయితే, మీరు కొంత డబ్బును ఆదా చేసుకోవచ్చు మరియు మీ హార్డ్వేర్ ఎంపికలపై మీరు ఆఫ్ ది రాక్ Mac కంటే ఎక్కువ స్థాయి నియంత్రణను కలిగి ఉంటారు.
 ఎఫ్ ఎ క్యూ
ఎఫ్ ఎ క్యూఆసక్తికరమైన కథనాలు
ఎడిటర్స్ ఛాయిస్

మీ ల్యాప్టాప్ను ఎప్పుడైనా ప్లగ్ చేసి ఉంచడం చెడ్డదా?
చాలా కాలం నాటి వ్యక్తులు మీ ల్యాప్టాప్ను ఎక్కువ కాలం ప్లగ్ ఇన్ చేయకుండా ఉంచమని చెబుతారు. హెక్, బ్యాటరీ కూడా లేని డెస్క్టాప్ కంప్యూటర్ల గురించి వారు అదే చెబుతారు. ముఖ్య కారణం
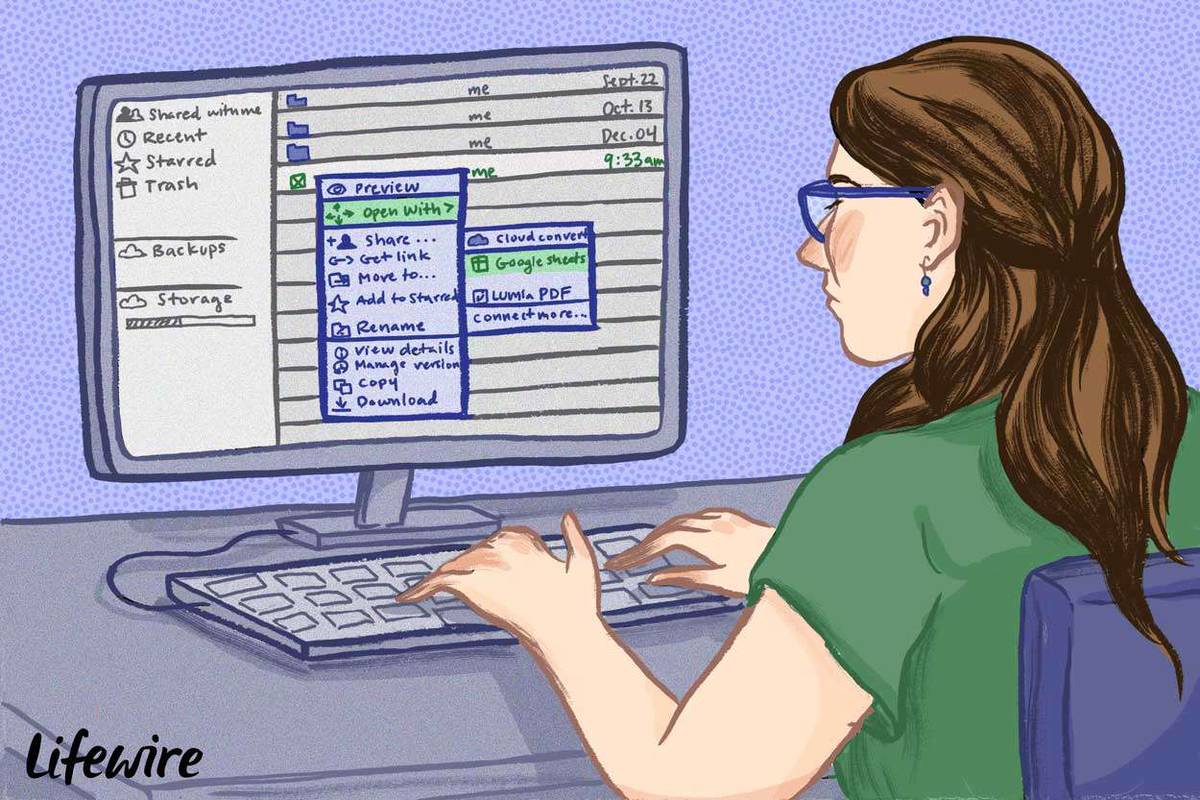
XLSX ఫైల్ అంటే ఏమిటి?
XLSX ఫైల్ అనేది Microsoft Excel ఓపెన్ XML ఫార్మాట్ స్ప్రెడ్షీట్ ఫైల్. దీన్ని తెరవడానికి, మీరు XLSX ఫైల్ను గుర్తించగల నిర్దిష్ట ప్రోగ్రామ్ను మీ కంప్యూటర్లో కలిగి ఉండాలి.

ట్యాగ్ ఆర్కైవ్స్: క్లిష్టమైన లోపం: ప్రారంభ మెను పనిచేయడం లేదు

పవర్ పాయింట్లో వీడియోను స్వయంచాలకంగా ఎలా ప్లే చేయాలి
పవర్పాయింట్ 1987 లో ఓవర్హెడ్ ప్రొజెక్టర్లకు పారదర్శకతలను సృష్టించే సాధనంగా దాని వినయపూర్వకమైన మూలాల నుండి చాలా దూరం వచ్చింది. ఈ రోజుల్లో 90% పైగా ప్రజలు తమ ప్రెజెంటేషన్లను చేయడానికి కంప్యూటర్ను ఉపయోగిస్తున్నారని అంచనా

Google క్యాలెండర్కు పుట్టినరోజులను ఎలా జోడించాలి
మీరు సాధారణ Google వినియోగదారు అయితే, ప్రియమైన వ్యక్తి పుట్టినరోజును మరలా కోల్పోవడం గురించి మీరు ఆందోళన చెందాల్సిన అవసరం లేదు. గూగుల్ క్యాలెండర్ అంతర్నిర్మిత లక్షణాన్ని కలిగి ఉంది, ఇది ముఖ్యమైన తేదీలను ట్రాక్ చేయడానికి మిమ్మల్ని అనుమతిస్తుంది

విండోస్ 10 లో పిఎస్ 1 పవర్షెల్ ఫైల్ను అమలు చేయడానికి సత్వరమార్గాన్ని సృష్టించండి
మీ PS1 స్క్రిప్ట్ ఫైల్ను నేరుగా అమలు చేయడానికి సత్వరమార్గాన్ని సృష్టించడం చాలా ఉపయోగకరంగా ఉంటుంది. మీరు * .ps1 స్క్రిప్ట్ ఫైల్పై డబుల్ క్లిక్ చేసినప్పుడు, అది నోట్ప్యాడ్లో తెరుచుకుంటుంది.