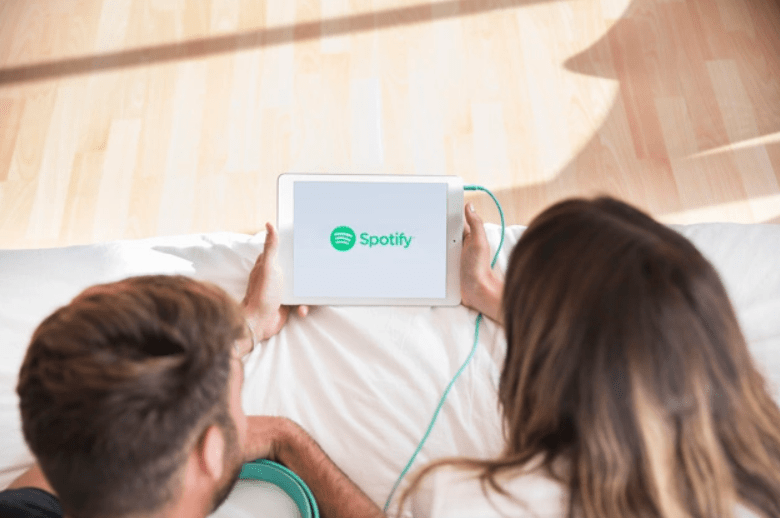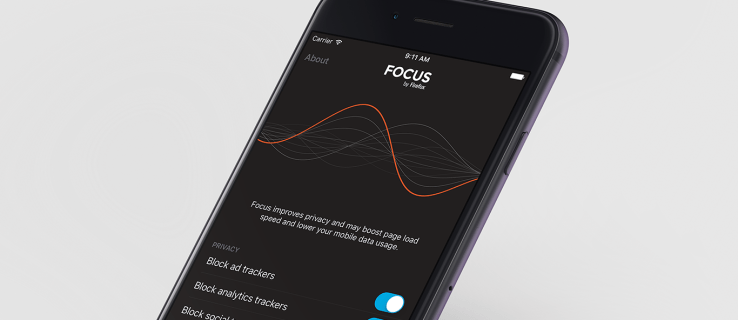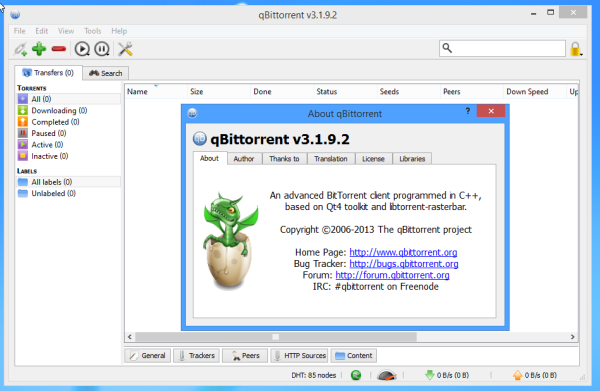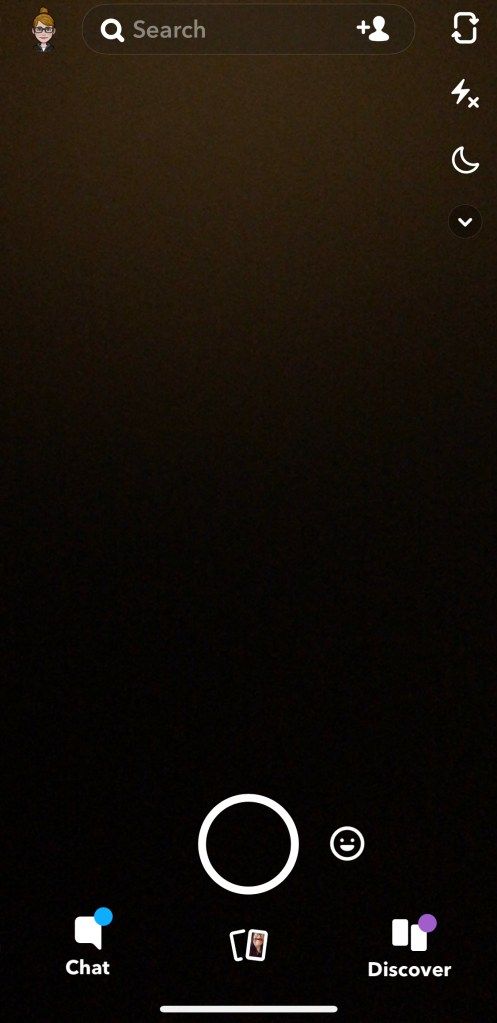ఏమి తెలుసుకోవాలి
- సులభమైనది: మైక్రోసాఫ్ట్ ఎక్సెల్ నుండి ముందే తయారు చేసిన టెంప్లేట్ని డౌన్లోడ్ చేసుకోండి.
- టెంప్లేట్ సృష్టించండి: ఎంచుకోండి A1:E2 > విలీనం & కేంద్రం > రకం వారపు షెడ్యూల్ > ఎంచుకోండి మధ్య సమలేఖనం .
- సరిహద్దులు మరియు శీర్షికలను జోడించండి. A3లో, టైప్ చేయండి TIME . A4 మరియు A5లో, సమయాన్ని నమోదు చేయండి > సెల్లను పూరించండి > రోజులు జోడించండి > టెంప్లేట్ను సేవ్ చేయండి.
ముందుగా తయారుచేసిన టెంప్లేట్ని ఉపయోగించడం ద్వారా లేదా మొదటి నుండి ఒకదాన్ని సృష్టించడం ద్వారా Microsoft Excelలో షెడ్యూల్ను ఎలా సృష్టించాలో ఈ కథనం వివరిస్తుంది. Excel 2019, Excel 2016, Excel కోసం Microsoft 365 మరియు Excel 2013కి సూచనలు వర్తిస్తాయి.
నా కుడి ఎయిర్పాడ్ ఎందుకు పనిచేయడం లేదు
ఎక్సెల్లో షెడ్యూల్ను ఎలా సృష్టించాలి
మైక్రోసాఫ్ట్ ఎక్సెల్ వీక్లీ చోర్ షెడ్యూల్, స్టూడెంట్ షెడ్యూల్, డైలీ వర్క్ షెడ్యూల్ మరియు మరెన్నో టెంప్లేట్లను అందిస్తుంది. మీరు మీకు కావలసిన దాన్ని డౌన్లోడ్ చేసుకోవచ్చు మరియు మీ స్వంత డేటాతో అనుకూలీకరించవచ్చు లేదా మొదటి నుండి షెడ్యూల్ను ఎలా సృష్టించాలో మీరు తెలుసుకోవచ్చు.

మారెక్ లెవాక్ / అన్స్ప్లాష్
ఒకే వినియోగదారు కోసం గంటలవారీ బ్లాక్లతో ఏడు రోజుల షెడ్యూల్ను రూపొందించడానికి ఈ దశలను అనుసరించండి.
-
Excelని ప్రారంభించి, కొత్త, ఖాళీ వర్క్బుక్ని తెరవండి.

-
సెల్ పరిధిని ఎంచుకోండి A1:E2 , ఆపై ఎంచుకోండి విలీనం & కేంద్రం హోమ్ ట్యాబ్ యొక్క అమరిక సమూహంలో.

-
' అని టైప్ చేయండి వారపు షెడ్యూల్ ' A1:E2 లోకి, ఫాంట్ పరిమాణాన్ని 18కి మార్చండి, మరియు ఎంచుకోండి మధ్య సమలేఖనం అమరిక సమూహంలో.

-
కణాలను ఎంచుకోండి F1:H2 , ఎంచుకోండి సరిహద్దులు హోమ్ ట్యాబ్ యొక్క ఫాంట్ సమూహంలో డ్రాప్-డౌన్ చేసి, ఆపై ఎంచుకోండి అన్ని సరిహద్దులు .

-
ఎంటర్ చెయ్యండి' రోజువారీ ప్రారంభ సమయం ' F1 లోకి; ' సమయ విరామం ' G1 లోకి; మరియు ' ప్రారంభ తేదీ 'H1 లోకి. ఎంచుకోండి అన్ని ఎంచుకోండి చిహ్నం (వర్క్షీట్లో 1 మరియు A మధ్య), ఆపై కంటెంట్లకు సరిపోయేలా అన్ని సెల్ల పరిమాణాన్ని మార్చడానికి ఏదైనా రెండు నిలువు వరుసలను వేరు చేసే పంక్తిని డబుల్ క్లిక్ చేయండి.

-
సెల్ ఎంచుకోండి A3 మరియు ఎంటర్ చేయండి' TIME .'

-
సెల్ ఎంచుకోండి A4 మరియు మీరు మీ షెడ్యూల్ ప్రారంభించాలనుకుంటున్న సమయాన్ని నమోదు చేయండి. ఈ ఉదాహరణను అనుసరించడానికి, 'ని నమోదు చేయండి 7:00 .'

-
సెల్ A5లో, మీరు షెడ్యూల్లో జాబితా చేయాలనుకుంటున్న తదుపరి విరామాన్ని నమోదు చేయండి. ఈ ఉదాహరణను అనుసరించడానికి, 'ని నమోదు చేయండి 7:30 .' ఎంచుకోండి A4:A5 మరియు మిగిలిన రోజులో సమయ పెరుగుదలను పూరించడానికి ఫిల్ హ్యాండిల్ను క్రిందికి లాగండి.

మీరు సమయ ఆకృతిని మార్చాలనుకుంటే, నిలువు వరుసను ఎంచుకుని, కుడి-క్లిక్ చేసి, ఆపై ఎంచుకోండి సెల్లను ఫార్మాట్ చేయండి . ఎంచుకోండి సమయం సంఖ్య ట్యాబ్ యొక్క వర్గం జాబితాలో మరియు మీరు ఉపయోగించాలనుకుంటున్న సమయ ఆకృతిని ఎంచుకోండి.
-
సెల్ B3లో, మీరు మీ షెడ్యూల్ ప్రారంభించాలనుకుంటున్న వారంలోని రోజుని నమోదు చేయండి. ఈ ఉదాహరణను అనుసరించడానికి, 'ని నమోదు చేయండి ఆదివారం .'

-
లాగండి ఫిల్ హ్యాండిల్ షెడ్యూల్లో వారంలోని మిగిలిన రోజులను స్వయంచాలకంగా పూరించడానికి కుడివైపున.

-
ఎంచుకోండి వరుస 3 . ఫాంట్ను బోల్డ్గా చేయండి మరియు ఫాంట్ పరిమాణాన్ని 14కి మార్చండి.

-
కాలమ్ Aలోని సమయాల ఫాంట్ పరిమాణాన్ని 12కి మార్చండి.

అవసరమైతే, ఎంచుకోండి అన్ని ఎంచుకోండి ఐకాన్ (వర్క్షీట్లో 1 మరియు A మధ్య) మరియు కంటెంట్లకు మరోసారి సరిపోయేలా అన్ని సెల్ల పరిమాణాన్ని మార్చడానికి ఏదైనా రెండు నిలువు వరుసలను వేరు చేసే పంక్తిని డబుల్ క్లిక్ చేయండి.
-
ఎంచుకోండి అన్ని ఎంచుకోండి చిహ్నం లేదా నొక్కండి Ctrl+A మరియు ఎంచుకోండి కేంద్రం హోమ్ ట్యాబ్ యొక్క అమరిక సమూహంలో.

-
కణాలను ఎంచుకోండి A1:H2 . ఎంచుకోండి రంగును పూరించండి హోమ్ ట్యాబ్ యొక్క ఫాంట్ సమూహం నుండి డ్రాప్-డౌన్ చేసి, ఎంచుకున్న సెల్ల కోసం పూరక రంగును ఎంచుకోండి.

-
కింది ప్రతి సెల్ లేదా పరిధుల కోసం ప్రత్యేకమైన పూరక రంగును ఎంచుకోండి:
- A3
- B3:H3
- A4:A28 (లేదా మీ వర్క్షీట్లో సమయాలను కలిగి ఉన్న సెల్ల పరిధి)
- B4:H28 (లేదా మీ షెడ్యూల్లో మిగిలిన కణాల పరిధి)

మీరు నలుపు మరియు తెలుపు షెడ్యూల్ని ఇష్టపడితే ఈ దశను దాటవేయండి.
-
షెడ్యూల్ యొక్క బాడీని ఎంచుకోండి. ఎంచుకోండి సరిహద్దులు ఫాంట్ సమూహంలో డ్రాప్-డౌన్ చేసి ఎంచుకోండి అన్ని సరిహద్దులు .

-
షెడ్యూల్ను సేవ్ చేయండి.
షెడ్యూల్ను టెంప్లేట్గా సేవ్ చేయండి
షెడ్యూల్ను టెంప్లేట్గా సేవ్ చేయడం వలన మీరు ప్రతిసారీ కొత్తదాన్ని చేయకుండా లేదా మీ ప్రస్తుత షెడ్యూల్లోని కంటెంట్లను క్లియర్ చేయకుండా దాన్ని మళ్లీ ఉపయోగించుకోవచ్చు.
-
ఎంచుకోండి ఫైల్ > ఎగుమతి చేయండి > ఫైల్ రకాన్ని మార్చండి .

-
ఎంచుకోండి మూస > ఇలా సేవ్ చేయండి . సేవ్ యాజ్ డైలాగ్ బాక్స్ తెరవబడుతుంది.

-
తెరవండి అనుకూల కార్యాలయ టెంప్లేట్లు ఫోల్డర్.

-
టెంప్లేట్ కోసం పేరును నమోదు చేసి, ఎంచుకోండి సేవ్ చేయండి .

-
భవిష్యత్తులో టెంప్లేట్ని ఉపయోగించడానికి, ఎంచుకోండి వ్యక్తిగతం కొత్త ట్యాబ్ స్క్రీన్ మరియు షెడ్యూల్ టెంప్లేట్ ఎంచుకోండి. ఇది కొత్త వర్క్బుక్గా తెరవబడుతుంది.

మీరు షెడ్యూల్ యొక్క హార్డ్కాపీ వెర్షన్ను ఉపయోగించాలనుకుంటే, దాన్ని ప్రింట్ చేయడానికి ముందు ప్రింట్ ప్రాంతాన్ని సెటప్ చేయండి.
- నేను Revit షెడ్యూల్ని Excelలోకి ఎలా ఎగుమతి చేయాలి?
Revitలో, ఎంచుకోండి ఫైల్ > ఎగుమతి చేయండి > నివేదికలు > షెడ్యూల్ , ఆపై సేవ్ స్థానాన్ని ఎంచుకుని, ఎంచుకోండి సేవ్ చేయండి . ప్రదర్శన ఎగుమతి ఎంపికలను ఎంచుకోండి మరియు ఎగుమతి చేయబడిన డేటా ఎలా ప్రదర్శించబడుతుందో ఎంచుకోండి, ఆపై ఎంచుకోండి అలాగే . Excel లో, ఎంచుకోండి సమాచారం > డేటాను పొందండి & మార్చండి > టెక్స్ట్/CSV నుండి . ఆపై ఎగుమతి చేసిన రివిట్ షెడ్యూల్ని ఎంచుకుని, ఎంచుకోండి దిగుమతి .
- నేను ఎక్సెల్లో రుణ విమోచన షెడ్యూల్ను ఎలా తయారు చేయగలను?
ముందుగా, కొత్త స్ప్రెడ్షీట్ను సృష్టించండి లేదా ఇప్పటికే ఉన్న దాన్ని తెరిచి, అవసరమైన రుణం, వడ్డీ మరియు చెల్లింపు డేటాను నమోదు చేయండి. సెల్ B4లో (ఇతర సంబంధిత సమాచారం దాని పైన ఉన్న B నిలువు వరుసలలో ఉందని ఊహిస్తే), సమీకరణాన్ని ఉపయోగించండి =రౌండ్(PMT($B/12,$B,-$B,0), 2) . ఇది మీ నెలవారీ చెల్లింపులను స్వయంచాలకంగా లెక్కిస్తుంది.
- నా Excel షెడ్యూల్లో తేదీ ఆకృతిని నేను ఎలా మార్చగలను?
మీరు మార్చాలనుకుంటున్న సెల్పై కుడి-క్లిక్ చేసి, ఎంచుకోండి సెల్లను ఫార్మాట్ చేయండి . అక్కడ నుండి, ఎంచుకోండి సంఖ్య టాబ్, ఎంచుకోండి తేదీ వర్గం కింద, మీరు ఉపయోగించాలనుకుంటున్న తేదీ ఆకృతిని ఎంచుకోండి, ఆపై నిర్ధారించండి అలాగే .
- నేను ఒకే పేజీలో Excel షెడ్యూల్ని ఎలా ఎగుమతి చేయాలి?
ఎంచుకోండి పేజీ లేఅవుట్ > డైలాగ్ బాక్స్ లాంచర్ > పేజీ టాబ్, ఆపై ఎంచుకోండి ఫిట్ స్కేలింగ్ కింద. ఒక పేజీ వెడల్పుతో ఒక పేజీ పొడవును ఎంచుకోండి, ఆపై దీనితో నిర్ధారించండి అలాగే . ఆ తర్వాత, ఇతర Excel స్ప్రెడ్షీట్లతో మీరు చేసే షెడ్యూల్ను ఎగుమతి చేయండి.
- నేను Excel షెడ్యూల్ను నా Google క్యాలెండర్లో ఎలా విలీనం చేయాలి?
Excel షెడ్యూల్ను CSV లేదా ICSగా ఎగుమతి చేయండి లేదా సేవ్ చేయండి, కనుక ఇది Google క్యాలెండర్కు అనుకూలంగా ఉంటుంది. క్యాలెండర్లో, ఎంచుకోండి సెట్టింగ్లు > దిగుమతి ఎగుమతి > దిగుమతి చేయడానికి అనుకూల ఫైల్ని ఎంచుకోండి. తర్వాత, ఫైల్ను ఏ క్యాలెండర్కి దిగుమతి చేయాలో ఎంచుకోండి మరియు ఎంచుకోవడం ద్వారా నిర్ధారించండి దిగుమతి .