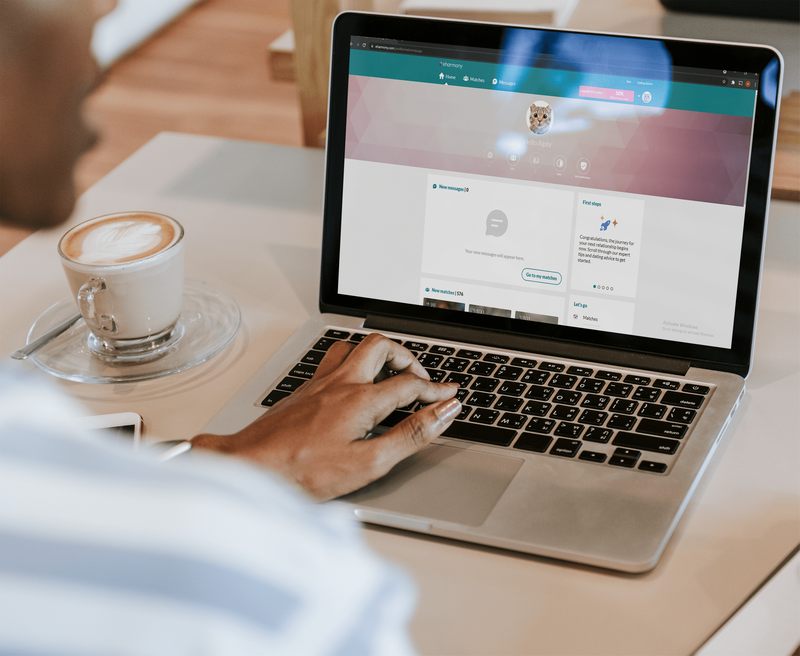Canva అనేది అందమైన డిజైన్లను రూపొందించడానికి అవసరమైన అన్ని సాధనాలను వినియోగదారులకు అందించే గొప్ప పిక్చర్ ఎడిటింగ్ యాప్. ఇది మీకు టెక్స్ట్ స్టైల్, ప్లేస్మెంట్, ఓరియంటేషన్ మరియు ఇతర ఫీచర్లపై పూర్తి స్వేచ్ఛను ఇస్తుంది. Canvaలో వచనాన్ని ఎలా అనుకూలీకరించాలి అని మీరు ఆలోచిస్తున్నట్లయితే, మేము సహాయం చేయడానికి ఇక్కడ ఉన్నాము.

ఈ గైడ్లో, Canvaలో వచనాన్ని ఎలా వక్రీకరించాలో మరియు యానిమేట్ చేయాలో మేము వివరిస్తాము. అదనంగా, మేము వచనాన్ని పారదర్శకంగా మరియు నిలువుగా మార్చడానికి సూచనలను అందిస్తాము. మీ సృజనాత్మక ఆలోచనలకు జీవం పోయడం ఎలాగో తెలుసుకోవడానికి చదవండి.
కాన్వాలో టెక్స్ట్ కర్వ్ ఎలా తయారు చేయాలి?
దురదృష్టవశాత్తూ, Canvaలో వచనాన్ని వక్రీకరించడానికి శీఘ్ర మార్గం లేదు. మీరు ప్రతి అక్షరాన్ని మాన్యువల్గా మార్చాలి. ఈ విభాగంలో, మేము వివిధ పరికరాలలో వచనాన్ని వక్రీకరించడానికి సూచనలను జాబితా చేస్తాము.
ఐఫోన్ ఉపయోగించడం
ఐఫోన్లో కాన్వాలో వచనాన్ని వక్రీకరించడానికి, క్రింది దశలను అనుసరించండి:
- Canvaలో కొత్త లేదా ఇప్పటికే ఉన్న ఫైల్ని సృష్టించండి.
- ప్లస్ చిహ్నాన్ని నొక్కండి, ఆపై ఎలిమెంట్లు మరియు ఆకారాలను ఎంచుకోండి.

- మీ టెంప్లేట్కు మరొక సర్కిల్ను జోడించడానికి సర్కిల్ను ఎంచుకుని, ఆపై నకిలీని నొక్కండి.

- రెండవ సర్కిల్ చుట్టూ ఉన్న నీలిరంగు ఫ్రేమ్ యొక్క మూలను నొక్కి పట్టుకోండి. సర్కిల్ను చిన్నదిగా చేయడానికి దాన్ని లాగండి.

- చిన్న వృత్తం ఖచ్చితంగా పెద్ద వృత్తం మధ్యలో ఉంచబడిందని నిర్ధారించుకోండి.

- సర్కిల్లు కదలకుండా నిరోధించడానికి మీ స్క్రీన్ దిగువన ఉన్న లాక్ చిహ్నాన్ని నొక్కండి.

- ప్లస్ చిహ్నాన్ని నొక్కండి మరియు వచనాన్ని ఎంచుకోండి. మీరు ఉపయోగించాలనుకుంటున్న టెక్స్ట్ యొక్క మొదటి అక్షరాన్ని నమోదు చేయండి.

- మొదటి అక్షరాన్ని నొక్కి పట్టుకోండి, ఆపై దానిని రెండు సర్కిల్ల మధ్య ఉంచడానికి దాన్ని లాగండి. మీరు కోరుకున్న వచనం యొక్క పొడవును బట్టి ఇది మధ్యలో కాకుండా కొద్దిగా ప్రక్కకు ఉండాలి.

- మీ సర్కిల్లకు లంబంగా ఉంచడానికి అక్షరాన్ని తిప్పండి.

- చివరి అక్షరంతో 7-9 దశలను పునరావృతం చేయండి. ఆదర్శవంతంగా, ఇది మొదటి అక్షరానికి సరిగ్గా ఎదురుగా ఉండాలి.

- మొదటి అక్షరాన్ని నొక్కండి, ఆపై నకిలీని ఎంచుకోండి. తదుపరి అక్షరాన్ని మార్చండి మరియు 9 మరియు 10 దశలను పునరావృతం చేయండి.
- మీ వచనంలోని అన్ని అక్షరాలతో అదే పని చేయండి.
- మొదటి అక్షరాన్ని నొక్కండి, ఆపై అన్ని అక్షరాలను ఎంచుకోవడానికి నీలిరంగు ఫ్రేమ్లోని ఒక మూలను లాగండి.
- సమూహాన్ని ఎంచుకోండి. అవసరమైతే టెక్స్ట్ స్థానాన్ని సర్దుబాటు చేయండి.

- సర్కిల్లను అన్లాక్ చేయడానికి లాక్ చిహ్నాన్ని నొక్కండి. అవసరమైతే సర్కిల్లను తొలగించండి లేదా రంగును మార్చండి.

ఆండ్రాయిడ్ని ఉపయోగించడం
ఆండ్రాయిడ్లో కాన్వాలో వంపు వచనాన్ని ఐఫోన్లో చేయడం భిన్నంగా లేదు. దిగువ సూచనలను అనుసరించండి:
- Canvaలో కొత్త లేదా ఇప్పటికే ఉన్న ఫైల్ని సృష్టించండి.
- ప్లస్ చిహ్నాన్ని నొక్కండి, ఆపై ఎలిమెంట్లు మరియు ఆకారాలను ఎంచుకోండి.

- మీ టెంప్లేట్కు మరొక సర్కిల్ను జోడించడానికి సర్కిల్ను ఎంచుకుని, ఆపై నకిలీని నొక్కండి.

- రెండవ సర్కిల్ చుట్టూ ఉన్న నీలిరంగు ఫ్రేమ్ యొక్క మూలను నొక్కి పట్టుకోండి. సర్కిల్ను చిన్నదిగా చేయడానికి దాన్ని లాగండి.

- చిన్న వృత్తం ఖచ్చితంగా పెద్ద వృత్తం మధ్యలో ఉంచబడిందని నిర్ధారించుకోండి.

- సర్కిల్లు కదలకుండా నిరోధించడానికి మీ స్క్రీన్ దిగువన ఉన్న లాక్ చిహ్నాన్ని నొక్కండి.

- ప్లస్ చిహ్నాన్ని నొక్కండి మరియు వచనాన్ని ఎంచుకోండి. మీరు ఉపయోగించాలనుకుంటున్న టెక్స్ట్ యొక్క మొదటి అక్షరాన్ని నమోదు చేయండి.

- మొదటి అక్షరాన్ని నొక్కి పట్టుకోండి, ఆపై దానిని రెండు సర్కిల్ల మధ్య ఉంచడానికి దాన్ని లాగండి. మీరు కోరుకున్న వచనం యొక్క పొడవును బట్టి ఇది మధ్యలో కాకుండా కొద్దిగా ప్రక్కకు ఉండాలి.
- మీ సర్కిల్లకు లంబంగా ఉంచడానికి అక్షరాన్ని తిప్పండి.

- చివరి అక్షరంతో 7-9 దశలను పునరావృతం చేయండి. ఆదర్శవంతంగా, ఇది మొదటి అక్షరానికి సరిగ్గా ఎదురుగా ఉండాలి.
- మొదటి అక్షరాన్ని నొక్కండి, ఆపై నకిలీని ఎంచుకోండి. తదుపరి అక్షరాన్ని మార్చండి మరియు 9 మరియు 10 దశలను పునరావృతం చేయండి.

- మీ వచనంలోని అన్ని అక్షరాలతో అదే పని చేయండి.
- మొదటి అక్షరాన్ని నొక్కండి, ఆపై అన్ని అక్షరాలను ఎంచుకోవడానికి నీలిరంగు ఫ్రేమ్లోని ఒక మూలను లాగండి.

- సమూహాన్ని ఎంచుకోండి. అవసరమైతే టెక్స్ట్ స్థానాన్ని సర్దుబాటు చేయండి.

- సర్కిల్లను అన్లాక్ చేయడానికి లాక్ చిహ్నాన్ని నొక్కండి. అవసరమైతే సర్కిల్లను తొలగించండి లేదా రంగును మార్చండి.

Macలో
Macలోని Canvaలో వక్రీకరించిన వచనం కోసం సూచనలు మొబైల్ యాప్ల కంటే కొద్దిగా భిన్నంగా ఉంటాయి:
గూగుల్ డాక్స్కు పేజీ సంఖ్యను జోడించండి
- Canvaలో కొత్త లేదా ఇప్పటికే ఉన్న ఫైల్ని సృష్టించండి.
- ఎడమ సైడ్బార్ నుండి, ఎలిమెంట్స్, ఆపై ఆకారాలు ఎంచుకోండి.

- మీ టెంప్లేట్కు మరొక సర్కిల్ను జోడించడానికి సర్కిల్ను ఎంచుకుని, నకిలీని క్లిక్ చేయండి.

- రెండవ సర్కిల్ చుట్టూ ఉన్న నీలిరంగు ఫ్రేమ్ యొక్క మూలను క్లిక్ చేసి పట్టుకోండి. సర్కిల్ను చిన్నదిగా చేయడానికి దాన్ని లాగండి.

- చిన్న వృత్తం ఖచ్చితంగా పెద్ద వృత్తం మధ్యలో ఉంచబడిందని నిర్ధారించుకోండి.
- సర్కిల్లు కదలకుండా నిరోధించడానికి లాక్ చిహ్నాన్ని క్లిక్ చేయండి.

- ఎడమ సైడ్బార్ నుండి, టెక్స్ట్ ఎంచుకోండి. మీరు ఉపయోగించాలనుకుంటున్న టెక్స్ట్ యొక్క మొదటి అక్షరాన్ని నమోదు చేయండి.

- నాలుగు బాణాలు ఉన్న కర్సర్ని ఉపయోగించి అక్షరాన్ని లాగి రెండు సర్కిల్ల మధ్య ఉంచండి. మీరు కోరుకున్న వచనం యొక్క పొడవును బట్టి ఇది మధ్యలో కాకుండా కొద్దిగా ప్రక్కకు ఉండాలి.

- వక్ర కర్సర్తో, మీ సర్కిల్లకు లంబంగా ఉంచడానికి అక్షరాన్ని తిప్పండి.

- చివరి అక్షరంతో 7-9 దశలను పునరావృతం చేయండి. ఇది మొదటి అక్షరానికి ఎదురుగా ఉండాలి.

- మొదటి అక్షరాన్ని ఎంచుకుని, డూప్లికేట్ క్లిక్ చేయండి. తదుపరి అక్షరాన్ని మార్చండి మరియు 9 మరియు 10 దశలను పునరావృతం చేయండి.
- మీ వచనంలోని అన్ని అక్షరాలతో అదే పని చేయండి.
- మొదటి అక్షరాన్ని క్లిక్ చేసి, మీ మౌస్ని పట్టుకోండి, ఆపై అన్ని అక్షరాలను ఎంచుకోవడానికి నీలిరంగు ఫ్రేమ్లోని ఒక మూలను లాగండి.
- మీ స్క్రీన్ కుడి ఎగువ మూలలో ఉన్న సమూహాన్ని క్లిక్ చేయండి. అవసరమైతే టెక్స్ట్ స్థానాన్ని సర్దుబాటు చేయండి.

- సర్కిల్లను అన్లాక్ చేయడానికి లాక్ చిహ్నాన్ని క్లిక్ చేయండి. అవసరమైతే సర్కిల్లను తొలగించండి లేదా రంగును మార్చండి.
Windows 10లో
మీరు Windows వినియోగదారు అయితే, Canvaలో వచనాన్ని వక్రీకరించడానికి క్రింది దశలను అనుసరించండి:
- Canvaలో కొత్త లేదా ఇప్పటికే ఉన్న ఫైల్ని సృష్టించండి.
- ఎడమ సైడ్బార్ నుండి, ఎలిమెంట్స్, ఆపై ఆకారాలు ఎంచుకోండి.

- మీ టెంప్లేట్కు మరొక సర్కిల్ను జోడించడానికి సర్కిల్ను ఎంచుకుని, నకిలీని క్లిక్ చేయండి.

- రెండవ సర్కిల్ చుట్టూ ఉన్న నీలిరంగు ఫ్రేమ్ యొక్క మూలను క్లిక్ చేసి పట్టుకోండి. సర్కిల్ను చిన్నదిగా చేయడానికి దాన్ని లాగండి.

- చిన్న వృత్తం ఖచ్చితంగా పెద్ద వృత్తం మధ్యలో ఉంచబడిందని నిర్ధారించుకోండి.

- సర్కిల్లు కదలకుండా నిరోధించడానికి లాక్ చిహ్నాన్ని క్లిక్ చేయండి.

- ఎడమ సైడ్బార్ నుండి, టెక్స్ట్ ఎంచుకోండి. మీరు ఉపయోగించాలనుకుంటున్న టెక్స్ట్ యొక్క మొదటి అక్షరాన్ని నమోదు చేయండి.
- నాలుగు బాణాలు ఉన్న కర్సర్ని ఉపయోగించి అక్షరాన్ని లాగి రెండు సర్కిల్ల మధ్య ఉంచండి. మీరు కోరుకున్న వచనం యొక్క పొడవును బట్టి ఇది మధ్యలో కాకుండా కొద్దిగా ప్రక్కకు ఉండాలి.

- వక్ర కర్సర్తో, మీ సర్కిల్లకు లంబంగా ఉంచడానికి అక్షరాన్ని తిప్పండి.

- చివరి అక్షరంతో 7-9 దశలను పునరావృతం చేయండి. ఇది మొదటి అక్షరానికి ఎదురుగా ఉండాలి.
- మొదటి అక్షరాన్ని ఎంచుకుని, డూప్లికేట్ క్లిక్ చేయండి. తదుపరి అక్షరాన్ని మార్చండి మరియు 9 మరియు 10 దశలను పునరావృతం చేయండి.

- మీ వచనంలోని అన్ని అక్షరాలతో అదే పని చేయండి.

- మొదటి అక్షరాన్ని క్లిక్ చేసి, మీ మౌస్ని పట్టుకోండి, ఆపై అన్ని అక్షరాలను ఎంచుకోవడానికి నీలిరంగు ఫ్రేమ్లోని ఒక మూలను లాగండి.

- మీ స్క్రీన్ కుడి ఎగువ మూలలో ఉన్న సమూహాన్ని క్లిక్ చేయండి. అవసరమైతే టెక్స్ట్ స్థానాన్ని సర్దుబాటు చేయండి.

- సర్కిల్లను అన్లాక్ చేయడానికి లాక్ చిహ్నాన్ని క్లిక్ చేయండి. అవసరమైతే సర్కిల్లను తొలగించండి లేదా రంగును మార్చండి.

కాన్వాలో వచనాన్ని యానిమేట్ చేయడం ఎలా?
కాన్వాలో వచనాన్ని యానిమేట్ చేయడం దాన్ని వక్రీకరించడం కంటే చాలా సులభం - దిగువ మీ పరికరం కోసం సూచనలను కనుగొనండి.
ఐఫోన్ ఉపయోగించడం
iPhone వినియోగదారులు Canva మొబైల్ యాప్లో కేవలం నాలుగు సాధారణ దశల్లో వచనాన్ని యానిమేట్ చేయవచ్చు:
- Canva తెరిచి, శోధన పెట్టెలో యానిమేటెడ్ అని టైప్ చేయండి. మీరు అన్ని యానిమేటెడ్ టెంప్లేట్ ఎంపికలను చూస్తారు. మీరు ఇష్టపడేదాన్ని ఎంచుకోండి.
- ప్లస్ చిహ్నాన్ని నొక్కి, వచనాన్ని ఎంచుకుని, కావలసిన వచనాన్ని టైప్ చేయండి.
- మీ స్క్రీన్ దిగువన ఉన్న మెను నుండి, యానిమేట్ ఎంచుకోండి.
- మీరు ఇష్టపడే యానిమేషన్ శైలిని ఎంచుకుని, పూర్తయింది నొక్కండి.
ఆండ్రాయిడ్ని ఉపయోగించడం
Canva Android యాప్లో వచనాన్ని యానిమేట్ చేయడం iOS యాప్లో చేయడం కంటే భిన్నంగా ఏమీ లేదు:
- Canva తెరిచి, శోధన పెట్టెలో యానిమేటెడ్ అని టైప్ చేయండి. మీరు అన్ని యానిమేటెడ్ టెంప్లేట్ ఎంపికలను చూస్తారు. మీరు ఇష్టపడేదాన్ని ఎంచుకోండి.
- ప్లస్ చిహ్నాన్ని నొక్కి, వచనాన్ని ఎంచుకుని, కావలసిన వచనాన్ని టైప్ చేయండి.
- మీ స్క్రీన్ దిగువన ఉన్న మెను నుండి, యానిమేట్ ఎంచుకోండి.
- మీరు ఇష్టపడే యానిమేషన్ శైలిని ఎంచుకుని, పూర్తయింది నొక్కండి.
Macలో
Macలో, మీరు వచనాన్ని యానిమేట్ చేయడానికి ప్రత్యేక టెంప్లేట్ని సృష్టించాల్సిన అవసరం లేదు. దిగువ దశలను అనుసరించడం ద్వారా మీరు ఇప్పటికే ఉన్న ఫైల్లోని ఏదైనా మూలకాన్ని యానిమేట్ చేయవచ్చు:
- Canvaలో కొత్త లేదా ఇప్పటికే ఉన్న ఫైల్ని తెరవండి.
- మీరు యానిమేట్ చేయాలనుకుంటున్న వచనాన్ని టైప్ చేయండి మరియు దాని స్థానం, రంగు, పరిమాణం మొదలైనవాటిని సర్దుబాటు చేయండి.
- మీ వచనాన్ని ఎంచుకోండి. మీ టెంప్లేట్ పైన ఉన్న మెను నుండి, యానిమేట్ ఎంచుకోండి.
- కావలసిన యానిమేషన్ శైలిని ఎంచుకోండి. ఇది తక్షణమే వర్తించబడుతుంది.
Windows 10లో
Windows కోసం Canvaలో వచనాన్ని యానిమేట్ చేయడానికి, దిగువ సూచనలను అనుసరించండి:
- Canvaలో కొత్త లేదా ఇప్పటికే ఉన్న ఫైల్ని తెరవండి.
- మీరు యానిమేట్ చేయాలనుకుంటున్న వచనాన్ని టైప్ చేయండి మరియు దాని స్థానం, రంగు, పరిమాణం మొదలైనవాటిని సర్దుబాటు చేయండి.

- మీ వచనాన్ని ఎంచుకోండి. మీ టెంప్లేట్ పైన ఉన్న మెను నుండి, యానిమేట్ ఎంచుకోండి.

- కావలసిన యానిమేషన్ శైలిని ఎంచుకోండి. ఇది తక్షణమే వర్తించబడుతుంది.

తరచుగా అడుగు ప్రశ్నలు
Canvaలో వచనాన్ని ఎలా వక్రీకరించాలో మరియు యానిమేట్ చేయాలో ఇప్పుడు మీకు తెలుసు, మీరు దానిని అనుకూలీకరించడానికి ఇతర మార్గాలను కనుగొనవచ్చు. ఈ విభాగంలో, యాప్లో వచనాన్ని ఎలా తిప్పాలి మరియు పారదర్శకంగా మార్చాలో మేము వివరిస్తాము.
కాన్వాలో వచనాన్ని నిలువుగా చేయడం ఎలా?
కాన్వాలో వచనాన్ని తిప్పడం చాలా సులభం - క్రింది దశలను అనుసరించండి:
విండోస్ 10 లో టాస్క్ బార్ రంగును ఎలా మార్చాలి
1. Canva ఫైల్ను తెరిచి, కావలసిన వచనాన్ని జోడించండి.
2. వచనాన్ని ఎంచుకోండి. మీ వచనం చుట్టూ ఉన్న నీలిరంగు ఫ్రేమ్ పక్కన ఉన్న రొటేట్ చిహ్నాన్ని క్లిక్ చేసి పట్టుకోండి.

3. వచన ధోరణిని నిలువుగా మార్చడానికి మీ మౌస్ని లాగండి.

4. ఈ స్థితిలో ఉన్న వచనాన్ని పరిష్కరించడానికి మీ మౌస్ని విడుదల చేయండి.
జూమ్ ఖాతాను ఎలా సెటప్ చేయాలి
కాన్వాలో వచనాన్ని పారదర్శకంగా చేయడం ఎలా?
ఏదైనా మూలకం యొక్క పారదర్శకత స్థాయిని మీ ప్రాధాన్యతకు అనుగుణంగా సర్దుబాటు చేయడానికి Canva మిమ్మల్ని అనుమతిస్తుంది. దీన్ని చేయడానికి, క్రింది సూచనలను అనుసరించండి:
1. Canva ఫైల్ను తెరిచి, కావలసిన వచనాన్ని జోడించండి.
2. వచనాన్ని ఎంచుకోండి.

3. మీ స్క్రీన్ దిగువన ఉన్న పారదర్శకతను ఎంచుకుని, దాన్ని సర్దుబాటు చేయడానికి స్లయిడర్ని లాగండి.

4. ఫలితంతో సంతృప్తి చెందినప్పుడు పూర్తయింది క్లిక్ చేయండి.
అపరిమిత అవకాశాలు
ఆశాజనక, మా గైడ్ కాన్వాలోని వచనాన్ని మీ ఇష్టానుసారం సవరించడానికి మీకు సహాయపడిందని ఆశిస్తున్నాము. కాన్వాతో కళ్లు చెదిరే డిజైన్లను తయారు చేయడం చాలా సులభం. విభిన్న లక్షణాలను కలపడం ద్వారా, మీరు స్టైలిష్ బ్లాగ్ పోస్ట్లు, కోల్లెజ్లు, పోస్టర్లు మరియు మరిన్నింటిని సృష్టించవచ్చు. యానిమేటెడ్ టెక్స్ట్ ప్రెజెంటేషన్లు మరియు ఇన్స్టాగ్రామ్ కథనాలలో ప్రత్యేకంగా కనిపిస్తుంది. యాప్తో ఉత్తమ ఫలితాలను పొందడానికి మీ ఊహను ఉపయోగించండి మరియు ప్రయోగాలు చేస్తూ ఉండండి.
వచనాన్ని వక్రీకరించే సరళమైన మార్గాన్ని అందించే ఏవైనా Canva ప్రత్యామ్నాయాలు మీకు తెలుసా? దిగువ వ్యాఖ్యల విభాగంలో మీ అనుభవాలను పంచుకోండి.