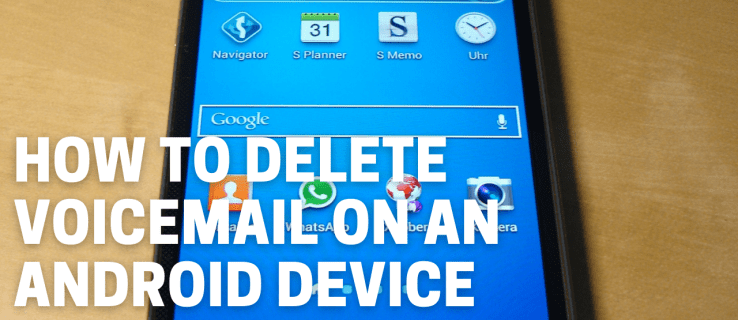మీరు మైక్రోసాఫ్ట్ పెయింట్ను ప్రాథమిక గ్రాఫిక్ డిజైన్ సాధనంగా క్రమం తప్పకుండా ఉపయోగిస్తుంటే, మీరు పారదర్శక నేపథ్యాన్ని సృష్టించాలని కోరుకోవచ్చు.

బహుశా మీరు చిత్రం యొక్క నిర్దిష్ట భాగానికి వీక్షకుల దృక్పథాన్ని మార్గనిర్దేశం చేయడం ద్వారా మీ పనిని మెరుగుపరచాలనుకోవచ్చు. లేదా మీరు అవాంఛిత నేపథ్య గందరగోళం లేకుండా ఒక నిర్దిష్ట చిత్రాన్ని మరొకదానిపై పొరలుగా వేయాలనుకోవచ్చు.
మీ కారణం ఏమైనప్పటికీ, MS పెయింట్లో పారదర్శకత సాధనాన్ని ఎలా అమలు చేయాలో అర్థం చేసుకోవడం మీ పని యొక్క మొత్తం నాణ్యతను మెరుగుపరుస్తుంది.
అదృష్టవశాత్తూ, ప్రక్రియ సాపేక్షంగా సూటిగా ఉంటుంది.
బబుల్ చాట్ రోబ్లాక్స్ను ఎలా ప్రారంభించాలి
ఈ ఆర్టికల్లో, మీ డెస్క్టాప్ నుండి MS పెయింట్లో పారదర్శకత సాధనాన్ని ఎలా విజయవంతంగా సక్రియం చేయాలనే దానిపై దశల వారీ మార్గదర్శినిని మేము మీకు అందిస్తాము. అదనంగా, అలా చేస్తున్నప్పుడు మీరు ఎదుర్కొనే ఏవైనా సమస్యలపై మేము సలహాలను అందిస్తాము.
MS పెయింట్ పారదర్శక నేపథ్యం: Windows 10
మీరు MS పెయింట్ని ఉపయోగించి నిర్దిష్ట చిత్రాన్ని సవరిస్తున్నట్లయితే, మీరు మరింత మెరుగైన ప్రభావం కోసం పారదర్శక నేపథ్యాన్ని సృష్టించాలనుకోవచ్చు. Windows 10ని ఉపయోగించి దీన్ని ఎలా చేయాలో ఇక్కడ ఉంది:
- మీరు మీ కంప్యూటర్లో పెయింట్లో ఉపయోగించాలనుకుంటున్న చిత్రాన్ని తెరవండి.

- తరువాత, మీ పేజీ ఎగువన ఉన్న బార్ యొక్క ఎడమ వైపున ఉన్న ఎంచుకోండిపై క్లిక్ చేయండి.

- అందుబాటులో ఉన్న జాబితా నుండి పారదర్శక ఎంపిక ఎంపికను ఎంచుకోండి.

- మీరు దీన్ని పూర్తి చేసిన తర్వాత, ఎంచుకోండి బటన్ నుండి ఉచిత-ఫారమ్ ఎంపికను ఎంచుకోండి.

- ఎడమ మౌస్ బటన్ను నొక్కి పట్టుకుని లాగడం ద్వారా మీరు సంరక్షించాలనుకుంటున్న ప్రాంతాన్ని కనుగొనండి.

- గుర్తించబడిన ప్రాంతం చుట్టూ కనిపించే దీర్ఘచతురస్రాన్ని కుడి-క్లిక్ చేసి, కత్తిరించు ఎంచుకోండి.

- పెయింట్లో కొత్త పేజీని తెరిచి, మీ చిత్రాన్ని అతికించడానికి Ctrl – V నొక్కండి.

- చిత్రం ఇప్పుడు పారదర్శక నేపథ్యాన్ని కలిగి ఉంటుంది.

MS పెయింట్ పారదర్శక నేపథ్యం: Windows 7
విండోస్ 7 మైక్రోసాఫ్ట్ సృష్టించిన మరొక ప్రసిద్ధ ఆపరేటింగ్ సిస్టమ్. ఇది తరచుగా దాని వేగం, అంతర్ దృష్టి మరియు మొత్తం సులభంగా నావిగేట్ చేయగల వ్యవస్థ కోసం ప్రశంసించబడుతుంది. విండోస్ యొక్క ఈ వెర్షన్, దాని MS పెయింట్ వెర్షన్తో కూడా వస్తుంది.
Windows 7ని ఉపయోగించి పారదర్శక నేపథ్యాన్ని సృష్టించడానికి, ఈ దశలను అనుసరించండి:
- మీరు MS పెయింట్లో సవరించాలనుకుంటున్న చిత్రాన్ని తెరవండి.
- మీ పేజీ ఎగువన ఉన్న టూల్బార్ నుండి, రంగు 2ని ఎంచుకోండి. ఇక్కడ నుండి, మీరు మీ చిత్రానికి నేపథ్య రంగును ఎంచుకోవాలి.
- తరువాత, టూల్బార్ నుండి ఐడ్రాపర్ సాధనాన్ని క్లిక్ చేసి, ఆపై చిత్రం యొక్క నేపథ్యంపై క్లిక్ చేయండి. ఇది మీరు రంగు 2లో ఎంచుకున్న రంగుకు మీ నేపథ్యాన్ని సెట్ చేస్తుంది.
- మీరు డ్రాప్-డౌన్ మెను నుండి ఎంచుకోండి, ఆపై పారదర్శక ఎంపికపై క్లిక్ చేయాలి.
- దీర్ఘచతురస్రాకార ఎంపిక లేదా ఉచిత-ఫారమ్ ఎంపికను ఎంచుకోండి, ఆపై మీ మౌస్పై ఎడమ చేతి బటన్ను నొక్కి ఉంచడం ద్వారా మీరు వదిలించుకోవాలనుకుంటున్న చిత్రం యొక్క భాగాన్ని కనుగొనండి.
- మీరు కత్తిరించాలనుకుంటున్న మీ చిత్రం యొక్క భాగాన్ని తీసివేయడానికి కుడి-క్లిక్ చేసి, కత్తిరించండి ఎంచుకోండి. ఆపై మీరు సేవ్ చేయాలనుకుంటున్న చిత్రం యొక్క భాగంపై కాపీని ఎంచుకోండి.
- పెయింట్లో కొత్త విండోను తెరిచి, మీ కాపీ చేసిన చిత్రాన్ని అతికించండి.
- ఇది ఇప్పుడు పారదర్శక నేపథ్యంతో కనిపిస్తుంది.
MS పెయింట్ పారదర్శక నేపథ్యం పని చేయడం లేదు
మీరు పారదర్శక నేపథ్యాన్ని సృష్టించడానికి అన్ని దశలను అనుసరించినట్లయితే, కొన్ని కారణాల వల్ల, ఫంక్షన్ ఇప్పటికీ పని చేయదు. ఉదాహరణకు, మీరు ఎంచుకున్న ప్రాంతంలోని కొన్ని భాగాలు పారదర్శకంగా మారడం లేదని మీరు కనుగొనవచ్చు.
చాలా తరచుగా, పారదర్శక ఎంపిక సాధనాన్ని ఉపయోగిస్తున్నప్పుడు ఒక దశను కోల్పోవడం వల్ల సమస్య ఏర్పడుతుంది. ఉదాహరణకు, మీరు దీర్ఘచతురస్రాకార ఎంపిక లేదా ఉచిత-ఫారమ్ ఎంపికపై క్లిక్ చేసే ముందు ఆ పెట్టెను టిక్ చేయడం మర్చిపోయి ఉండవచ్చు.
భయపడవద్దు, ఎందుకంటే ఈ సమస్యను పరిష్కరించడానికి మాకు సులభమైన మార్గం ఉంది. ఈ దశలను అనుసరించండి, దేనినీ కోల్పోకుండా చూసుకోండి:
- మీరు MS పెయింట్లో సవరించాలనుకుంటున్న చిత్రాన్ని తెరవండి, ఆపై చిత్రంపై కుడి-క్లిక్ చేసి, దానితో తెరువును ఎంచుకోండి.

- టూల్బార్ నుండి, రంగు 2ని ఎంచుకోండి మరియు మీ చిత్రానికి నేపథ్య రంగును ఎంచుకోండి.

- తర్వాత, టూల్బార్లోని ఐడ్రాపర్ టూల్పై క్లిక్ చేయండి.

- చిత్రం నేపథ్యాన్ని ఎంచుకోండి. మీరు ఇప్పుడు మీ చిత్రాన్ని నేపథ్యం నుండి వేరు చేయగలరు.

- టూల్బార్లోని సెలెక్ట్ మెనులోకి వెళ్లి, అందుబాటులో ఉన్న ఎంపికల నుండి పారదర్శక ఎంపికపై క్లిక్ చేయండి. ఈ ఫంక్షన్ పక్కన ఉన్న చెక్మార్క్ బాక్స్ టిక్ చేయబడిందని నిర్ధారించుకోండి.

- ఈ సమయంలో మీరు దీర్ఘచతురస్రాకార ఎంపిక లేదా ఉచిత-ఫారమ్ ఎంపికను ఎంచుకోవచ్చు.

- ఇప్పుడు, మీ మౌస్పై ఎడమ బటన్ను క్లిక్ చేయడం ద్వారా మీరు వేరు చేయాలనుకుంటున్న చిత్రం యొక్క భాగాన్ని ఎంచుకోండి.

- చిత్రంపై కుడి-క్లిక్ చేసి, కత్తిరించండి లేదా కాపీ చేయండి.

- కొత్త పెయింట్ ఫైల్ను తెరిచి, మీరు ఎంచుకున్న చిత్రాన్ని అతికించడానికి కుడి-క్లిక్ చేయండి.

- నేపథ్యం ఇప్పుడు పారదర్శకంగా ఉండాలి.

మీరు ఈ దశలను అనుసరించి ఉంటే మరియు ఇప్పటికీ పారదర్శక నేపథ్యాన్ని సృష్టించడానికి కష్టపడుతూ ఉంటే, మీరు ఇమేజ్ కన్వర్షన్ సాఫ్ట్వేర్ను అమలు చేయాలనుకోవచ్చు. అటువంటి వ్యవస్థకు ఉదాహరణ మైక్రోసాఫ్ట్ చిత్రం కన్వర్టర్ MS పెయింట్లో పారదర్శకతతో మీరు ఎదుర్కొంటున్న ఏవైనా సమస్యలను మెరుగుపరచడంలో ఇది మీకు సహాయపడుతుంది.
MS పెయింట్ టెక్స్ట్: పారదర్శక నేపథ్యం
డిజైన్ ప్రభావాన్ని పెంచడానికి MS పెయింట్లో పారదర్శక వచన నేపథ్యం తరచుగా ఉపయోగించబడుతుంది. ఈ ఫీచర్ మీ ప్రాజెక్ట్కి లోతును జోడించగలదు మరియు కలిగి ఉండాల్సిన సులభ జ్ఞానం.
దీన్ని ఎలా చేయాలో ఇక్కడ ఉంది:
- మీ విండో యొక్క ఎడమ వైపున ఉన్న మీ టూల్బార్ నుండి, టెక్స్ట్ చిహ్నాన్ని ఎంచుకోండి (ఇది క్యాపిటల్ Aని కలిగి ఉంటుంది).

- ఈ చిహ్నాన్ని ఎంచుకున్న తర్వాత, మీరు మీ పేజీలో కొత్త చిహ్నాల సమూహాన్ని గమనించవచ్చు. పారదర్శక నేపథ్యం చిహ్నాన్ని ఎంచుకోండి.

- తర్వాత, మీ రచన కనిపించాలని మీరు కోరుకునే టెక్స్ట్ బాక్స్ను గీయడానికి మీ మౌస్ని ఉపయోగించండి. దీనితో మీ సమయాన్ని వెచ్చించండి ఎందుకంటే ఇది ఒకసారి సెట్ చేయబడితే, మొదటి నుండి ప్రారంభించకుండానే దాని పరిమాణాన్ని మార్చలేరు.

- టూల్బార్ నుండి మీరు ఉపయోగించాలనుకుంటున్న ఫాంట్, పరిమాణం మరియు రంగును ఎంచుకుని, మీ వచనాన్ని టైప్ చేయండి.

- మీరు సంతృప్తి చెందిన తర్వాత, మీ మార్పులను సెట్ చేయడానికి టెక్స్ట్ బాక్స్ వెలుపల క్లిక్ చేయండి.

- వచన నేపథ్యం ఇప్పుడు పారదర్శకంగా ఉందని మీరు గమనించవచ్చు.

అదనపు FAQలు
నేను MS పెయింట్లో నేపథ్యాన్ని ఎలా ఎంచుకోవాలి?
మీరు మీ ప్రాజెక్ట్ కోసం వేరొక నేపథ్యాన్ని ఎంచుకోవాలనుకుంటే, ఈ దశలను అనుసరించండి:
1. MS పెయింట్ని తెరిచి, ఆపై మీరు సవరించాలనుకుంటున్న చిత్రాన్ని తెరవండి.
2. ఎడమ వైపున ఉన్న టూల్బార్ నుండి, రంగు 2ని ఎంచుకోండి.
3. తరువాత, ఐడ్రాపర్ సాధనాన్ని క్లిక్ చేయండి.
నేను విండోస్ 10 చిహ్నాన్ని క్లిక్ చేసినప్పుడు ఏమీ జరగదు
4. మీరు దీన్ని పూర్తి చేసిన తర్వాత, మీ చిత్రం యొక్క నేపథ్యంపై ఎడమ క్లిక్ చేసి, మీరు ఉపయోగించాలనుకుంటున్న రంగును ఎంచుకోండి.
మీరు MS పెయింట్కు నేపథ్యం కోసం చిత్రాన్ని ఎలా జోడించాలి?
మీరు మీ నేపథ్యంగా ఒక ప్రత్యేక చిత్రాన్ని చొప్పించాలనుకుంటే, మీరు ఈ క్రింది వాటిని చేయాలి:
1. పెయింట్ చేయడానికి తల మరియు ఎగువ బార్ నుండి తెరువు ఎంచుకోండి.
2. తర్వాత, డ్రాప్డౌన్ మెను నుండి స్టిక్కర్లను ఎంచుకోండి.
3. సైడ్బార్లో ఉన్న ఫోల్డర్ చిహ్నంలోకి వెళ్లి, స్టిక్కర్లను జోడించు క్లిక్ చేయండి.
4. మీరు ఉపయోగించాలనుకుంటున్న చిత్రం కోసం శోధించండి.
5. చిత్రాన్ని కాన్వాస్పై అతికించడానికి తెరువును ఎంచుకోండి.
మరింత పారదర్శకంగా ఉండండి
MS పెయింట్లోని చిత్రానికి పారదర్శక నేపథ్యాన్ని జోడించడం వలన మీ ప్రాజెక్ట్ యొక్క మొత్తం రూపకల్పనను మెరుగుపరచడంలో మీకు సహాయపడుతుంది. ఈ సాధనాన్ని ఎలా ఉపయోగించాలో తెలుసుకోవడం అనేది మీ గ్రాఫిక్స్ ఎడిటింగ్ ప్రయాణంలో కీలకమైన భాగంగా ఉంటుంది, ప్రత్యేకించి మీరు ఒక అనుభవశూన్యుడు అయితే.
గ్రాఫిక్స్ డిజైన్ కెరీర్ను ప్రారంభించిన చాలా మంది వ్యక్తులు మరింత అధునాతన సాఫ్ట్వేర్కు మారే ముందు ఎడిటింగ్ ప్రక్రియను తెలుసుకునే మార్గంగా MS పెయింట్ను ఉపయోగించడాన్ని ఎంచుకోవచ్చు.
మీరు మీ ప్రాజెక్ట్ల కోసం MS పెయింట్ని ఉపయోగిస్తున్నారా? పారదర్శక నేపథ్యాన్ని సృష్టించడం సులభం అని మీరు కనుగొన్నారా? దిగువ వ్యాఖ్యల విభాగంలో మీ అనుభవాల గురించి మాకు తెలియజేయండి.

























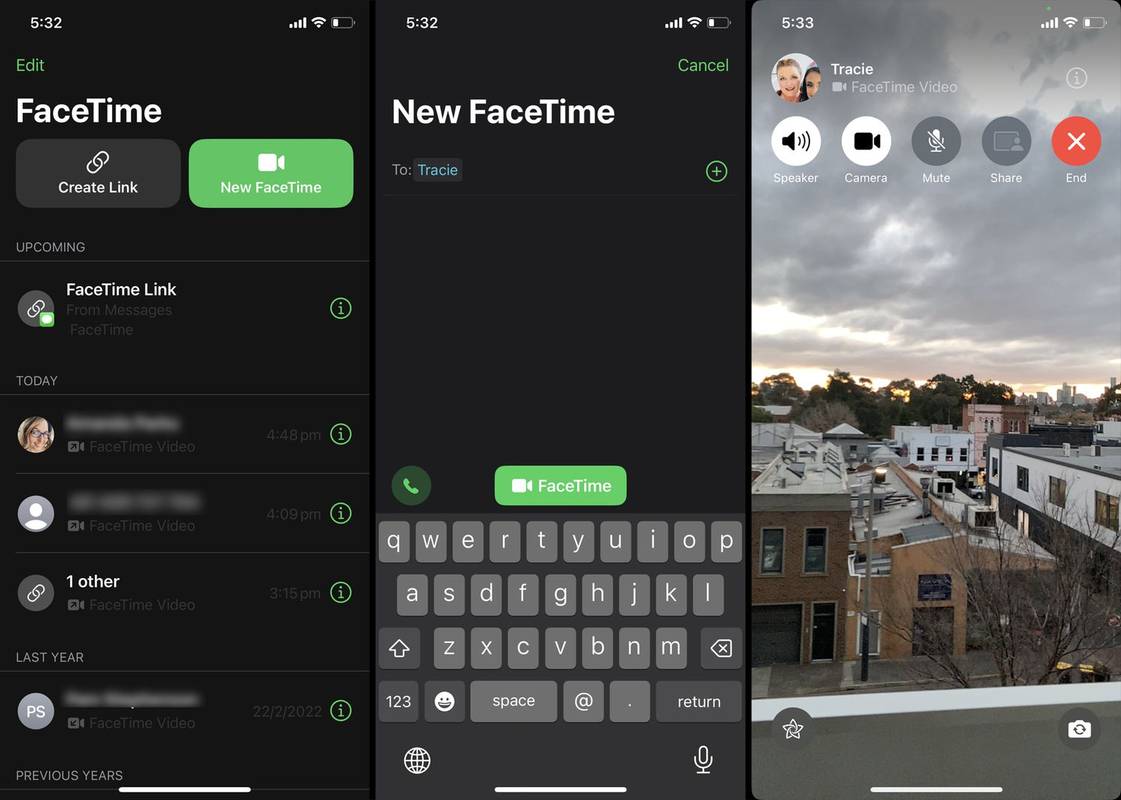



![తాజా ఎకో షో అంటే ఏమిటి? [జనవరి 2021]](https://www.macspots.com/img/other/52/what-is-latest-echo-show.jpg)