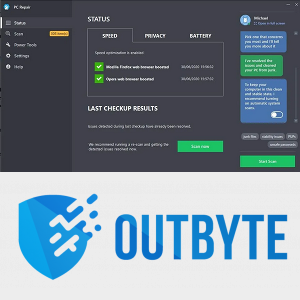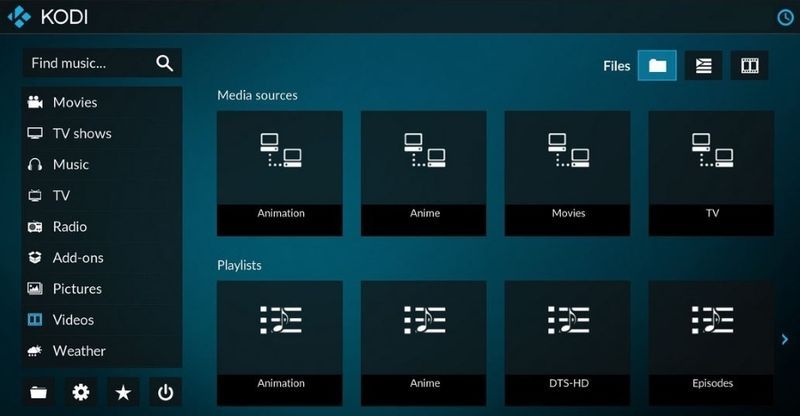Windows 10లో సృష్టించబడిన వినియోగదారు ఖాతాలు రెండు రూపాల్లో వస్తాయి: ప్రామాణిక మరియు నిర్వాహకుడు (లేదా నిర్వాహకుడు). రెండు వినియోగదారు రకాలకు కార్యాచరణ ఒకే విధంగా ఉన్నప్పటికీ, నిర్వాహక ఖాతాలు నిర్దిష్ట ఎంపికలకు విస్తరించిన ప్రాప్యతను కలిగి ఉంటాయి.

ఈ యాక్సెస్ అడ్మినిస్ట్రేటర్-ఆమోదించిన అనుమతులను కలిగి ఉంటుంది, ఇవి వివిధ సెట్టింగ్లను మార్చడానికి వినియోగదారులను అనుమతిస్తాయి. వాస్తవానికి, నిర్వాహకులు కంప్యూటర్లలో అప్లికేషన్లను ఇన్స్టాల్ చేయగలరు, అయితే ప్రామాణిక వినియోగదారులు మాత్రమే వాటిని ప్రారంభించగలరు. ఈ కారణాల వల్ల, మీరు అనేక మంది వినియోగదారులతో Windows 10 PCని కలిగి ఉంటే, ఒకటి కంటే ఎక్కువ మంది నిర్వాహకులను కలిగి ఉండటం చాలా ఉపయోగకరంగా ఉంటుంది.
ఈ కథనంలో, మీరు Windows 10లో ప్రామాణిక వినియోగదారుని నిర్వాహకునిగా చేయడానికి నాలుగు పద్ధతులను నేర్చుకుంటారు.
Windows 10లో వినియోగదారుని అడ్మిన్గా చేయడం ఎలా
Windows 10లో వినియోగదారుని నిర్వాహకుడిగా చేయడానికి మీరు ఉపయోగించే మొదటి పద్ధతి సెట్టింగ్ల మెనుని ఉపయోగిస్తుంది. ఈ పద్ధతికి సంబంధించిన దశలు ఇక్కడ ఉన్నాయి:
- ప్రారంభ మెనుకి వెళ్లి సెట్టింగ్లను తెరవండి.

- ఖాతాలకు వెళ్లండి

- మీరు విండో యొక్క ఎడమ వైపున వివిధ విభాగాలను చూస్తారు; కుటుంబం & ఇతర వ్యక్తులను ఎంచుకోండి.

- విండో యొక్క కుడి వైపున, మీరు ఇతర వ్యక్తుల క్రింద నిర్వాహకుడిని చేయాలనుకుంటున్న వినియోగదారుని గుర్తించండి.

- ఖాతా రకాన్ని మార్చు ఎంచుకోండి.

- కనిపించే డ్రాప్-డౌన్ జాబితాలో, నిర్వాహకుడిని ఎంచుకోండి.

- సరే బటన్ను నొక్కి, సెట్టింగ్లను మూసివేయండి.

రెండవ పద్ధతిలో కంట్రోల్ ప్యానెల్కు వెళ్లడం జరుగుతుంది. ఈ యుటిలిటీ ద్వారా వినియోగదారుని నిర్వాహకుడిగా చేయడానికి మీరు ఏమి చేయాలి:
- స్టార్ట్ మెనూ బటన్పై కుడి-క్లిక్ చేయడం ద్వారా లేదా మీ కీబోర్డ్పై Win Logo+X నొక్కడం ద్వారా WinX మెనూని తీసుకురండి.

- కొన్ని కారణాల వల్ల, మీరు WinX మెనూలో ఎంపికను కనుగొనలేకపోతే, ప్రారంభ మెనుని తెరిచి, నియంత్రణ ప్యానెల్ని టైప్ చేయండి.
- మీరు కంట్రోల్ ప్యానెల్ని కనుగొన్న తర్వాత, సంబంధిత విండోను తెరవడానికి దానిపై క్లిక్ చేయండి.

- వినియోగదారు ఖాతాల క్రింద, ఖాతా రకాన్ని మార్చు ఎంచుకోండి.

- మీరు నిర్వాహకుడిని చేయాలనుకుంటున్న వినియోగదారుని కనుగొని, వారిపై క్లిక్ చేయండి.

- ఎడమ వైపున, ఖాతా రకాన్ని మార్చు ఎంచుకోండి.

- ఖాతా ఎంపికల నుండి నిర్వాహకుడిని ఎంచుకోండి.

- ఖాతా రకాన్ని మార్చు బటన్ను నొక్కండి.

మూడవ పద్ధతి కోసం, మీరు వినియోగదారు ఖాతాల సెట్టింగ్లను నమోదు చేయాలి. మీరు ఈ దశలను అనుసరించడం ద్వారా దీన్ని చేయవచ్చు:
- రన్ డైలాగ్ని ప్రారంభించడానికి Win Logo+R నొక్కండి.

- netplwiz ఎంటర్ చేసి OK నొక్కండి.

- వినియోగదారు ఖాతాల కోసం సెట్టింగ్లతో విండో తెరవబడుతుంది; మీరు నిర్వాహక అనుమతిని ఇవ్వాలనుకుంటున్న వినియోగదారుని కనుగొనండి.

- సరైన వినియోగదారుని ఎంచుకున్న తర్వాత, గుణాలు నొక్కండి.

- ఎగువన ఉన్న ట్యాబ్ల నుండి, గ్రూప్ మెంబర్షిప్ని ఎంచుకోండి.

- అడ్మినిస్ట్రేటర్ని ఎంచుకుని, సరే బటన్ను క్లిక్ చేయండి.

చివరగా, మీరు ప్రామాణిక వినియోగదారుని నిర్వాహకునిగా మార్చడానికి కమాండ్ ప్రాంప్ట్ని ఉపయోగించవచ్చు. ఈ పద్ధతి కోసం క్రింది దశలను ఉపయోగించండి:
- WinX మెనుని తెరవండి.
- మెను నుండి, కమాండ్ ప్రాంప్ట్ (అడ్మిన్) ప్రారంభించండి.

- అడ్మినిస్ట్రేటర్ కమాండ్ ప్రాంప్ట్లో, |_+_|ని నమోదు చేయండి. ఈ లైన్లోకి ప్రవేశించేటప్పుడు, |_+_|ని భర్తీ చేయండి అసలు వినియోగదారు పేరుతో.

- ఎంటర్ నొక్కండి మరియు ఆదేశాన్ని అమలు చేయడానికి వేచి ఉండండి.
- మీరు కమాండ్ విజయవంతంగా పూర్తయిన నిర్ధారణ సందేశాన్ని చూసిన తర్వాత, మీరు కమాండ్ ప్రాంప్ట్ నుండి నిష్క్రమించవచ్చు.

ఈ నాలుగు పద్ధతుల్లో దేనినైనా ఉపయోగించడం వలన మీరు Windows 10లో ఏదైనా ప్రామాణిక వినియోగదారుని నిర్వాహకుడిగా మార్చగలుగుతారు.
ఒకే కంప్యూటర్ను భాగస్వామ్యం చేసే వినియోగదారుల కోసం కావలసిన చర్యను నిర్వహించడానికి ఈ పద్ధతులు మిమ్మల్ని అనుమతిస్తాయి, అయితే మీరు వినియోగదారుని నెట్వర్క్లో స్థానిక నిర్వాహకుడిగా చేయాలనుకుంటే సాంకేతికతలు భిన్నంగా ఉంటాయి.
కింది విభాగాలలో, డొమైన్ మరియు నెట్వర్క్ వినియోగదారులను లోకల్ అడ్మిన్లుగా ఎలా తయారు చేయాలో మేము వివరిస్తాము.
డొమైన్ వినియోగదారుని లోకల్ అడ్మిన్ ఎలా చేయాలి Windows 10
Windows 10లో డొమైన్ వినియోగదారుని లోకల్ అడ్మిన్గా చేయడానికి మూడు మార్గాలు ఉన్నాయి.
lusrmgr.msc ఆదేశాన్ని ఉపయోగించడం ద్వారా మొదటి పద్ధతి:
- రిమోట్ లాగిన్ ద్వారా లేదా ప్రత్యక్ష భౌతిక యాక్సెస్ ద్వారా వినియోగదారు కంప్యూటర్ను యాక్సెస్ చేయండి.
- Win Logo+Rని నొక్కడం ద్వారా రన్ మెనుని తీసుకురండి.

- టైప్ చేయండి |_+_| మరియు సరే నొక్కండి.

- స్థానిక వినియోగదారులు మరియు సమూహాలను గుర్తించండి.

- నిర్వాహకుల మెనుని నమోదు చేయండి.

- మీరు నిర్వాహక హక్కులను మంజూరు చేయాలనుకుంటున్న వినియోగదారు ఖాతాను కనుగొని వాటిని నిర్వాహకుల సమూహంలో చేర్చండి.

రెండవ పద్ధతి పరిమితం చేయబడిన సమూహాలను ఉపయోగిస్తుంది, మూడవది సురక్షిత స్థానిక నిర్వాహకులను ఉపయోగిస్తుంది. అయితే, రెండు పద్ధతులు మొదటిదాని కంటే చాలా తక్కువ సూటిగా ఉంటాయి. వారికి మరింత విస్తృతమైన సెటప్లు అవసరం కాబట్టి, మేము ప్రతిపాదిత మొదటి పద్ధతిని ఉపయోగించమని సిఫార్సు చేస్తాము.
సమూహ వచనానికి ఒకరిని ఎలా జోడించాలి
నెట్వర్క్ వినియోగదారుని స్థానిక అడ్మిన్గా ఎలా మార్చాలి Windows 10
Windows 10లో నెట్వర్క్ వినియోగదారుని స్థానిక నిర్వాహకుడిగా చేయడానికి మీరు అనేక ఆదేశాలను ఉపయోగించవచ్చు. రన్ డైలాగ్ నుండి, మీరు |_+_| పైన వివరించిన ఆదేశం లేదా |_+_| ఆదేశం.
రెండు ఆదేశాలను రన్ డైలాగ్ ద్వారా యాక్సెస్ చేయవచ్చు, మీరు Win Logo+Rని నొక్కడం ద్వారా ప్రారంభించవచ్చు.
|_+_|ని ఉపయోగించడం కమాండ్ మునుపటి విభాగంలో వివరించబడింది. |_+_|ని ఎలా ఉపయోగించాలో ఇక్కడ ఉంది ఆదేశం:
- రన్ మెనుని ప్రారంభించండి మరియు ఆదేశాన్ని టైప్ చేయండి.

- మీరు సరే క్లిక్ చేసిన తర్వాత, కంప్యూటర్ మేనేజ్మెంట్ విండో తెరవబడుతుంది.

- ఎడమ వైపు మెనులో, సిస్టమ్ సాధనాలకు నావిగేట్ చేయండి.

- స్థానిక వినియోగదారులు మరియు సమూహాలపై క్లిక్ చేయండి, ఆపై సమూహాలపై క్లిక్ చేయండి.

- మీరు కుడి వైపున సమూహాల జాబితాను చూస్తారు; నిర్వాహకుడిని ఎంచుకోండి.

- అడ్మినిస్ట్రేటర్ సమూహంపై కుడి-క్లిక్ చేసి, సమూహానికి జోడించు ఎంచుకోండి.

- మీ ఎంపికను నిర్ధారించి, జోడించు ఎంచుకోండి.

- పెట్టెను ఎంచుకోవడానికి ఆబ్జెక్ట్ పేర్లను నమోదు చేయండి.

- పెట్టెలో వినియోగదారు పేరును నమోదు చేసి, సరి క్లిక్ చేయండి.

ప్రత్యామ్నాయంగా, మీరు నిర్వాహక సమూహానికి వినియోగదారులను జోడించడానికి కమాండ్ ప్రాంప్ట్ని ఉపయోగించవచ్చు. దీన్ని ఎలా చేయాలో ఇక్కడ ఉంది:
- కమాండ్ ప్రాంప్ట్ని అడ్మినిస్ట్రేటర్గా ప్రారంభించండి.

- టైప్ చేయండి |_+_| ఇక్కడ మీరు ఖాతా పేరును వినియోగదారు పేరుతో భర్తీ చేస్తారు.

- ఎంటర్ నొక్కండి, నిర్ధారణ సందేశం కోసం వేచి ఉండండి మరియు కమాండ్ ప్రాంప్ట్ నుండి నిష్క్రమించండి.

వినియోగదారులకు సులభంగా అడ్మిన్ హక్కులను అందించండి
సిస్టమ్ లేదా నెట్వర్క్లో ఒకటి కంటే ఎక్కువ అడ్మిన్లను కలిగి ఉండటం వలన అనేక ప్రక్రియలను చాలా సులభతరం చేయవచ్చు. ఇతర వ్యక్తులు కీలకమైన సెట్టింగ్లు మరియు ఎంపికలకు యాక్సెస్ను కలిగి ఉన్నందున, మీ నెట్వర్క్ మీరు ఎల్లప్పుడూ అందుబాటులో ఉండటంపై ఆధారపడవలసిన అవసరం లేదు.
Windows 10లో ఏ యూజర్ను అడ్మిన్గా చేయాలో ఇప్పుడు మీకు తెలుసు, అడ్మిన్ హక్కులను - అలాగే బాధ్యతలను ఇతరులతో పంచుకోవడం చాలా సులభం అవుతుంది.
మీరు Windows 10లో మరొక వినియోగదారుని నిర్వాహకునిగా చేయగలిగారా? మీరు ఏ పద్ధతిని ఉపయోగించారు?
దిగువ వ్యాఖ్య విభాగంలో మాకు తెలియజేయండి.