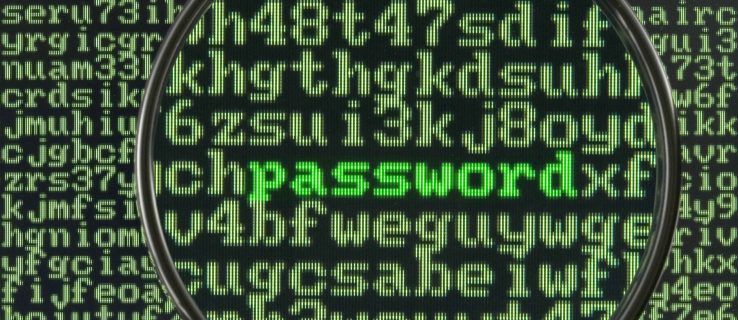మీరు గమనించినట్లుగా, Google షీట్స్లోని నిలువు వరుసలు ఇప్పటికే వాటి డిఫాల్ట్ శీర్షికలను కలిగి ఉన్నాయి. మేము ప్రతి కాలమ్లోని మొదటి సెల్ గురించి మాట్లాడుతున్నాము, మీరు ఎంత క్రిందికి స్క్రోల్ చేసినా ఎల్లప్పుడూ కనిపిస్తుంది. ఇది చాలా సౌకర్యవంతంగా ఉంటుంది, సరియైనదా? అయితే, ఒక సమస్య ఉంది. వారి డిఫాల్ట్ పేర్లు A నుండి Z వరకు ఉంటాయి మరియు వాటిని మార్చడానికి మార్గం లేదు.
కానీ చింతించకండి. Google షీట్స్లో నిలువు వరుసలకు పేరు పెట్టడానికి మీరు ఉపయోగించే మరొక ఉపాయం ఉంది. ఈ వ్యాసంలో, మీకు కావలసిన విధంగా పేరు పెట్టడం మరియు ప్రతిదీ మరింత సౌకర్యవంతంగా ఎలా చేయాలో మేము వివరిస్తాము.
గూగుల్ షీట్స్లో నిలువు వరుసలను ఎలా పేరు పెట్టాలి
మీరు ఎల్లప్పుడూ A-Z నిలువు వరుసలను చూస్తారు ఎందుకంటే అవి స్తంభింపజేయబడతాయి; మీరు క్రిందికి స్క్రోల్ చేసినప్పుడు మరియు అన్ని ఇతర కణాలు అదృశ్యమైనప్పుడు కూడా అవి కనిపించవు. మీరు వారి పేర్లను మార్చలేరు, కానీ మీరు మరొక వరుస నుండి కణాలను స్తంభింపజేయవచ్చు మరియు మీకు కావలసిన పేరును ఇవ్వవచ్చు. డిఫాల్ట్ కాలమ్ శీర్షికలను మార్చడానికి మరియు మీ స్వంత పేర్లను జోడించడానికి ఇది మార్గం.
మీ నెట్ఫ్లిక్స్ ఖాతాను ఎలా తొలగించాలి
మీరు మీ బ్రౌజర్లో Google షీట్లను ఉపయోగిస్తుంటే, మీరు ఏమి చేయాలి:
- మీరు సవరించదలిచిన షీట్ను తెరవండి.

- మొదటి వరుస ముందు ఉన్న సంఖ్యపై క్లిక్ చేయండి.

- చొప్పించుపై క్లిక్ చేయండి. మరియు పై వరుసను ఎంచుకోండి. మీరు ఇప్పుడు పత్రం పైన కొత్త, ఖాళీ వరుసను పొందాలి.

- మొదటి వరుసలోని కణాలలో ప్రతి కాలమ్ పేరును నమోదు చేయండి.

- ఈ అడ్డు వరుసను హైలైట్ చేయడానికి, దాని ముందు ఉన్న సంఖ్యపై క్లిక్ చేయండి.

- వీక్షణపై క్లిక్ చేయండి.

- ఫ్రీజ్ ఎంచుకోండి.

- ఫ్రీజ్ మెను తెరిచినప్పుడు, 1 అడ్డు వరుసను ఎంచుకోండి.

అక్కడ మీకు ఉంది. కాలమ్ పేర్లతో ఉన్న అడ్డు వరుస ఇప్పుడు స్తంభింపజేయబడింది, అంటే మీరు కోరుకున్నంత వరకు క్రిందికి స్క్రోల్ చేయవచ్చు, కానీ మీరు మీ కాలమ్ పేర్లను ఎగువన చూడగలుగుతారు. అవి మీ కొత్త శీర్షికలు.
కాలమ్ హెడర్పై క్లిక్ చేయడం ద్వారా మీరు డేటాను క్రమబద్ధీకరించవచ్చు మరియు ఫిల్టర్ చేయవచ్చు. అయితే, మీరు మొదట ఈ లక్షణాన్ని ప్రారంభించాలి. ఇక్కడ ఎలా ఉంది:
- ఎగువ మెనూకు వెళ్లి డేటాపై క్లిక్ చేయండి.

- ఫిల్టర్ ఎంచుకోండి మరియు దాన్ని ఆన్ చేయండి.

మీరు ప్రతి శీర్షికలో ఆకుపచ్చ చిహ్నాన్ని చూస్తారు మరియు డేటాను క్రమబద్ధీకరించడానికి మరియు ఫిల్టర్ చేయడానికి మీరు దానిపై క్లిక్ చేయవచ్చు.
ఐఫోన్లో గూగుల్ షీట్స్లో నిలువు వరుసలను ఎలా పేరు పెట్టాలి
మీరు మీ ఐఫోన్ను ఉపయోగించి నిలువు వరుసలకు పేరు పెట్టవచ్చు, కానీ మీకు Google షీట్స్ అనువర్తనం ఉండాలి. మొబైల్ ఫోన్ బ్రౌజర్ నుండి దీన్ని చేయడం సాధ్యం కాదు. అనువర్తనాన్ని డౌన్లోడ్ చేయండి మరియు శీర్షికలను మార్చడం మరియు వాటిని స్తంభింపజేయడం ద్వారా నిలువు వరుసలకు ఎలా పేరు పెట్టాలో మేము మీకు చూపుతాము. ఈ ప్రక్రియ మీ కంప్యూటర్లో మీరు చేసే పనికి సమానంగా ఉంటుంది, కానీ దశలు కొంచెం భిన్నంగా ఉంటాయి.
మీరు చేయవలసినది ఇక్కడ ఉంది:
- Google షీట్స్ అనువర్తనాన్ని తెరవండి.

- మీ స్ప్రెడ్షీట్ తెరవండి.

- మొదటి అడ్డు వరుసను నొక్కి పట్టుకోండి.

- మెను కనిపించినప్పుడు, మరిన్ని ఎంపికలను చూడటానికి మూడు చుక్కలపై నొక్కండి మరియు ఫ్రీజ్ ఎంచుకోండి.

ఐఫోన్ అనువర్తనంలో గడ్డకట్టే వరుసలు కంప్యూటర్లో కంటే చాలా సులభం, ఎందుకంటే మీరు మిగిలిన పత్రం నుండి స్తంభింపచేసిన అడ్డు వరుసను విభజించే బూడిద గీతను చూస్తారు. మీరు ప్రతిదీ సరిగ్గా చేశారని అర్థం. ఇది మీ కొత్త శీర్షిక. ఇప్పుడు, ప్రతి కాలమ్ పేరును నమోదు చేయండి. మీరు క్రిందికి స్క్రోల్ చేసినప్పుడు, శీర్షిక కదలదని మీరు గమనించవచ్చు, కాబట్టి మీరు ఎల్లప్పుడూ కాలమ్ పేర్లను చూడగలరు. అంత సౌకర్యవంతంగా ఉంటుంది!
Android లో Google షీట్స్లో నిలువు వరుసలను ఎలా పేరు పెట్టాలి
మీకు Android ఫోన్ ఉంటే, నిలువు వరుసలకు పేరు పెట్టడానికి రెండు మార్గాలు ఉన్నాయి. మొదటి మార్గం ఐఫోన్ ప్రాసెస్తో సమానంగా ఉంటుంది, రెండవది కొంచెం భిన్నంగా ఉంటుంది. ఇది కణాల శ్రేణికి పేరు పెట్టడం కలిగి ఉంటుంది. మేము మీకు రెండు మార్గాలను చూపుతాము, అందువల్ల మీకు ఏది మరింత సౌకర్యవంతంగా ఉంటుందో మీరు నిర్ణయించుకోవచ్చు. మేము ప్రారంభించడానికి ముందు, Android కోసం Google Sheets అనువర్తనాన్ని డౌన్లోడ్ చేసుకోండి.
ఇక్కడ మొదటి పద్ధతి:
గూగుల్ మీట్ ఎలా సృష్టించాలి
- అనువర్తనాన్ని తెరవండి.

- మీ స్ప్రెడ్షీట్ తెరవండి.

- మొదటి వరుస ముందు సంఖ్యను నొక్కండి మరియు పట్టుకోండి. ఇది మొత్తం అడ్డు వరుసను హైలైట్ చేసి టూల్బార్ను తెరవాలి.

- టూల్బార్లోని మూడు చుక్కల గుర్తుపై క్లిక్ చేయండి.

- ఫ్రీజ్ ఎంచుకోండి.

- మొదటి వరుసలోని సెల్ను రెండుసార్లు నొక్కండి.

- కాలమ్ పేరును నమోదు చేయండి.

- సేవ్ చేయడానికి నీలిరంగు చెక్మార్క్పై నొక్కండి.

- ప్రతి కాలమ్లోని మొదటి సెల్ కోసం ప్రక్రియను పునరావృతం చేయండి.
అక్కడ మీకు ఇది ఉంది, మీరు స్తంభింపజేసిన కాలమ్ పేర్లతో శీర్షికలను సృష్టించారు మరియు మీరు పత్రం చివర స్క్రోల్ చేసినా కదలలేరు. అయితే, మీరు మరొక పద్ధతిని కూడా ప్రయత్నించాలనుకుంటే, మీరు చేయవలసినది ఇక్కడ ఉంది:
- అనువర్తనాన్ని తెరవండి.

- మీ స్ప్రెడ్షీట్ తెరవండి.

- మరిన్ని ఎంపికలను పొందడానికి మూడు చుక్కలపై నొక్కండి.

- పేరున్న పరిధులను ఎంచుకోండి.

- మీ షీట్లో చూడటానికి పేరు పెట్టబడిన పరిధిని నొక్కండి.

దురదృష్టవశాత్తు, మీరు Google షీట్ల అనువర్తనంలో పేరున్న పరిధులను సవరించలేరు. అలా చేయడానికి, మీరు మీ కంప్యూటర్లో స్ప్రెడ్షీట్ తెరవవలసి ఉంటుంది.
ఐప్యాడ్లో గూగుల్ షీట్స్లో నిలువు వరుసలను ఎలా పేరు పెట్టాలి
మీ ఐప్యాడ్ను ఉపయోగించి నిలువు వరుసలకు పేరు పెట్టడం మీ ఐఫోన్ను ఉపయోగించి నిలువు వరుసలకు పేరు పెట్టడానికి చాలా పోలి ఉంటుంది. వాస్తవానికి, ప్రతిదీ మీకు లభించిన మోడల్పై ఆధారపడి ఉంటుంది, కానీ ఈ ప్రక్రియ సాధారణంగా సమానంగా ఉంటుంది. ఐపాడ్ కోసం Google షీట్స్ అనువర్తనాన్ని డౌన్లోడ్ చేయండి మరియు ప్రారంభిద్దాం. మీరు చేయవలసినది ఇక్కడ ఉంది:
- అనువర్తనాన్ని తెరవండి.
- మీ స్ప్రెడ్షీట్ తెరవండి.
- హైలైట్ చేయడానికి మొదటి అడ్డు వరుసను నొక్కి పట్టుకోండి.
- మీరు ఇప్పుడు మెనుని చూస్తారు. మీ ఐప్యాడ్ మోడల్పై ఆధారపడి, మీరు మరిన్ని ఎంపికలు లేదా మూడు-డాట్ గుర్తుపై నొక్కాలి.
- ఫ్రీజ్ ఎంచుకోండి.
- 1 అడ్డు వరుసను ఎంచుకోండి.
- ఇప్పుడు, మొదటి వరుసలోని ప్రతి సెల్ను రెండుసార్లు నొక్కండి మరియు పేర్లను నమోదు చేయండి.
అక్కడ మీకు ఉంది. మీరు కాలమ్ పేర్లతో అనుకూల శీర్షికను సృష్టించారు, అది మీ పత్రం పైన ఎల్లప్పుడూ ఉంటుంది. మంచి విషయం ఏమిటంటే గూగుల్ షీట్లు స్వయంచాలకంగా సమకాలీకరిస్తాయి, కాబట్టి మీరు మీ ఐఫోన్ లేదా మాక్లో స్ప్రెడ్షీట్ తెరిచినప్పుడు, మీరు సృష్టించిన శీర్షికలను మీరు ఇప్పటికీ చూడగలరు.
గూగుల్ షీట్స్లో కణాలకు పేరు పెట్టడం ఎలా
నిలువు వరుసలకు పేరు పెట్టడం గురించి మేము ప్రతిదీ వివరించాము, కానీ మీరు కణాల శ్రేణికి పేరు పెట్టాలనుకుంటే? దీన్ని చేయడానికి సులభమైన మార్గం ఉంది మరియు మీరు తెలుసుకోవలసిన ప్రతిదాన్ని మేము వివరిస్తాము. ఇది చాలా సహాయకారిగా ఉంటుంది, ప్రత్యేకించి మీరు చాలా సూత్రాలతో వ్యవహరిస్తుంటే. ప్రతిసారీ A1: B10 అని టైప్ చేయడానికి బదులుగా, మీరు బడ్జెట్ లేదా ఖర్చులు వంటి మీ అనుకూల పేరును టైప్ చేయవచ్చు.
Google షీట్స్లో కణాలకు పేరు పెట్టడం ఇక్కడ ఉంది:
- మీ స్ప్రెడ్షీట్ తెరవండి.

- మీరు పేరు పెట్టాలనుకుంటున్న అన్ని కణాలను ఎంచుకోండి.

- డేటాపై క్లిక్ చేయండి.

- పేరున్న పరిధులను ఎంచుకోండి.

- మీరు ఉపయోగించాలనుకుంటున్న పేరును నమోదు చేయండి.

- పూర్తయిందిపై క్లిక్ చేయండి.

అంతే. మీరు మరిన్ని కణాలకు పేరు పెట్టాలనుకుంటే, మీ స్ప్రెడ్షీట్లోని మరొక శ్రేణి కణాలను ఎంచుకోండి. మీ మౌస్తో ఎంచుకోవడానికి ఫీల్డ్ చాలా పెద్దదిగా ఉంటే, మీరు టెక్స్ట్ బాక్స్లో సెల్ పరిధిని టైప్ చేయడం ద్వారా దాన్ని ఎంచుకోవచ్చు.
పేరులో ఖాళీలు లేదా విరామచిహ్నాలు ఉండవని గుర్తుంచుకోండి. అలాగే, ఇది సంఖ్యలను కలిగి ఉన్నప్పటికీ, ఇది సంఖ్యతో ప్రారంభించబడదు.
గూగుల్ షీట్స్లో కాలమ్ పేర్లను ఎలా మార్చాలి
నిలువు వరుసలకు పేరు పెట్టడం మరియు క్రొత్త శీర్షికలను సృష్టించడం చాలా సవాలుగా ఉంది. మీరు అలా చేసిన తర్వాత, కాలమ్ పేర్లను మార్చడం మీకు అప్రయత్నంగా ఉంటుంది. మీరు చేయవలసినది ఇక్కడ ఉంది:
- మీ స్ప్రెడ్షీట్ తెరవండి.

- కాలమ్ పేరు ఉన్న మొదటి వరుసలోని సెల్ పై క్లిక్ చేయండి.

- టెక్స్ట్ బార్కి వెళ్లి, పాత పేరును చెరిపివేసి, క్రొత్త పేరును నమోదు చేయండి.

- సేవ్ చేయడానికి ఎంటర్ నొక్కండి.

అక్కడ మీకు ఉంది. మీరు దాని పేరు మార్చినా, ఈ సెల్ మీ శీర్షికలో ఉండాలి. అయితే, Google షీట్లకు కొన్నిసార్లు కొన్ని శీర్షికలతో సమస్య ఉంటుంది మరియు ఇది మీ సెట్టింగ్లను మార్చవచ్చు. చింతించాల్సిన పనిలేదు మరియు ఇది జరిగితే, మీరు చేయాల్సిందల్లా ఆ వరుసను మళ్లీ స్తంభింపజేయడం.
అదనపు తరచుగా అడిగే ప్రశ్నలు
గూగుల్ షీట్స్ నిలువు వరుసలను ఎలా వర్ణమానం చేయాలి
మీరు నిలువు వరుసలను అక్షరక్రమంగా క్రమబద్ధీకరించాలనుకుంటే, మొదట మీరు అక్షరమాల చేయాలనుకునే అన్ని నిలువు వరుసలను ఎంచుకోండి. అప్పుడు, టాప్ మెనూ తెరిచి డేటాపై క్లిక్ చేయండి. A నుండి Z ద్వారా క్రమబద్ధీకరించు షీట్పై క్లిక్ చేయండి. ప్రత్యామ్నాయంగా, మీరు వాటిని వేరే విధంగా అక్షరక్రమం చేయాలనుకుంటే Z నుండి A ద్వారా క్రమబద్ధీకరించు షీట్లను కూడా ఎంచుకోవచ్చు.
మీరు మీ శీర్షికలను ఉంచాలనుకుంటే మరియు అన్ని ఇతర కణాలను క్రమబద్ధీకరించాలనుకుంటే, డేటాకు హెడర్ రో ఎంపికను ఎంచుకున్నారని నిర్ధారించుకోండి. ఆ విధంగా, గూగుల్ షీట్లు మీ శీర్షికలను క్రమబద్ధీకరించకుండా మినహాయించి, వాటిని ఒక ప్రత్యేక వరుసగా పరిగణిస్తాయి.
గూగుల్ షీట్స్లో కాలమ్ హెడర్ ఎలా చేయాలి?
Google షీట్స్లో అనుకూల శీర్షికలను రూపొందించడం చాలా సులభం. మీరు చేయాల్సిందల్లా మీ పత్రం పైభాగంలో ఖాళీ వరుసను జోడించడం. ప్రతి శీర్షిక పేరును నమోదు చేసి, ఆ వరుసను స్తంభింపజేయండి. మీరు Google షీట్స్ అనువర్తనాన్ని ఉపయోగిస్తుంటే, ఇప్పుడు మిగతా కణాల నుండి కాలమ్ హెడర్ను వేరుచేసే బూడిద గీతను మీరు చూస్తారు.
స్తంభింపచేసిన వరుసలోని కణాలు కాలమ్ శీర్షికలుగా పనిచేస్తాయి ఎందుకంటే అవి పైన ఉంటాయి. మీరు పత్రం దిగువకు స్క్రోల్ చేసినప్పటికీ, మీరు వాటిని ఎల్లప్పుడూ చూడగలరు. మీరు మీ శీర్షికలను ఫార్మాటింగ్ నుండి మినహాయించవచ్చు మరియు మీ స్ప్రెడ్షీట్లోని అన్ని ఇతర కణాలను ఫార్మాట్ చేయవచ్చు.
అనుకూలీకరించండి
గూగుల్ షీట్స్లోని డిఫాల్ట్ కాలమ్ పేర్లను చాలా మంది ఇష్టపడరు. మీరు చాలా డేటాతో వ్యవహరించేటప్పుడు అవి చాలా సహాయపడవు మరియు A-Z అక్షరాలు మీకు ఉపయోగపడవు. కృతజ్ఞతగా, నిలువు వరుసలను మీకు కావలసిన విధంగా పేరు పెట్టడానికి మరియు పేర్లు అంటుకునేలా చేయడానికి ఒక మార్గం ఉంది. ఈ వ్యాసం మీకు ఉపయోగపడిందని మరియు మీరు క్రొత్తదాన్ని నేర్చుకున్నారని మేము ఆశిస్తున్నాము.
ప్రారంభ బటన్ విండోస్ 10 పనిచేయడం ఆగిపోయింది
మీరు Google షీట్స్లో నిలువు వరుసలను మరియు అడ్డు వరుసలను అనుకూలీకరించారా? మీ నిలువు వరుసలను నిర్వహించడానికి మీకు సహాయపడే ఏదైనా ఇతర ఉపాయం ఉందా? దిగువ వ్యాఖ్యల విభాగంలో మాకు తెలియజేయండి.