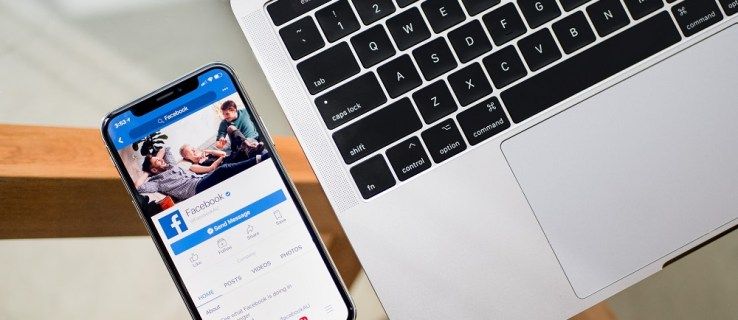విజువల్ స్టూడియో కోడ్ అనేది Windows కోసం ఉచిత మరియు ఓపెన్ సోర్స్ కోడింగ్ ప్రోగ్రామ్, కానీ మీరు దీన్ని Mac మరియు Linuxలో కూడా పొందవచ్చు. దాని లక్షణాలలో ఒకటి కమాండ్ పాలెట్, ఇది అన్ని ఇతర ఫంక్షన్లను యాక్సెస్ చేయడానికి మిమ్మల్ని అనుమతిస్తుంది. కోడింగ్ ప్రారంభించడానికి ఇది గొప్ప మార్గం.

మీరు VS కోడ్ని ఉపయోగిస్తుంటే, కమాండ్ ప్యాలెట్ను ఎలా తెరవాలి అనేది తెలుసుకోవలసిన మొదటి విషయాలలో ఒకటి. మీరు మూడు ప్లాట్ఫారమ్లలో ఎలా తెరవాలి అనే దాని గురించి నేర్చుకుంటారు. మేము కొన్ని VS కోడ్ FAQలకు కూడా సమాధానం ఇస్తాము.
VS కోడ్లో కమాండ్ పాలెట్ను ఎలా తెరవాలి?
కమాండ్ పాలెట్ VS కోడ్లో మీ ప్రస్తుత సందర్భానికి సంబంధించిన అన్ని షార్ట్కట్లను కలిగి ఉంది. మీరు నిర్దిష్ట బటన్ కలయికను నొక్కడం ద్వారా దీన్ని తెరవవచ్చు. Linux మరియు Windows ఒకే కీ కలయికను ఉపయోగిస్తుండగా Macలో VS కోడ్ వేరొక దానిని ఉపయోగిస్తుంది.
మీరు VS కోడ్లో కమాండ్ పాలెట్ను ఎలా తెరుస్తారో చూద్దాం. మేము Linux సంస్కరణతో ప్రారంభిస్తాము:
ఇన్స్టాగ్రామ్ కథకు సేవ్ చేసిన ఫోటోలను ఎలా జోడించాలి
Linux
Linuxలో VS కోడ్ ఆపరేషన్ పరంగా Windows వెర్షన్ వలె ఉంటుంది. కీబోర్డ్ సత్వరమార్గాలు కూడా ఒకేలా ఉంటాయి. మీరు ఒకదాని నుండి మరొకదానికి మారినప్పటికీ మీరు ఇంట్లోనే ఉంటారు.
Linuxలో కమాండ్ పాలెట్ను ఎలా తీసుకురావాలో ఇక్కడ ఉంది:
- మీ Linux PCలో VS కోడ్ని ప్రారంభించండి.

- ‘‘Ctrl + Shift + P.’’ నొక్కండి.

- కమాండ్ పాలెట్ మీ స్క్రీన్పై కనిపించాలి.

- చిహ్నాన్ని టైప్ చేసి, దానితో మీరు ఏ ఆదేశాలను చేయగలరో చూడండి.
ప్రత్యామ్నాయంగా, కమాండ్ పాలెట్ను తెరవడానికి మీరు Linuxలో ‘‘F1’’ని కూడా నొక్కవచ్చు.
Linux ఒక ప్రసిద్ధ సిస్టమ్ కాబట్టి, చాలా మంది ప్రోగ్రామర్లు దాని తక్కువ హార్డ్వేర్ అవసరాల కారణంగా దీన్ని ఉపయోగించడానికి ఇష్టపడతారు. ఇది ఎంత అనుకూలీకరించదగినది అనే కారణంగా వారు Windows కంటే మెరుగైనదిగా కూడా కనుగొంటారు.
Windows 10
Windows 10లో VS కోడ్ కోసం, మీరు అదే దశలను అనుసరించాలి. Linux మరియు Windows కోసం కీబోర్డ్ షార్ట్కట్ల చార్ట్లను పరిశీలిస్తే ఏదైనా తేడా కనిపించదు.
మీరు Windows 10లో కమాండ్ పాలెట్ని ఈ విధంగా తెరవండి:
- మీ Windows 10 PCలో VS కోడ్ని ప్రారంభించండి.

- ‘‘Ctrl + Shift + P.’’ నొక్కండి.

- కమాండ్ పాలెట్ మీ స్క్రీన్పై కనిపించాలి.

- చిహ్నాన్ని టైప్ చేసి, దానితో మీరు ఏ ఆదేశాలను చేయగలరో చూడండి.
ఇక్కడ నుండి, VS కోడ్ని ఉపయోగించే డెవలపర్లందరూ తెలుసుకోవలసిన అన్ని ముఖ్యమైన ఆదేశాలను మీరు తెలుసుకోవచ్చు. VS కోడ్ సామర్థ్యాలను ఒకేసారి అన్వేషించడానికి కమాండ్ పాలెట్ ఒక గొప్ప ప్రదేశం. మీరు అన్వేషించండి మరియు అది ఏమి చేయగలదో చూడండి.
Mac
మీరు Macని ఉపయోగిస్తుంటే మరియు VS కోడ్ ఉంటే, మీరు ఇప్పటికీ కమాండ్ పాలెట్ని తీసుకురావచ్చు. Mac కీబోర్డ్ భిన్నంగా ఉన్నందున, ఆదేశాలు ఒకేలా ఉండవు. అయితే, ఒకే ఒక తేడా ఉంది, ఇది ‘‘Ctrl’’ని ‘‘Cmd.’’తో భర్తీ చేయడం.
Mac OS Xలో కమాండ్ పాలెట్ని తెరవడానికి ఇవి దశలు:
- మీ Macలో VS కోడ్ని ప్రారంభించండి.
- ‘‘Cmd + Shift + P.’’ని నొక్కండి.

- కమాండ్ పాలెట్ మీ స్క్రీన్పై కనిపించాలి.

- చిహ్నాన్ని టైప్ చేసి, దానితో మీరు ఏ ఆదేశాలను చేయగలరో చూడండి.
పైన పేర్కొన్న విధంగా, ''F1'' కమాండ్ పాలెట్ను తెరవడానికి కూడా పని చేస్తుంది.
Macలో VS కోడ్ ప్రోగ్రామర్లు మరియు డెవలపర్లు ఎంచుకునేంత సారూప్యతను కలిగి ఉంటుంది. ప్రధాన వ్యత్యాసం ఏమిటంటే, సత్వరమార్గాలకు కొంత అలవాటు పడవలసి ఉంటుంది. వాటిలో చాలా వరకు విభిన్నమైనవి మరియు ‘‘CMD’’ కీని ఉపయోగించడం అవసరం.
చాలా వరకు, అక్షరాల కీలు Linux/Windows మరియు Mac OS X రెండింటిలోనూ భాగస్వామ్యం చేయబడతాయి. మీరు మారినప్పుడు కొద్దిగా భిన్నమైన కలయికలను మాత్రమే అలవాటు చేసుకోవాలి. కృతజ్ఞతగా, కమాండ్ పాలెట్ సహాయం చేయడానికి ఇక్కడ ఉంది.
VS కోడ్ సత్వరమార్గాలు
నేర్చుకోవడానికి విలువైన కొన్ని అవసరమైన VS కోడ్ షార్ట్కట్లను ఇప్పుడు చూద్దాం. దీర్ఘకాలంలో మీ కోసం కోడింగ్ను సులభతరం చేయడానికి ఇవి సహాయపడతాయి.
Linux
- Ctrl + P
ఇది ఏదైనా ఫైల్ లేదా చిహ్నానికి దాని పేరును టైప్ చేయడం ద్వారా నావిగేట్ చేయడానికి మిమ్మల్ని అనుమతిస్తుంది.
- Ctrl + Tab
ఈ సత్వరమార్గం మీరు తెరిచిన ఫైల్ల చివరి సెట్కి వెళ్లడానికి మిమ్మల్ని అనుమతిస్తుంది.
- Ctrl + Shift + O
ఏదైనా ఫైల్లో నిర్దిష్ట గుర్తుకు వెళ్లండి.
- Ctrl + G
ఫైల్లోని నిర్దిష్ట లైన్కు తక్షణమే వెళ్లండి.
- Ctrl + Shift + F
అన్ని ఫైల్లలో ఒకేసారి శోధించండి.
- Ctrl + Shift + T
మూసివేసిన ఎడిటర్ని మళ్లీ తెరవండి. మరిన్ని క్లోజ్డ్ ట్యాబ్లను తెరవడానికి మీరు దీన్ని ఒకటి కంటే ఎక్కువసార్లు ఉపయోగించవచ్చు.
- Ctrl + Alt + R
ఈ సత్వరమార్గం మీ ఎడిటర్ను మూసివేయకుండా మరియు మళ్లీ తెరవకుండానే మళ్లీ లోడ్ చేయడానికి మిమ్మల్ని అనుమతిస్తుంది.
- Ctrl + Shift + D
తక్షణమే నకిలీ పంక్తులు. మీరు ఒక లైన్పై క్లిక్ చేసి, సత్వరమార్గాన్ని మాత్రమే నొక్కాలి కాబట్టి ఇది కాపీ మరియు పేస్ట్ చేయడం కంటే ఉత్తమం.
ఓపెన్ పోర్టుల కోసం ఎలా తనిఖీ చేయాలి
Mac
- Cmd + P
ఇది ఏదైనా ఫైల్ లేదా చిహ్నానికి దాని పేరును టైప్ చేయడం ద్వారా నావిగేట్ చేయడానికి మిమ్మల్ని అనుమతిస్తుంది.
- Cmd + ట్యాబ్
ఈ సత్వరమార్గం మీరు తెరిచిన ఫైల్ల చివరి సెట్కి వెళ్లడానికి మిమ్మల్ని అనుమతిస్తుంది.
- Cmd + O
ఏదైనా ఫైల్లో నిర్దిష్ట గుర్తుకు వెళ్లండి.
- Cmd + G
ఫైల్లోని నిర్దిష్ట లైన్కు తక్షణమే వెళ్లండి.
- Cmd + F
అన్ని ఫైల్లలో ఒకేసారి శోధించండి.
- Shift + Cmd + T
మూసివేసిన ఎడిటర్ని మళ్లీ తెరవండి. మరిన్ని క్లోజ్డ్ ట్యాబ్లను తెరవడానికి మీరు దీన్ని ఒకటి కంటే ఎక్కువసార్లు ఉపయోగించవచ్చు.
- Cmd + R
ఈ సత్వరమార్గం మీ ఎడిటర్ను మూసివేయకుండా మరియు మళ్లీ తెరవకుండానే మళ్లీ లోడ్ చేయడానికి మిమ్మల్ని అనుమతిస్తుంది.
- Cmd + D
తక్షణమే నకిలీ పంక్తులు. మీరు ఒక లైన్పై క్లిక్ చేసి, సత్వరమార్గాన్ని మాత్రమే నొక్కాలి కాబట్టి ఇది కాపీ మరియు పేస్ట్ చేయడం కంటే ఉత్తమం.
Windows 10
- Ctrl + P
ఇది ఏదైనా ఫైల్ లేదా చిహ్నానికి దాని పేరును టైప్ చేయడం ద్వారా నావిగేట్ చేయడానికి మిమ్మల్ని అనుమతిస్తుంది.
- Ctrl + Tab
ఈ సత్వరమార్గం మీరు తెరిచిన ఫైల్ల చివరి సెట్కి వెళ్లడానికి మిమ్మల్ని అనుమతిస్తుంది.
ఇన్స్టాగ్రామ్లో ప్రత్యక్ష ఫోటోలను ఎలా అప్లోడ్ చేయాలి
- Ctrl + Shift + O
ఏదైనా ఫైల్లో నిర్దిష్ట గుర్తుకు వెళ్లండి.
- Ctrl + G
ఫైల్లోని నిర్దిష్ట లైన్కు తక్షణమే వెళ్లండి.
- Ctrl + Shift + F
అన్ని ఫైల్లలో ఒకేసారి శోధించండి.
- Ctrl + Shift + T
మూసివేసిన ఎడిటర్ని మళ్లీ తెరవండి. మరిన్ని క్లోజ్డ్ ట్యాబ్లను తెరవడానికి మీరు దీన్ని ఒకటి కంటే ఎక్కువసార్లు ఉపయోగించవచ్చు.
- Ctrl + Alt + R
ఈ సత్వరమార్గం మీ ఎడిటర్ను మూసివేయకుండా మరియు మళ్లీ తెరవకుండానే మళ్లీ లోడ్ చేయడానికి మిమ్మల్ని అనుమతిస్తుంది.
- Ctrl + Shift + D
తక్షణమే నకిలీ పంక్తులు. మీరు ఒక లైన్పై క్లిక్ చేసి, సత్వరమార్గాన్ని మాత్రమే నొక్కాలి కాబట్టి ఇది కాపీ మరియు పేస్ట్ చేయడం కంటే ఉత్తమం.
మీకు సహాయపడే అనేక సత్వరమార్గాలు ఉన్నాయి, కానీ ఇవి చాలా ముఖ్యమైనవి. మీరు మీ ఆపరేటింగ్ సిస్టమ్ కోసం చార్ట్ని డౌన్లోడ్ చేసుకోవాలని మరియు అన్ని షార్ట్కట్లను తక్షణమే యాక్సెస్ చేయడానికి దానిని చేతిలో ఉంచుకోవాలని మేము సిఫార్సు చేస్తున్నాము.
VS కోడ్లో కోడ్ని ఎలా అమలు చేయాలి?
VS కోడ్లో కోడ్ని అమలు చేయడానికి, మీరు డౌన్లోడ్ చేసుకోవాలి కోడ్ రన్నర్ పొడిగింపు. ఇది ఉచితం మరియు కొన్ని బటన్లను నొక్కడం ద్వారా మీ కోడ్ని తక్షణమే అమలు చేయడానికి మిమ్మల్ని అనుమతిస్తుంది.
Linux
Linuxలో మీరు చేయాల్సింది ఇది:
- VS కోడ్ని ప్రారంభించండి.

- జనాదరణ పొందిన పొడిగింపులను వీక్షించడానికి ‘‘Ctrl + Shift + X’’ని నొక్కండి.
- కోడ్ రన్నర్ని గుర్తించి దాన్ని ఇన్స్టాల్ చేయండి.

- అది పూర్తయిన తర్వాత, మీరు కోడింగ్ ప్రారంభించవచ్చు.
- మీరు కోడింగ్ పూర్తి చేసిన తర్వాత, ‘‘Ctrl + Alt + N’’ని నొక్కడం ద్వారా మీ కోడ్ని అమలు చేయండి.
మీ కోడ్ని అమలు చేయడానికి మరో నాలుగు మార్గాలు ఉన్నాయి. వారు:
- ‘‘F1’’ని నొక్కి, రన్ కోడ్ని ఎంచుకోవడం లేదా టైప్ చేయడం.
- టెక్స్ట్ ఎడిటర్పై కుడి-క్లిక్ చేసి, రన్ కోడ్ క్లిక్ చేయండి.
- ఎడిటర్ టైటిల్ మెనులో రన్ కోడ్ క్లిక్ చేయండి.
- ఫైల్ ఎక్స్ప్లోరర్ యొక్క సందర్భ మెనులో రన్ కోడ్ క్లిక్ చేయండి.
Mac
Mac కోసం, మీరు బదులుగా దీన్ని చేస్తారు:
- VS కోడ్ని ప్రారంభించండి.
- జనాదరణ పొందిన పొడిగింపులను వీక్షించడానికి ‘‘Shift + Cmd + X’’ని నొక్కండి.
- కోడ్ రన్నర్ని గుర్తించి దాన్ని ఇన్స్టాల్ చేయండి.

- అది పూర్తయిన తర్వాత, మీరు కోడింగ్ ప్రారంభించవచ్చు.
- మీరు కోడింగ్ పూర్తి చేసిన తర్వాత, ‘‘Ctrl + Opt + N’’ని నొక్కడం ద్వారా మీ కోడ్ని అమలు చేయండి.
Mac కోసం అదే నాలుగు ప్రత్యామ్నాయాలు పని చేయాలి.
విండోస్
మీరు Linuxలో అనుసరించే దశలనే Windowsలో కూడా అనుసరిస్తారు:
- VS కోడ్ని ప్రారంభించండి.

- జనాదరణ పొందిన పొడిగింపులను వీక్షించడానికి ‘‘Ctrl + Shift + X’’ని నొక్కండి.
- కోడ్ రన్నర్ని గుర్తించి దాన్ని ఇన్స్టాల్ చేయండి.

- అది పూర్తయిన తర్వాత, మీరు కోడింగ్ ప్రారంభించవచ్చు.
- మీరు కోడింగ్ పూర్తి చేసిన తర్వాత, ‘‘Ctrl + Alt + N.’’ని నొక్కడం ద్వారా మీ కోడ్ని అమలు చేయండి.
అదనపు FAQలు
VS కోడ్లో టెర్మినల్ను ఎలా తెరవాలి?
మీరు Windows మరియు Linuxలో ‘‘Ctrl + (బ్యాక్టిక్)’’ నొక్కడం ద్వారా VS కోడ్లో టెర్మినల్ను తెరవవచ్చు లేదా ‘‘Ctrl + S|_+_| '' Macలో. మీరు టైప్ చేయకూడదనుకుంటే, మీరు వీక్షణ > టెర్మినల్ ఆదేశాన్ని ఉపయోగించవచ్చు. కమాండ్ పాలెట్ టెర్మినల్ను తెరవడానికి మిమ్మల్ని అనుమతిస్తుంది.
VS కోడ్లో థీమ్ను ఎలా మార్చాలి?
Linux మరియు Windowsలో ఫైల్ > ప్రాధాన్యతలు > రంగు థీమ్ లేదా Macలో కోడ్ > ప్రాధాన్యతలు > రంగు థీమ్కి వెళ్లండి. మునుపటిది, సత్వరమార్గం ‘‘Ctrl + K Ctrl + T.’’ Macలో సత్వరమార్గం ‘‘Cmd + K Cmd + T.’’
అన్నీ మీ చేతివేళ్ల వద్ద
VS కోడ్ని ఉపయోగిస్తున్నప్పుడు, కమాండ్ పాలెట్ని ఎలా తెరవాలి అనేది మీ మొదటి పాఠాలలో ఒకటి. దానితో, మీ అభివృద్ధి చెందుతున్న అవసరాల కోసం VS కోడ్ను ఎలా ఉపయోగించాలో మీరు తెలుసుకోవచ్చు. షార్ట్కట్లను నేర్చుకోవడానికి ఇది అనుకూలమైన ప్రదేశం.
మీరు VS కోడ్ని ఉపయోగించడం ఆనందిస్తున్నారా? మీకు ఇష్టమైన VS కోడ్ పొడిగింపులు ఏమిటి? దిగువ వ్యాఖ్యల విభాగంలో మాకు తెలియజేయండి.