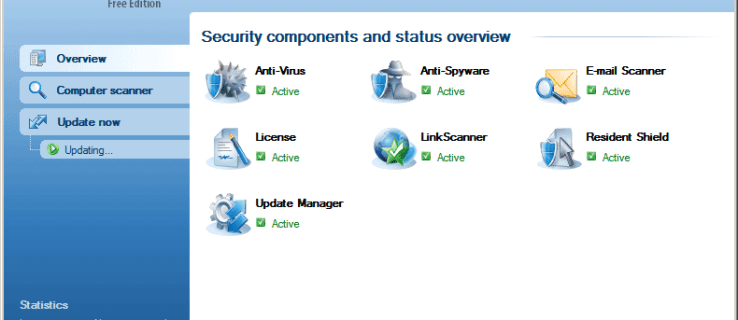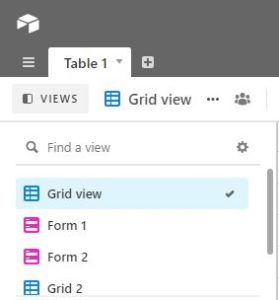ఏమి తెలుసుకోవాలి
- హార్డ్ డ్రైవ్ను ఇన్స్టాల్ చేసిన తర్వాత చేయవలసిన మొదటి విషయం దానిని విభజించడం.
- డిస్క్ మేనేజ్మెంట్ని తెరిచి, డ్రైవ్ను ఎంచుకోండి, మీకు కావలసిన పరిమాణంలో వాల్యూమ్ను సృష్టించండి మరియు డ్రైవ్ లెటర్ను ఎంచుకోండి.
- మీరు విభజన కోసం అధునాతన ప్రణాళికలను కలిగి ఉండకపోతే మీరు తదుపరి డ్రైవ్ను ఫార్మాట్ చేయాలనుకుంటున్నారు, కానీ ఇది చాలా సాధారణం కాదు.
ఈ కథనం Windows 11, 10, 8, 7, Vista మరియు XPలలో హార్డ్ డ్రైవ్ను ఎలా విభజించాలో వివరిస్తుంది.
విండోస్లో హార్డ్ డ్రైవ్ను ఎలా విభజించాలి
ఈ ప్రక్రియ మీరు అనుకున్నదానికంటే కొంచెం క్లిష్టంగా అనిపిస్తే చింతించకండి ఎందుకంటే అది కాదు. విండోస్లో హార్డ్ డ్రైవ్ను విభజించడం కష్టం కాదు మరియు సాధారణంగా చేయడానికి కొన్ని నిమిషాలు మాత్రమే పడుతుంది.
దీన్ని ఎలా చేయాలో ఇక్కడ ఉంది:
ఈ సూచనలు Windows 11, Windows 10, Windows 8, Windows 7, Windows Vista మరియు Windows XPలకు వర్తిస్తాయి.
-
డిస్క్ మేనేజ్మెంట్ తెరవండి , విండోస్ యొక్క అన్ని వెర్షన్లలో చేర్చబడిన సాధనం అనేక ఇతర విషయాలతోపాటు మీరు డ్రైవ్లను విభజించడానికి అనుమతిస్తుంది.
Windows 11/10/8/8.1లో, పవర్ యూజర్ మెనూ అనేది డిస్క్ మేనేజ్మెంట్ను ప్రారంభించడానికి సులభమైన మార్గం. నువ్వు కూడా కమాండ్ ప్రాంప్ట్ ద్వారా డిస్క్ మేనేజ్మెంట్ తెరవండి Windows యొక్క ఏదైనా సంస్కరణలో, కానీ కంప్యూటర్ మేనేజ్మెంట్ పద్ధతి చాలా మందికి ఉత్తమమైనది. తనిఖీ Windows యొక్క ఏ వెర్షన్ ఇన్స్టాల్ చేయబడింది మీకు ఖచ్చితంగా తెలియకపోతే మీ కంప్యూటర్లో.

-
డిస్క్ మేనేజ్మెంట్ తెరిచినప్పుడు, మీరు ఒక చూడాలిడిస్క్ని ప్రారంభించండిసందేశంతో విండో'లాజికల్ డిస్క్ మేనేజర్ దానిని యాక్సెస్ చేయడానికి ముందు మీరు తప్పనిసరిగా డిస్క్ను ప్రారంభించాలి.'
Windows XPలో, మీరు ఒకదాన్ని చూస్తారుడిస్క్ విజార్డ్ని ప్రారంభించండి మరియు మార్చండిబదులుగా తెర. ఆ విజార్డ్ని అనుసరించండి, డిస్క్ను 'కన్వర్ట్' చేసే ఎంపికను ఎంచుకోవద్దని నిర్ధారించుకోండి, మీకు ఖచ్చితంగా అవసరమైతే తప్ప. పూర్తయిన తర్వాత 4వ దశకు వెళ్లండి.
ఈ విండో కనిపించకపోతే చింతించకండి. మీరు దీన్ని చూడకపోవడానికి చట్టబద్ధమైన కారణాలు ఉన్నాయి—సమస్య ఉందా లేదా అనేది మేము త్వరలో తెలుసుకుంటాము. మీకు ఇది కనిపించకుంటే 4వ దశకు దాటవేయండి.

-
ఈ స్క్రీన్పై, మీరు కొత్త హార్డ్ డ్రైవ్ కోసం విభజన శైలిని ఎంచుకోమని అడగబడతారు. ఎంచుకోండి GPT మీరు ఇన్స్టాల్ చేసిన కొత్త హార్డ్ డ్రైవ్ 2 TB లేదా అంతకంటే ఎక్కువ ఉంటే. ఎంచుకోండి MBR అది 2 TB కంటే తక్కువగా ఉంటే.
ఎంచుకోండి అలాగే మీ ఎంపిక చేసిన తర్వాత.
విండోస్లో ఉచిత హార్డ్ డ్రైవ్ స్థలాన్ని ఎలా తనిఖీ చేయాలి -
డిస్క్ మేనేజ్మెంట్ విండో దిగువన ఉన్న డ్రైవ్ మ్యాప్ నుండి మీరు విభజన చేయాలనుకుంటున్న హార్డ్ డ్రైవ్ను గుర్తించండి.
మీరు గరిష్టీకరించవలసి ఉంటుందిడిస్క్ నిర్వహణలేదాకంప్యూటర్ నిర్వహణదిగువన ఉన్న అన్ని డ్రైవ్లను చూడటానికి విండో. విండో ఎగువన ఉన్న డ్రైవ్ జాబితాలో విభజించబడని డ్రైవ్ చూపబడదు.
page_fault_in_nonpaged_area విండోస్ 10
హార్డు డ్రైవు కొత్తదైతే, అది బహుశా డిస్క్ 1 (లేదా 2, మొదలైనవి) లేబుల్ చేయబడిన ప్రత్యేక వరుసలో ఉంటుంది మరియు ఇలా చెబుతుందికేటాయించబడలేదు. మీరు విభజన చేయాలనుకుంటున్న స్థలం ఇప్పటికే ఉన్న డ్రైవ్లో భాగమైతే, మీరు చూస్తారుకేటాయించబడలేదుఆ డ్రైవ్లో ఇప్పటికే ఉన్న విభజనల పక్కన.
మీరు విభజన చేయాలనుకుంటున్న డ్రైవ్ మీకు కనిపించకపోతే, మీరు దాన్ని తప్పుగా ఇన్స్టాల్ చేసి ఉండవచ్చు. మీ కంప్యూటర్ను ఆపివేసి, హార్డ్ డ్రైవ్ సరిగ్గా ఇన్స్టాల్ చేయబడిందో లేదో రెండుసార్లు తనిఖీ చేయండి.
-
మీరు విభజన చేయాలనుకుంటున్న స్థలాన్ని కనుగొన్న తర్వాత, దానిపై ఎక్కడైనా నొక్కి పట్టుకోండి లేదా కుడి క్లిక్ చేసి, ఎంచుకోండి కొత్త సింపుల్ వాల్యూమ్ .
Windows XPలో, ఎంపికను అంటారు కొత్త విభజన .

-
ఎంచుకోండి తదుపరి > నకొత్త సింపుల్ వాల్యూమ్ విజార్డ్కనిపించిన విండో.
Windows XPలో, aవిభజన రకాన్ని ఎంచుకోండిస్క్రీన్ తర్వాత కనిపిస్తుంది, మీరు ఎక్కడ ఎంచుకోవాలి ప్రాథమిక విభజన . ది విస్తరించిన విభజన మీరు ఒకే భౌతిక హార్డ్ డ్రైవ్లో ఐదు లేదా అంతకంటే ఎక్కువ విభజనలను సృష్టిస్తున్నట్లయితే మాత్రమే ఎంపిక ఉపయోగపడుతుంది. ఎంచుకోండి తదుపరి > ఎంపిక చేసిన తర్వాత.

-
ఎంచుకోండి తదుపరి > నవాల్యూమ్ పరిమాణాన్ని పేర్కొనండిమీరు సృష్టిస్తున్న డ్రైవ్ పరిమాణాన్ని నిర్ధారించడానికి దశ.
లో మీరు చూసే డిఫాల్ట్ పరిమాణంMBలో సాధారణ వాల్యూమ్ పరిమాణం:ఫీల్డ్లో చూపిన మొత్తానికి సమానంగా ఉండాలిMBలో గరిష్ట డిస్క్ స్థలం:ఫీల్డ్. భౌతిక హార్డ్ డ్రైవ్లో అందుబాటులో ఉన్న మొత్తం స్థలానికి సమానమైన విభజనను మీరు సృష్టిస్తున్నారని దీని అర్థం.
మీరు బహుళ విభజనలను సృష్టించడానికి స్వాగతం పలుకుతారు, అది చివరికి Windowsలో బహుళ, స్వతంత్ర డ్రైవ్లుగా మారుతుంది. అలా చేయడానికి, ఆ డ్రైవ్లు ఎన్ని మరియు ఎంత పెద్దవిగా ఉండాలని మీరు కోరుకుంటున్నారో లెక్కించండి మరియు ఆ విభజనలను సృష్టించడానికి ఈ దశలను పునరావృతం చేయండి. ఉదాహరణకు, డ్రైవ్ 61437 MB మరియు మీరు విభజనలను చేయాలనుకుంటే, సగం డ్రైవ్ను మాత్రమే విభజించడానికి 30718 ప్రారంభ పరిమాణాన్ని పేర్కొనండి, ఆపై మిగిలిన వాటి కోసం విభజనను మళ్లీ పునరావృతం చేయండి.కేటాయించబడలేదుస్థలం.

-
ఎంచుకోండి తదుపరి > నడ్రైవ్ లెటర్ లేదా మార్గాన్ని కేటాయించండిస్టెప్, మీరు చూసే డిఫాల్ట్ డ్రైవ్ లెటర్ మీకు బాగానే ఉందని భావించండి.
విండోస్ స్వయంచాలకంగా అందుబాటులో ఉన్న మొదటి డ్రైవ్ లెటర్ను కేటాయిస్తుంది, A & Bని దాటవేస్తుంది, ఇది చాలా కంప్యూటర్లలో ఉంటుందిడిలేదామరియు. సెట్ చేయడానికి మీకు స్వాగతంకింది డ్రైవ్ లెటర్ను కేటాయించండిఅందుబాటులో ఉన్న దేనికైనా ఎంపిక.
మీకు కూడా స్వాగతం హార్డ్ డ్రైవ్ అక్షరాన్ని మార్చండి మీకు కావాలంటే తరువాత.

-
ఎంచుకోండి ఈ వాల్యూమ్ను ఫార్మాట్ చేయవద్దు నవిభజనను ఫార్మాట్ చేయండిదశ, ఆపై ఎంచుకోండి తదుపరి > .
మీరు ఏమి చేస్తున్నారో మీకు తెలిస్తే, ఈ ప్రక్రియలో భాగంగా డ్రైవ్ను ఫార్మాట్ చేయడానికి సంకోచించకండి. అయితే, ఈ ట్యుటోరియల్ దృష్టి పెడుతుంది కాబట్టివిభజనవిండోస్లోని హార్డ్ డ్రైవ్, మేము ఫార్మాటింగ్ను మరొక ట్యుటోరియల్కి వదిలివేసాము, దిగువ చివరి దశలో లింక్ చేయబడింది.

-
మీ ఎంపికలను ధృవీకరించండికొత్త సింపుల్ వాల్యూమ్ విజార్డ్ని పూర్తి చేస్తోందిస్క్రీన్, ఇది ఇలా ఉండాలి:
- వాల్యూమ్ రకం: సాధారణ వాల్యూమ్
- డిస్క్ ఎంచుకోబడింది: డిస్క్ 1
- వాల్యూమ్ పరిమాణం: 61437 MB
- డ్రైవ్ లెటర్ లేదా మార్గం: F:
- ఫైల్ సిస్టమ్: ఏదీ లేదు
- కేటాయింపు యూనిట్ పరిమాణం: డిఫాల్ట్
మీ కంప్యూటర్ మరియు హార్డు డ్రైవు ఖచ్చితంగా నాలాగా అసంభవం కాబట్టి, మీది ఆశించండిడిస్క్ ఎంచుకోబడింది,వాల్యూమ్ పరిమాణం, మరియుడ్రైవ్ లెటర్ లేదా మార్గంవిలువలు మీరు ఇక్కడ చూసే దానికంటే భిన్నంగా ఉండాలి.ఫైల్ సిస్టమ్: ఏదీ లేదుమీరు ప్రస్తుతం డ్రైవ్ను ఫార్మాట్ చేయకూడదని నిర్ణయించుకున్నారని అర్థం.

-
ఎంచుకోండి ముగించు మరియు Windows డ్రైవ్ను విభజిస్తుంది, ఈ ప్రక్రియ చాలా కంప్యూటర్లలో కొన్ని సెకన్లు మాత్రమే పడుతుంది.
ఈ సమయంలో మీ కర్సర్ బిజీగా ఉన్నట్లు మీరు గమనించవచ్చు. డిస్క్ మేనేజ్మెంట్ ఎగువన ఉన్న లిస్టింగ్లో కొత్త డ్రైవ్ లెటర్ (F: మా ఉదాహరణలో) కనిపించడాన్ని మీరు చూసిన తర్వాత, విభజన ప్రక్రియ పూర్తయిందని మీకు తెలుస్తుంది.
-
తరువాత, Windows స్వయంచాలకంగా కొత్త డ్రైవ్ను తెరవడానికి ప్రయత్నిస్తుంది. అయినప్పటికీ, ఇది ఇంకా ఫార్మాట్ చేయబడలేదు మరియు ఉపయోగించబడదు కాబట్టి, బదులుగా మీరు ఈ సందేశాన్ని చూస్తారు: 'మీరు డిస్క్ని ఉపయోగించే ముందు F: డ్రైవ్లో దాన్ని ఫార్మాట్ చేయాలి. మీరు దీన్ని ఫార్మాట్ చేయాలనుకుంటున్నారా?'
ఇది Windows 11, 10, 8 మరియు 7లో మాత్రమే జరుగుతుంది. మీరు దీన్ని Windows Vista లేదా Windows XPలో చూడలేరు మరియు ఇది ఖచ్చితంగా మంచిది. మీరు Windows యొక్క ఆ సంస్కరణల్లో ఒకదానిని ఉపయోగిస్తుంటే, దిగువ చివరి దశకు దాటవేయండి.
-
ఎంచుకోండి రద్దు చేయండి . లేదా, మీకు తెలిస్తే విండోస్లో హార్డ్ డ్రైవ్ను ఎలా ఫార్మాట్ చేయాలి , ఎంచుకోవడానికి సంకోచించకండి డిస్క్ని ఫార్మాట్ చేయండి బదులుగా. మీరు చేయకపోతే, ప్రయత్నించే ముందు ముందుగా ట్యుటోరియల్ని సంప్రదించండి.

విభజన అంటే ఏమిటి?
విండోస్లో హార్డ్ డ్రైవ్ను విభజించడం అంటే దానిలో కొంత భాగాన్ని విడదీసి, ఆ భాగాన్ని ఆపరేటింగ్ సిస్టమ్కు అందుబాటులో ఉంచడం.
మరో మాటలో చెప్పాలంటే, మీ ఆపరేటింగ్ సిస్టమ్ విభజన చేయబడే వరకు హార్డ్ డ్రైవ్ ఉపయోగపడదు. అదనంగా, ఇది అందుబాటులో లేదుమీరుమీరు దానిని ఫార్మాట్ చేసే వరకు ఫైల్లను నిల్వ చేయడానికి (ఇది ప్రత్యేకమైనది, సాధారణ ప్రక్రియ).
తొలగించిన పాఠాలను తిరిగి పొందటానికి ఒక మార్గం ఉందా?
చాలా వరకు, హార్డ్ డ్రైవ్లోని ఈ 'భాగం' మొత్తం ఉపయోగించగల స్థలం, కానీ హార్డ్ డ్రైవ్లో బహుళ విభజనలను సృష్టించడం కూడా సాధ్యమవుతుంది, తద్వారా మీరు బ్యాకప్ ఫైల్లను ఒక విభజనలో, చలనచిత్రాలను మరొక విభజనలో నిల్వ చేయవచ్చు.
హార్డ్ డ్రైవ్ను మాన్యువల్గా విభజించడం (అలాగే ఫార్మాటింగ్).కాదుమీ అంతిమ లక్ష్యం డ్రైవ్లో విండోస్ను ఇన్స్టాల్ చేయడమే అయితే అవసరం. ఆ రెండు ప్రక్రియలు ఇన్స్టాలేషన్ విధానంలో భాగంగా చేర్చబడ్డాయి, అంటే మీరు డ్రైవ్ను మీరే సిద్ధం చేసుకోవలసిన అవసరం లేదు.
అధునాతన విభజన
మీరు ఒకదాన్ని సృష్టించిన తర్వాత Windows మాత్రమే చాలా ప్రాథమిక విభజన నిర్వహణను అనుమతిస్తుంది, కానీ అనేకం ఉచిత డిస్క్ విభజన నిర్వహణ సాఫ్ట్వేర్ ప్రోగ్రామ్లు మీకు అవి అవసరమైతే సహాయం చేయగలవు.
ఎఫ్ ఎ క్యూ- నేను హార్డ్ డ్రైవ్ విభజనను ఎలా తొలగించగలను?
డిస్క్ మేనేజ్మెంట్లో, మీరు తీసివేయాలనుకుంటున్న విభజనను ఎంచుకోండి. ఆ విభజనపై కుడి-క్లిక్ చేసి ఎంచుకోండి వాల్యూమ్ను తొలగించండి . ఎంచుకోండి అవును మొత్తం డేటా పోతుందని నిర్ధారించడానికి.
- నా Macలో హార్డ్ డ్రైవ్ విభజనను ఎలా తొలగించాలి?
వెళ్ళండి అప్లికేషన్లు > యుటిలిటీస్ > డిస్క్ యుటిలిటీ . తీసివేయడానికి విభజనను ఎంచుకుని, క్లిక్ చేయండి తుడిచివేయండి . ఎంచుకోవడం ద్వారా తొలగింపును నిర్ధారించండి తుడిచివేయండి , ఆపై ఎంచుకోండి పూర్తి .