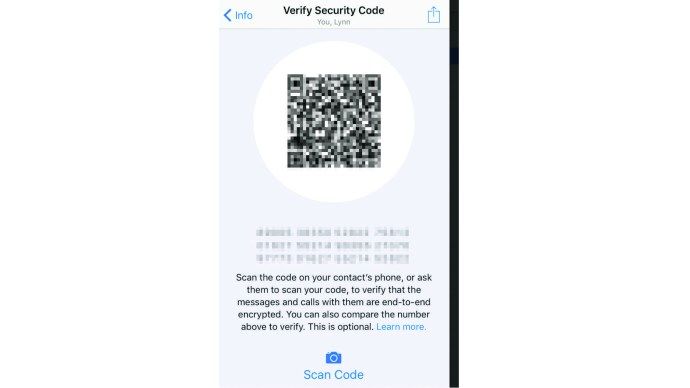మీ హార్డ్ డ్రైవ్ మీ కంప్యూటర్ యొక్క ఆత్మ, మరియు మీరు ముఖ్యమైన డేటాను నిల్వ చేయడానికి దానిపై ఆధారపడవచ్చు.

ఏదైనా కారణం చేత అది పాడైపోయి, మీరు ఇటీవల బ్యాకప్ చేయకుంటే, మీ డేటా తుడిచిపెట్టబడే అవకాశం ఉంది. ఇలా జరిగే ప్రమాదాన్ని తగ్గించడానికి, మీ హార్డ్ డ్రైవ్ ఆరోగ్యాన్ని గమనించడం మంచి పద్ధతి.
Windows 10లో దీన్ని చేయడానికి నాలుగు విభిన్న మార్గాలను తెలుసుకోవడానికి చదవడం కొనసాగించండి.
వీడియోలు ఇన్స్టాగ్రామ్లో ఎంతకాలం ఉంటాయి
BIOS ఉపయోగించండి
మీరు Windows బూట్ చేయకుండానే మీ హార్డ్ డ్రైవ్ యొక్క ఆరోగ్యాన్ని తనిఖీ చేయవచ్చు.
అన్ని కంప్యూటర్లు ప్రాథమిక ఇన్పుట్ అవుట్పుట్ సిస్టమ్ (BIOS) లేదా యూనిఫైడ్ ఎక్స్టెన్సిబుల్ ఫర్మ్వేర్ ఇంటర్ఫేస్ (UEFI) ప్రోగ్రామ్ను కలిగి ఉంటాయి, ఇది కంప్యూటర్ యొక్క ఫర్మ్వేర్కు కనెక్ట్ అయ్యేలా ఆపరేటింగ్ సిస్టమ్ను అనుమతిస్తుంది. మీరు మీ కంప్యూటర్ను బూట్ చేసిన ప్రతిసారీ, ఆ సాఫ్ట్వేర్ ప్రారంభంలో లోడ్ అవుతుంది, విండోస్ను బూట్స్ట్రాప్ చేస్తుంది మరియు మీ కంప్యూటర్ బూట్ అయ్యే ముందు కంప్యూటర్ డయాగ్నోస్టిక్లను అమలు చేయడానికి మిమ్మల్ని అనుమతిస్తుంది. మీ కంప్యూటర్ విండోస్లోకి బూట్ కానట్లయితే లేదా హార్డ్ డ్రైవ్ యాక్సెస్ చేయలేకపోతే ఈ పద్ధతిని ఉపయోగించవచ్చు.
హార్డ్ డ్రైవ్ ప్రీ-బూట్ డయాగ్నస్టిక్స్ని అమలు చేసే ప్రక్రియ తయారీదారుని బట్టి మారుతూ ఉంటుంది. అందువల్ల, మీరు మీ PC కోసం ప్రీ-బూట్ సిస్టమ్ డయాగ్నస్టిక్లను యాక్సెస్ చేయడం మరియు రన్ చేయడం గురించి సూచనల కోసం మీ తయారీదారు వెబ్సైట్ని తనిఖీ చేయాలి.
ఈ సమయంలో, ఇది ఎలా జరుగుతుంది అనే ఆలోచన కోసం, డెల్ మరియు లెనోవా ద్వారా ప్రీ-బూట్ సిస్టమ్ను ఎలా యాక్సెస్ చేయాలో ఇక్కడ ఉంది.
డెల్:
- మీ కంప్యూటర్ బూట్ అప్ చేయడానికి ప్రయత్నిస్తున్నందున, బూట్ మెను ప్రదర్శించబడే వరకు F12 కీని నొక్కడం కొనసాగించండి.
- స్క్రీన్హెచ్పి నుండి, డయాగ్నోస్టిక్లను ఎంచుకోండి.
లెనోవో:
రోకులో నెట్ఫ్లిక్స్ ఖాతాను ఎలా మార్చాలి
- మీ కంప్యూటర్ బూట్ అవుతున్నందున, మీరు బూట్ మెనుని చూసే వరకు Esc బటన్ను పదే పదే నొక్కండి.
- డయాగ్నస్టిక్స్ని ప్రారంభించడానికి F2 కీని నొక్కండి.
Windows CHKDSK సాధనాన్ని ఉపయోగించండి
Windows CHKDSK, అంతర్నిర్మిత సాధనాల్లో ఒకటి, సిస్టమ్ లోపాలు మరియు చెడ్డ రంగాల కోసం మీ హార్డ్ డ్రైవ్ను స్కాన్ చేస్తుంది. ఇది ఏదైనా లోపాలను హైలైట్ చేయడం ద్వారా మీ హార్డ్ డ్రైవ్ యొక్క ఆరోగ్యాన్ని తనిఖీ చేస్తుంది. సమస్యల కోసం స్కాన్ చేయడంతోపాటు, వీలైతే, అది వాటిని పరిష్కరిస్తుంది మరియు అది నిర్వహించలేని సమస్య ఉంటే మీకు తెలియజేస్తుంది. సాధనాన్ని ఉపయోగించడానికి ఈ దశలను అనుసరించండి:
- శోధనను తెరిచి టైప్ చేయండి |_+_| .

- కమాండ్ ప్రాంప్ట్ క్రింద, నిర్వాహకుడిగా రన్ ఎంచుకోండి.

- టైప్ చేయండి |_+_| ప్రాథమిక స్కాన్ని అమలు చేయడానికి ప్రాంప్ట్ లైన్ వద్ద, ఆపై Enter నొక్కండి.

- మీరు కూడా ఉపయోగించవచ్చు |_+_| చెడ్డ సెక్టార్లను పరిష్కరించడానికి మరియు వీలైతే ఏదైనా రీడబుల్ డేటాను పునరుద్ధరించడానికి.
- మీ డ్రైవ్ను డిస్మౌంట్ చేయడానికి, ముందుగా నమోదు చేయండి |_+_| .
- ఇక్కడ నొక్కండి CHKDSK సాధనాన్ని ఉపయోగించి Microsoft ఆదేశాల పూర్తి జాబితా కోసం.

WMIC ఉపయోగించండి
విండోస్ మేనేజ్మెంట్ ఇన్స్ట్రుమెంటేషన్ కమాండ్ (WMIC) అనేది మీ హార్డ్ డిస్క్ ఆరోగ్యాన్ని తనిఖీ చేయడం వంటి అడ్మిన్ విధులను నిర్వహించడానికి కమాండ్-లైన్ ఇంటర్ఫేస్. స్వీయ పర్యవేక్షణ, విశ్లేషణ మరియు రిపోర్టింగ్ టెక్నాలజీ (S.M.A.R.T.) ఫీచర్ను ఉపయోగించండి, ఇది మీ హార్డ్ డ్రైవ్ స్థితిని మాత్రమే స్వయంచాలకంగా పర్యవేక్షించడానికి మరియు ప్రాథమిక నిర్ధారణలను అందించడానికి హార్డ్ డ్రైవ్ను అనుమతిస్తుంది. అదనపు సమాచారం కోసం మీరు థర్డ్-పార్టీ యాప్ని ఇన్స్టాల్ చేయాలి.
WMICని ఉపయోగించి మీ హార్డ్ డిస్క్ స్థితిని ఎలా తనిఖీ చేయాలి:
- రన్ కమాండ్ విండోను తెరవడానికి Windows + R బటన్లను కలిపి నొక్కండి.

- టైప్ చేయండి |_+_| ఆపై ఎంటర్ కీని నొక్కండి.

- కమాండ్ ప్రాంప్ట్ డిస్ప్లేపై కుడి-క్లిక్ చేసి, ఆపై రన్ అడ్మినిస్ట్రేటర్ని ఎంచుకోండి.
- టైప్ చేయండి |_+_| కమాండ్ ప్రాంప్ట్ విండోలో, ఆపై ఎంటర్ నొక్కండి.

- టైప్ చేయండి |_+_| , ఆపై ఎంటర్ నొక్కండి.

- నివేదిక స్థితి సరిగ్గా ఉంటే, మీకు ఆరోగ్యకరమైన హార్డ్ డ్రైవ్ ఉంది.

HDD తయారీదారు యాప్ని ఉపయోగించండి
చాలా మంది హార్డ్ డ్రైవ్ తయారీదారులు హార్డ్ డ్రైవ్ పనితీరు మరియు ఆరోగ్యాన్ని పర్యవేక్షించడానికి యాప్ను అభివృద్ధి చేస్తారు. మీరు తయారీదారు వెబ్సైట్ ద్వారా యాప్ను డౌన్లోడ్ చేసుకోవచ్చు. మీ హార్డ్ డ్రైవ్ తయారీదారు ఎవరో తెలుసుకోవడానికి ఈ దశలను అనుసరించండి:
- Windows + R బటన్లను నొక్కండి.

- రన్ కమాండ్ విండోలో, టైప్ చేయండి |_+_| మరియు సిస్టమ్ సమాచారం కోసం ఎంటర్ నొక్కండి.

- కాంపోనెంట్స్ ఎంపికను విస్తరించడానికి ప్లస్ (+) గుర్తుపై క్లిక్ చేయండి.

- డిస్క్లను కనుగొనడానికి నిల్వను గుర్తించి, పక్కనే ఉన్న ప్లస్ గుర్తును నొక్కండి.

- మీ హార్డ్ డ్రైవ్ తయారీదారు మరియు మోడల్ను కనుగొనడానికి డిస్క్లను ఎంచుకోండి.

మీరు తయారీదారుని నిర్ధారించిన తర్వాత, హార్డ్ డ్రైవ్ యుటిలిటీని కనుగొనడానికి వారి మద్దతు పేజీకి వెళ్లండి.
తరచుగా అడిగే ప్రశ్నలు
నా హార్డ్ డ్రైవ్లో ఏదైనా తప్పు ఉంటే ఎలా చెప్పాలి
సాధారణంగా, మీ హార్డ్ డ్రైవ్ విఫలం కావడానికి ముందు, మీరు కొన్ని ముందస్తు హెచ్చరిక సంకేతాలను అందుకుంటారు. ఈ సంకేతాలు మీ హార్డ్ డ్రైవ్ నిజమైన సమస్యలో ఉండటానికి కొన్ని వారాల ముందు మాత్రమే కనిపిస్తాయి. ఆ సందర్భంలో, వేగంగా పని చేయండి మరియు మీ డేటాను క్రమం తప్పకుండా బ్యాకప్ చేయండి.
సాధారణ ముందస్తు హెచ్చరిక సంకేతాలలో కొన్ని:
• క్రమంగా ఎక్కువ బూట్ సమయాలు
• రెగ్యులర్ సిస్టమ్ క్రాష్లు
• మరణం యొక్క బ్లూ స్క్రీన్ యొక్క రెగ్యులర్ సంఘటన
మీరు అసమ్మతి సర్వర్ నుండి తన్నారో లేదో తెలుసుకోవడం ఎలా
• ప్రారంభించినప్పుడు BIOS లోపాలు
• ఫైల్లు లేవు అంటే విభాగాలు విఫలమవుతున్నాయి
• ఫైల్ ఎక్స్ప్లోరర్ ఫైల్లను లోడ్ చేయడానికి ఎక్కువ సమయం తీసుకుంటుంది
మీ హార్డ్ డ్రైవ్ ఆరోగ్యంపై ఒక కన్ను వేసి ఉంచడం
హార్డ్ డ్రైవ్ మీ కంప్యూటర్ యొక్క ప్రధాన భాగాలలో ఒకటి. ఇది మీరు సేవ్ చేసే ఫైల్లను నిల్వ చేయడమే కాకుండా ఆపరేటింగ్ సిస్టమ్కు అవసరమైన కోడ్ను కూడా కలిగి ఉంటుంది. మీరు దాన్ని భర్తీ చేయగలిగినప్పటికీ, అది పరిష్కరించలేని సమస్యను కలిగి ఉంటే, మీరు సాధారణ బ్యాకప్లను ఉంచుకుంటే తప్ప మీ డేటా భర్తీ చేయబడదు.
అదృష్టవశాత్తూ, CHKDSK మరియు WMIC వంటి అంతర్నిర్మిత సాధనాల ద్వారా అడగడంతోపాటు మీ హార్డ్ డ్రైవ్ ఎంత ఆరోగ్యంగా ఉందో తెలుసుకోవడానికి కొన్ని మార్గాలు ఉన్నాయి. తయారీదారు వారి వెబ్సైట్లో ప్రత్యేకమైన డయాగ్నొస్టిక్ సాధనం కూడా అందుబాటులో ఉంటుంది.
మీ కంప్యూటర్ మొత్తం ఆరోగ్యాన్ని కాపాడుకోవడానికి మీరు ఇంకా ఏమి చేస్తారు? దిగువ వ్యాఖ్యల విభాగంలో దాని గురించి మాకు తెలియజేయండి.