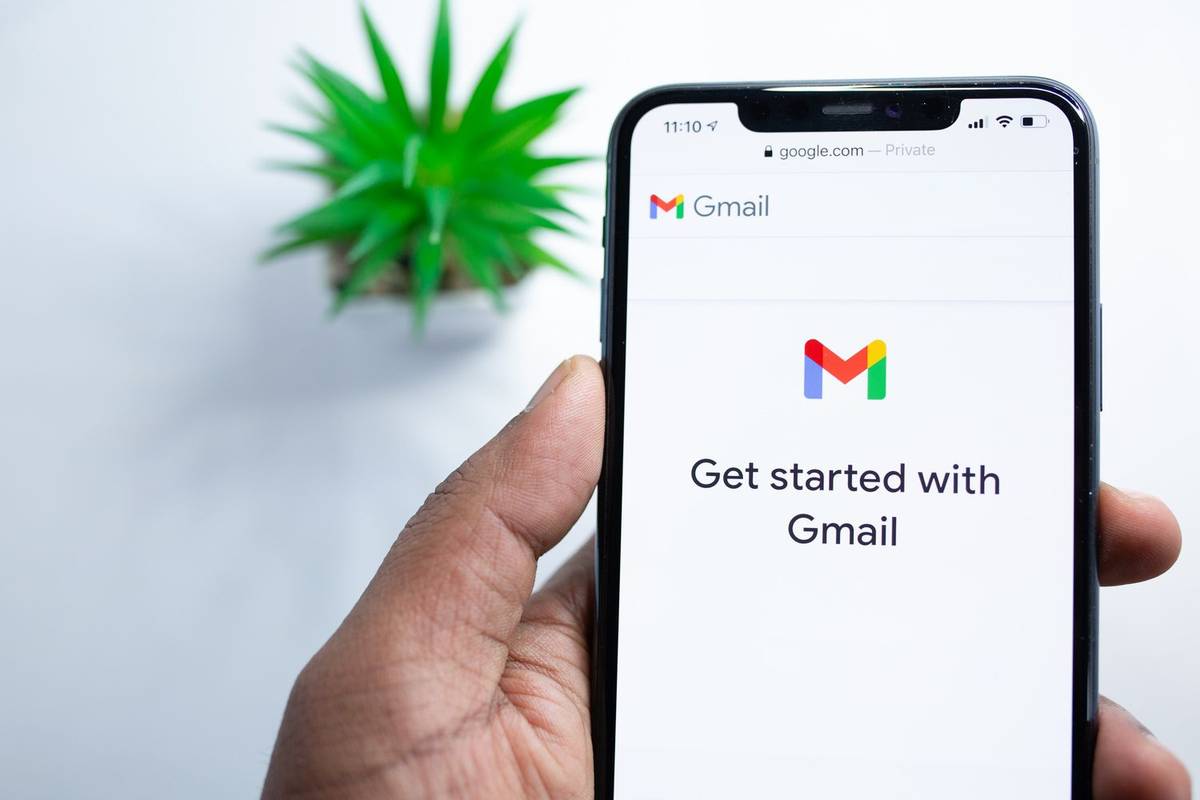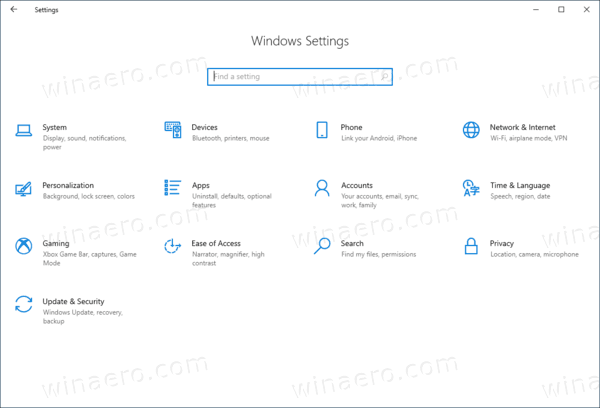కొత్త క్రోమ్ ఎక్స్టెన్షన్లు ఎప్పటికప్పుడు విడుదల చేయబడుతుండడంతో, విస్తృతమైన సేకరణ, చిందరవందరగా ఉన్న టూల్బార్ మరియు ఎక్స్టెన్షన్ను త్వరగా గుర్తించడంలో ఇబ్బందిని సులభంగా ముగించవచ్చు. అదృష్టవశాత్తూ, Chrome వారి పిన్ పొడిగింపుల ఫీచర్తో దీన్ని పరిష్కరించడానికి ఒక మార్గాన్ని అందించింది.

ఈ ఫీచర్తో, మీరు తరచుగా ఉపయోగించే లేదా త్వరిత యాక్సెస్ని కోరుకునే పొడిగింపులను పిన్ చేయవచ్చు, మీరు చేయని వాటిని దాచవచ్చు మరియు మరింత వ్యవస్థీకృత టూల్బార్ కోసం వాటిని మళ్లీ అమర్చవచ్చు.
ఈ కథనంలో, వివిధ పరికరాలలో మీ Chrome పొడిగింపులను ఎలా పిన్ చేయాలో మేము వివరిస్తాము. మేము మీ Android లేదా iOS పరికరంలో పొడిగింపులను ఇన్స్టాల్ చేయడానికి ప్రత్యామ్నాయాన్ని కూడా పరిశీలిస్తాము.
Windows PCలో Chromeలో పొడిగింపును ఎలా పిన్ చేయాలి
మీరు పిన్ చేయడం ప్రారంభించే ముందు, మీరు మీ PCలో Chrome యొక్క తాజా వెర్షన్ని రన్ చేస్తున్నారని నిర్ధారించుకోండి. అది నిర్ధారించబడిన తర్వాత, మీ టూల్బార్కి పొడిగింపును పిన్ చేయడానికి ఈ దశలను అనుసరించండి:
విండోస్ 10 స్టార్ట్ బార్ తెరవదు
- Google Chromeని తెరవండి.

- మీ ప్రొఫైల్ పిక్ ప్రక్కన ఉన్న పొడిగింపుల బటన్ను (జిగ్-సా చిహ్నం) క్లిక్ చేయండి.

- డ్రాప్-డౌన్ ఇన్స్టాల్ చేయబడిన మరియు ప్రారంభించబడిన Chrome పొడిగింపులను జాబితా చేస్తుంది. అవి రెండు వర్గాలుగా విభజించబడతాయి: పూర్తి యాక్సెస్ మరియు యాక్సెస్ అవసరం లేదు.

- ప్రతి పొడిగింపు పక్కన, మీరు పుష్పిన్ చిహ్నాన్ని చూస్తారు. మీ టూల్బార్కు పొడిగింపును పిన్ చేయడానికి పుష్పిన్ చిహ్నాన్ని క్లిక్ చేయండి మరియు అది నీలం రంగులోకి మారుతుంది. దాన్ని అన్పిన్ చేయడానికి మళ్లీ పుష్ చేయండి. పొడిగింపు దాచబడినప్పుడు, పుష్పిన్ తెల్లగా ఉంటుంది.

- ఇప్పుడు మీరు చిహ్నాలను క్లిక్ చేసి, మీరు కోరుకున్న క్రమంలో లాగవచ్చు.

అన్పిన్ చేయబడిన పొడిగింపులు నిష్క్రియంగా లేవు. అన్పిన్ చేయని పొడిగింపును ఉపయోగించడానికి:
- పొడిగింపుల బటన్ను క్లిక్ చేయండి.

- దీన్ని సక్రియం చేయడానికి పొడిగింపును ఎంచుకోండి.

- పొడిగింపు చిహ్నం మీ టూల్బార్లో తాత్కాలికంగా కనిపిస్తుంది. మీరు డ్రాప్-డౌన్ మెను ద్వారా దాని అన్ని అంశాలను ఉపయోగించవచ్చు.

Macలో Chromeలో పొడిగింపును ఎలా పిన్ చేయాలి
మీరు మీ Macలో Chrome యొక్క తాజా సంస్కరణను ఇన్స్టాల్ చేసిన తర్వాత, మీ టూల్బార్కి పొడిగింపును పిన్ చేయడానికి ఈ దశలను అనుసరించండి:
- Google Chromeని ప్రారంభించండి.

- మీ ప్రొఫైల్ పిక్ పక్కన ఉన్న పొడిగింపుల బటన్ను క్లిక్ చేయండి.

- పుల్-డౌన్ ఇన్స్టాల్ చేయబడిన మరియు ప్రారంభించబడిన Chrome పొడిగింపులను జాబితా చేస్తుంది. అవి రెండు గ్రూపులుగా విభజించబడతాయి: పూర్తి యాక్సెస్ మరియు యాక్సెస్ అవసరం లేదు.

- ప్రతి పొడిగింపు ప్రక్కన ఒక పుష్పిన్ చిహ్నం ఉంటుంది. మీ టూల్బార్కు పొడిగింపును పిన్ చేయడానికి పుష్పిన్ చిహ్నాన్ని క్లిక్ చేయండి; అది నీలం రంగులోకి మారుతుంది. పొడిగింపును అన్పిన్ చేయడానికి దాన్ని మళ్లీ పుష్ చేయండి. పొడిగింపు దాచబడినప్పుడు, పుష్పిన్ తెల్లగా ఉంటుంది.

- మీరు ఆర్డర్ను క్రమాన్ని మార్చాలనుకుంటే, చిహ్నాలను చుట్టూ తరలించడానికి వాటిని క్లిక్ చేసి లాగండి.

అన్పిన్ చేయబడిన పొడిగింపులు నిష్క్రియంగా లేవు. అన్పిన్ చేయని పొడిగింపును ఉపయోగించడానికి:
- పొడిగింపుల బటన్ను ఎంచుకోండి.

- దీన్ని సక్రియం చేయడానికి పొడిగింపును క్లిక్ చేయండి.

- పొడిగింపు చిహ్నం Chrome టూల్బార్లో తాత్కాలికంగా కనిపిస్తుంది. మీరు డ్రాప్-డౌన్ మెనుని ఉపయోగించి దాని అన్ని లక్షణాలతో పరస్పర చర్య చేయవచ్చు.

Chromebookలో Chromeలో పొడిగింపును ఎలా పిన్ చేయాలి
ముందుగా, మీ Chromebookలో Chrome యొక్క తాజా వెర్షన్ ఇన్స్టాల్ చేయబడిందని తనిఖీ చేయండి. మీ Chrome టూల్బార్కి పొడిగింపులను పిన్ చేయడానికి, ఈ క్రింది వాటిని చేయండి:
- Chromeని తెరవండి.
- మీ ప్రొఫైల్ పిక్ పక్కన ఉన్న పొడిగింపుల బటన్ను (జిగ్-సా చిహ్నం) ఎంచుకోండి.

- పుల్-డౌన్ ఇన్స్టాల్ చేయబడిన మరియు ప్రారంభించబడిన Chrome పొడిగింపులను జాబితా చేస్తుంది. అవి రెండు విభాగాలుగా విభజించబడతాయి: పూర్తి యాక్సెస్ మరియు యాక్సెస్ అవసరం లేదు.

- ప్రతి పొడిగింపు పక్కన పుష్పిన్ చిహ్నం ఉంది. టూల్బార్కు పొడిగింపును పిన్ చేయడానికి పుష్పిన్ చిహ్నాన్ని క్లిక్ చేయండి; అది నీలం రంగులోకి మారుతుంది. పొడిగింపును అన్పిన్ చేయడానికి దాన్ని మళ్లీ పుష్ చేయండి.

- మీకు కావాలంటే, మీరు ఇప్పుడు క్రమాన్ని మార్చడానికి చిహ్నాలను క్లిక్ చేసి, లాగవచ్చు.

అన్పిన్ చేయబడిన పొడిగింపులు నిష్క్రియంగా లేవు. అన్పిన్ చేయని పొడిగింపును ఉపయోగించడానికి:
- పొడిగింపుల బటన్ను క్లిక్ చేయండి.

- దీన్ని సక్రియం చేయడానికి పొడిగింపును ఎంచుకోండి.

- పొడిగింపు చిహ్నం టూల్బార్లో తాత్కాలికంగా కనిపిస్తుంది. దాని అన్ని లక్షణాలతో పరస్పర చర్య చేయడానికి, పుల్-డౌన్ మెనుని ఉపయోగించండి.

అదనపు FAQలు
ఐఫోన్లోని Chromeలో పొడిగింపులను ఇన్స్టాల్ చేయవచ్చా లేదా పిన్ చేయవచ్చా?
లేదు వారు చేయరు. Chrome పొడిగింపులు iOSలో పని చేయవు.
మీ Chrome పొడిగింపులను నిర్వహించడం
Chrome యొక్క పిన్ ఎక్స్టెన్షన్ ఫీచర్ ఈ ఎక్స్టెన్షన్లను తగినంతగా పొందలేని వారికి మరియు మనం ఇన్స్టాల్ చేసే ప్రతి ఒక్కటి ఏదో ఒక విధంగా సహాయకారిగా భావించే వారికి వరప్రసాదం. అవి ఉచితం మరియు వాటిని ఇన్స్టాల్ చేయడం సులభం కనుక, మీరు విస్తృతమైన సేకరణతో ముగించవచ్చు.
మీ టూల్బార్ను క్రమంలో ఉంచడంలో సహాయపడటానికి, దాని పక్కన ఉన్న పుష్పిన్ చిహ్నాన్ని క్లిక్ చేయడం ద్వారా మీరు సులభంగా యాక్సెస్ చేయాలనుకుంటున్న పొడిగింపులను పిన్ చేయవచ్చు. ఆపై పొడిగింపులను మీకు సరిపోయే క్రమంలో మళ్లీ ఉంచండి.
మీరు ఎలాంటి పొడిగింపులను ఇన్స్టాల్ చేస్తారు? మీకు ఇష్టమైన పొడిగింపు ఏమి చేస్తుంది? వ్యాఖ్యలలో మాకు తెలియజేయండి.